Weiterleitungen und Popups sind wahrscheinlich einer der frustrierendsten Aspekte beim Surfen im Internet. Gerade wenn Sie versuchen, auf eine Website zuzugreifen, werden Sie automatisch auf eine andere umgeleitet. Diese Website enthält oft lästige Werbung, laute Musik oder automatisch abgespielte Videos, an denen Sie fast nie interessiert sind. Glücklicherweise gibt es eine Möglichkeit, dies zu stoppen.

Wenn Sie erfahren möchten, wie Sie Weiterleitungen in Chrome stoppen können, sind Sie hier genau richtig. In diesem Artikel werden verschiedene Methoden zum Deaktivieren von Weiterleitungen im Browser erläutert.
Inhaltsverzeichnis
Beenden Sie Weiterleitungen in Chrome
Wenn Sie es leid sind, Pop-ups zu sehen oder auf Websites umgeleitet zu werden, die Sie höchstwahrscheinlich nicht besuchen möchten, haben wir die Lösung. Wir erklären, wie Sie Weiterleitungen auf Ihrem Computer und Ihren Mobilgeräten stoppen.
Beenden Sie die Weiterleitung von Chrome auf einem PC
Seit einiger Zeit blockiert Chrome Weiterleitungen und Popups automatisch. Wenn Sie bemerkt haben, dass sie angezeigt werden, haben Sie sie möglicherweise versehentlich aktiviert oder Ihr Chrome hat einen Fehler. So stoppen Sie Weiterleitungen in Chrome auf Ihrem PC:
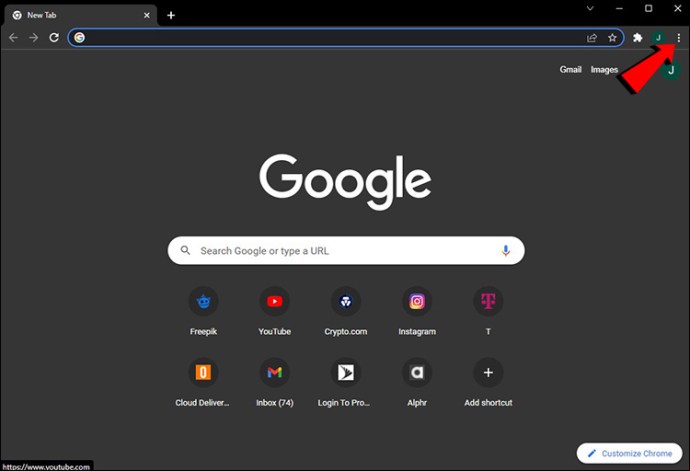
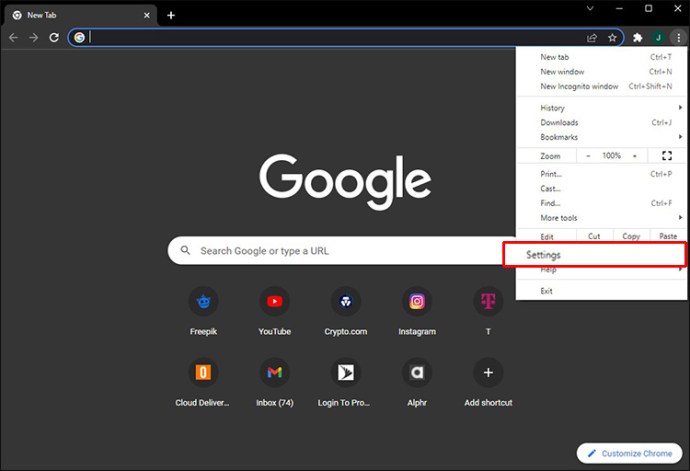
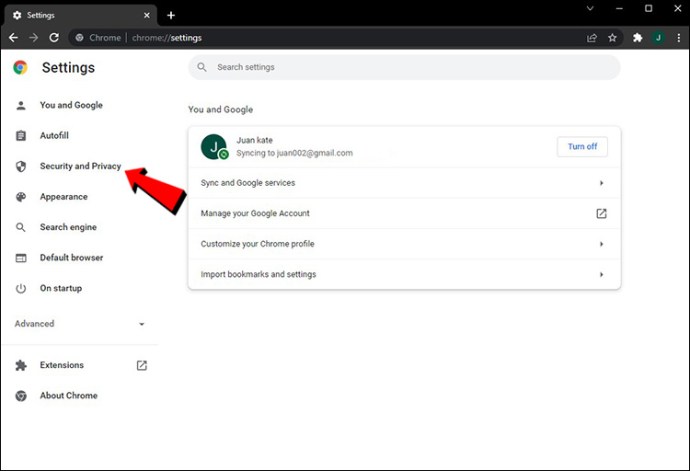
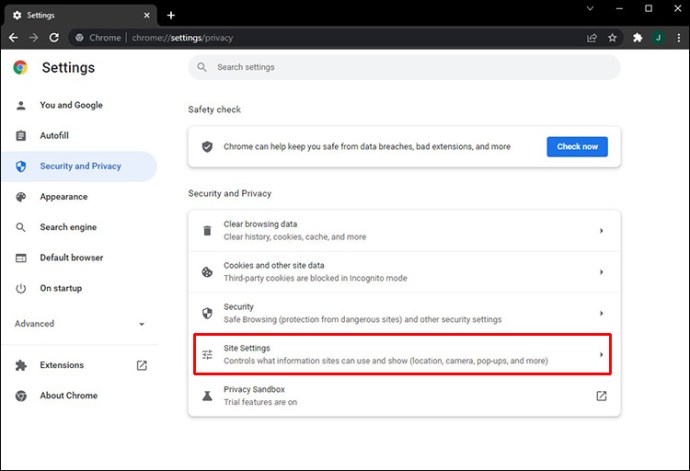
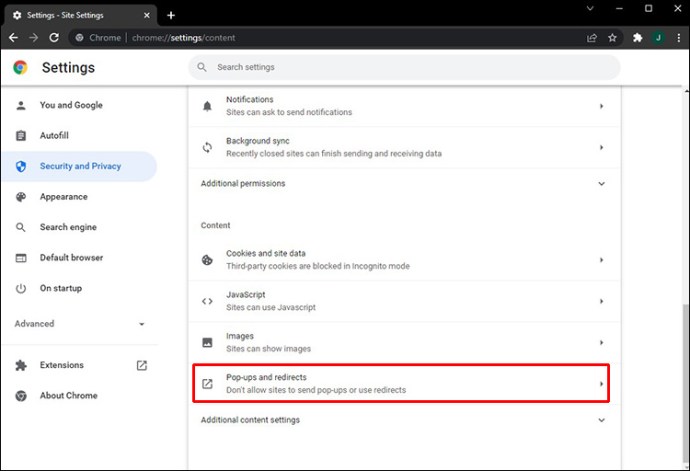
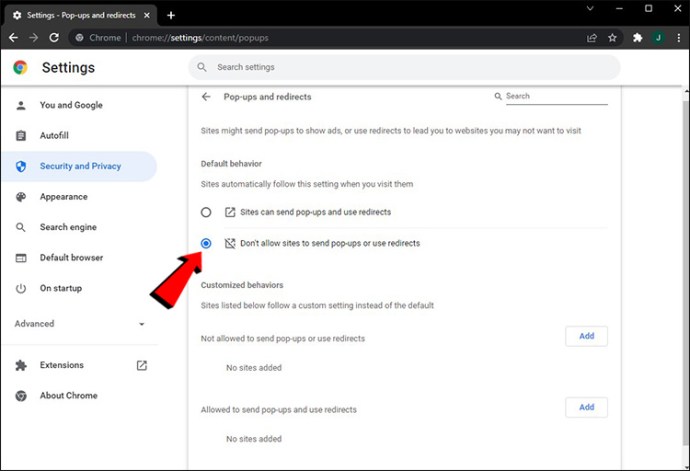
Beenden Sie die Weiterleitung von Chrome auf einem Android
Die Google Chrome-App ist im Play Store erhältlich und eine der beliebtesten Browser-Apps. Wenn Sie mit Ihrem Android im Internet surfen möchten, ohne von Weiterleitungen und Popups unterbrochen zu werden, müssen Sie Folgendes tun:
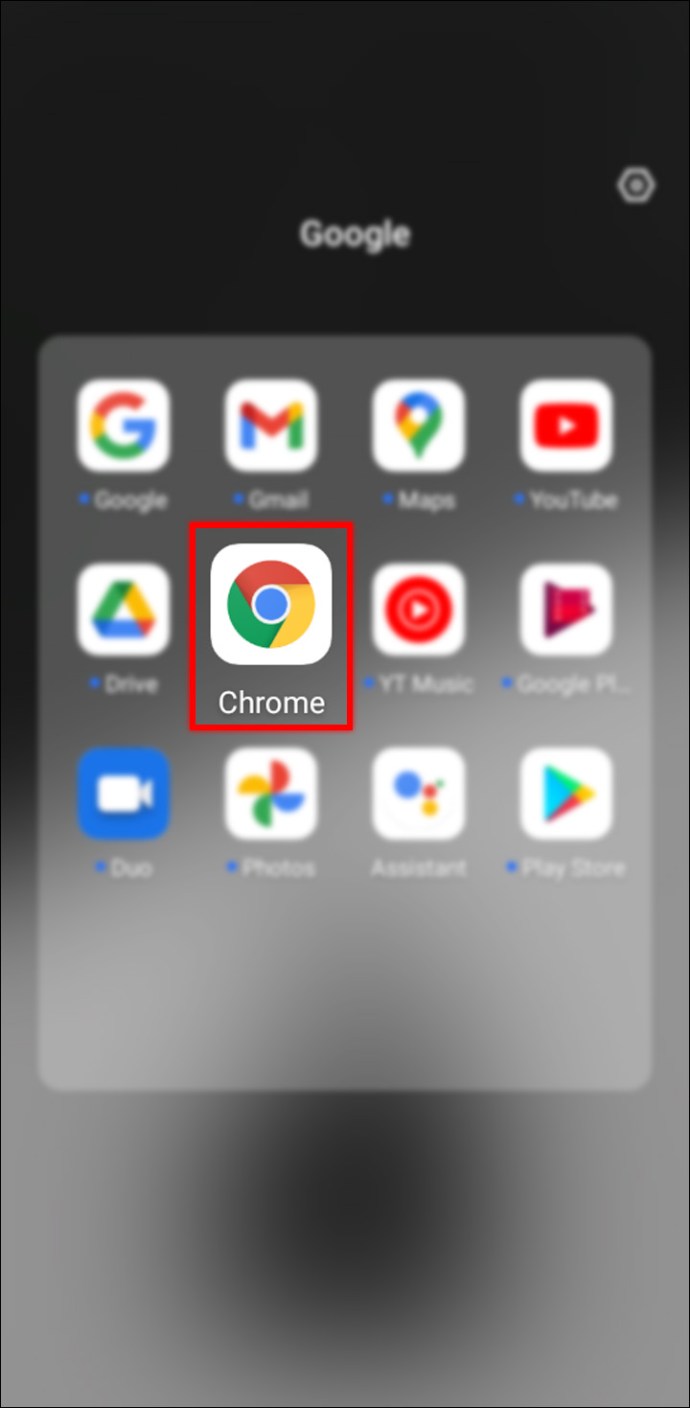
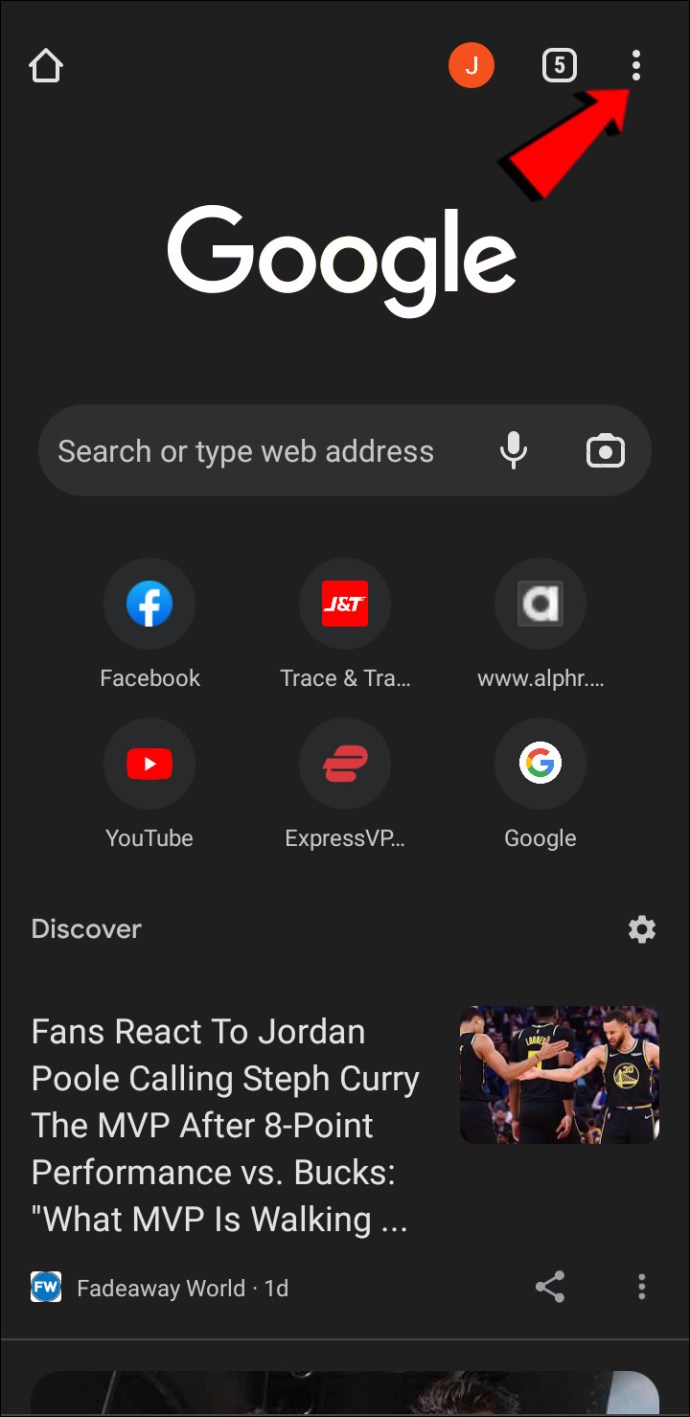
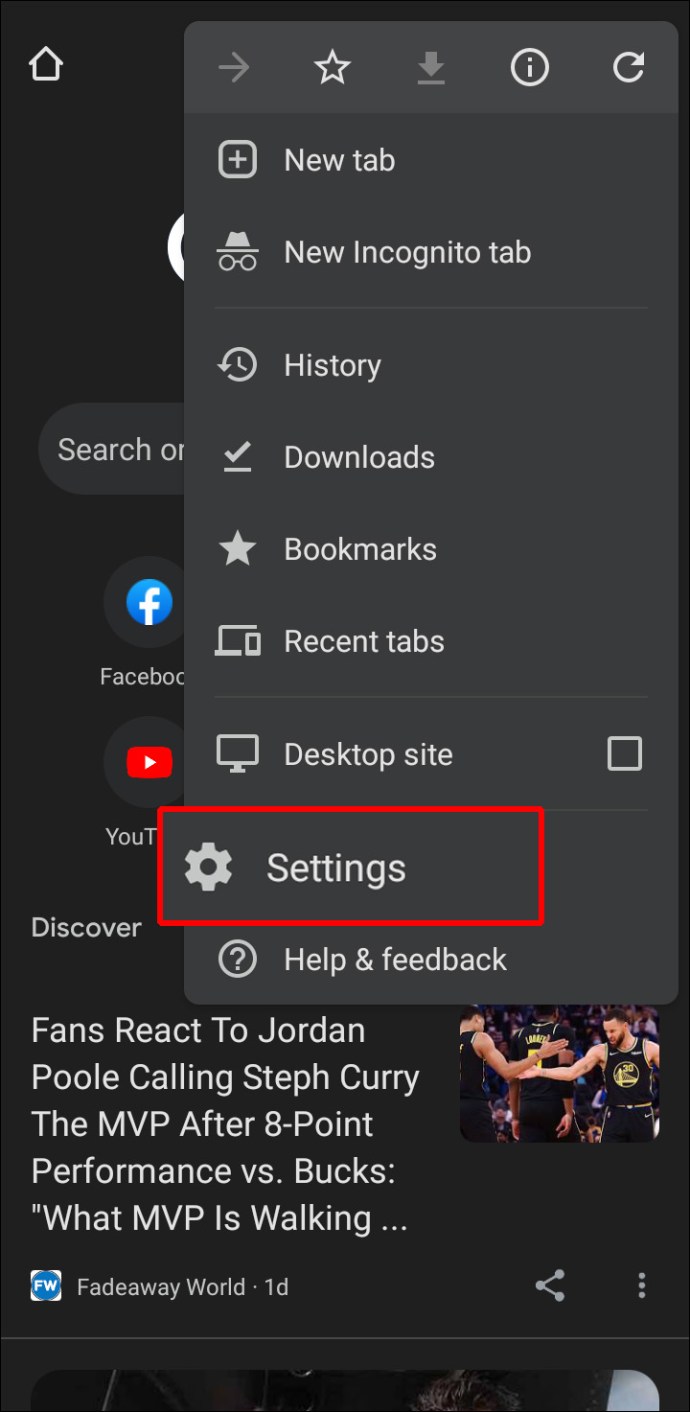
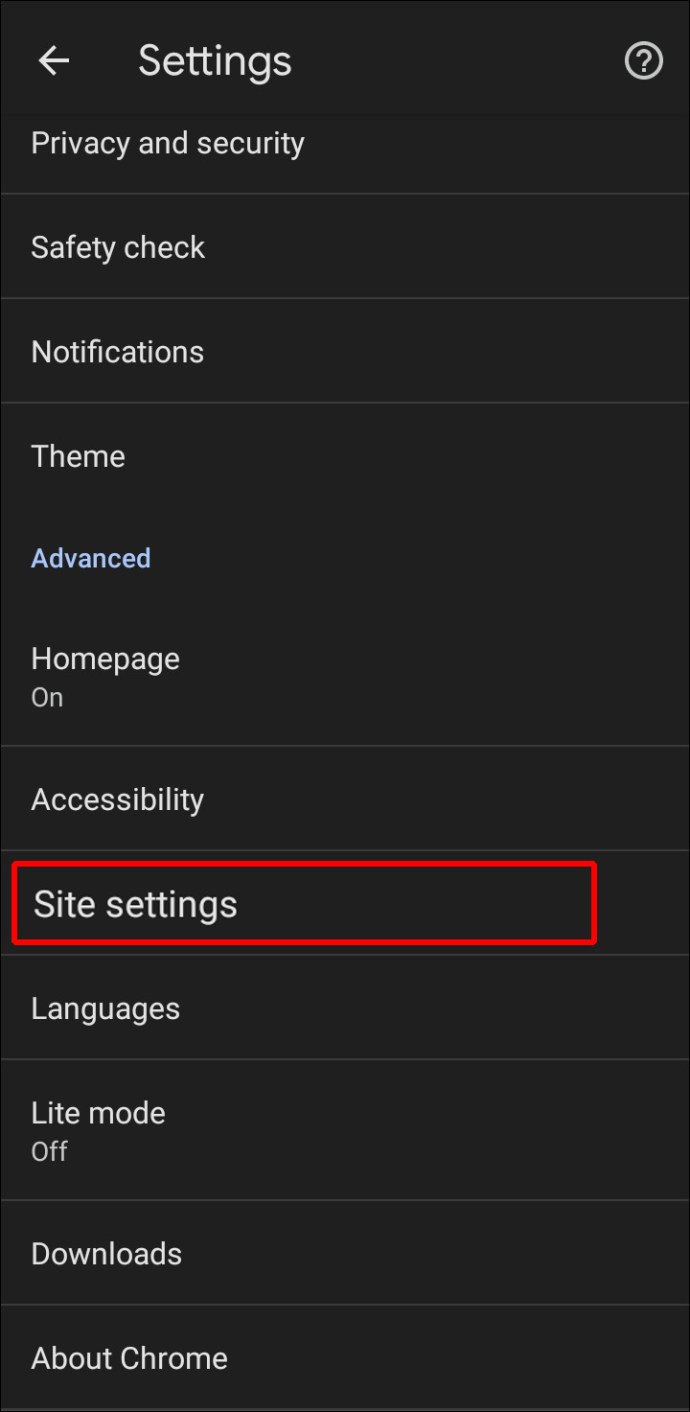
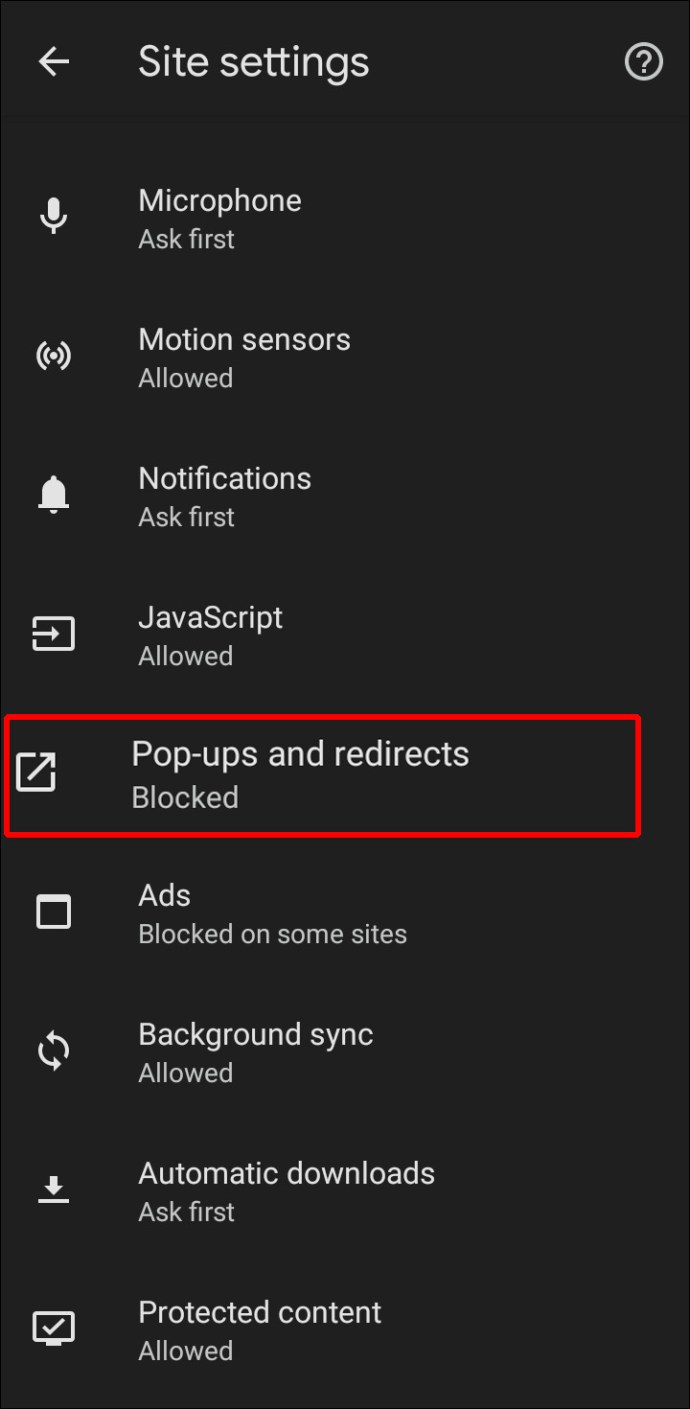
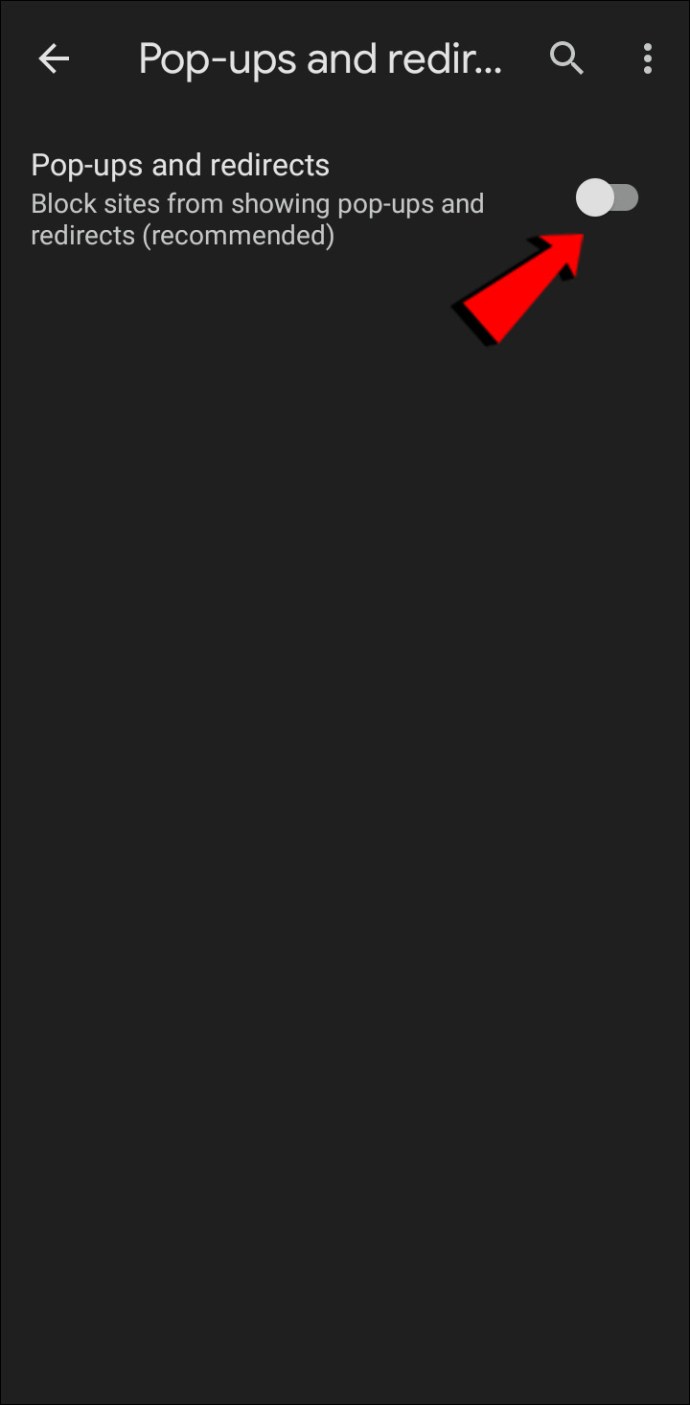
Beenden Sie die Weiterleitung von Chrome auf einem iPhone
iPhone-Benutzer können die genießen Google Chrome-App die aus dem App Store heruntergeladen werden kann. Wenn Ihr Vergnügen ständig durch lästige Pop-ups und Weiterleitungen unterbrochen wird, befolgen Sie die nachstehenden Anweisungen, um sie auszuschalten:
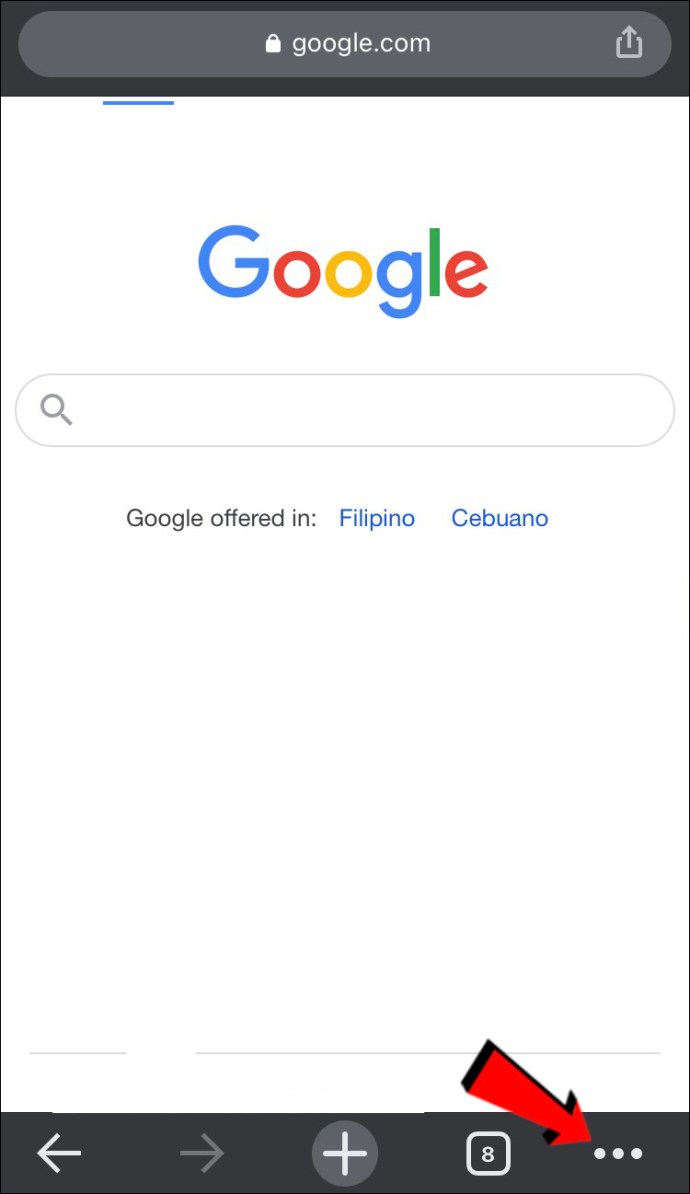
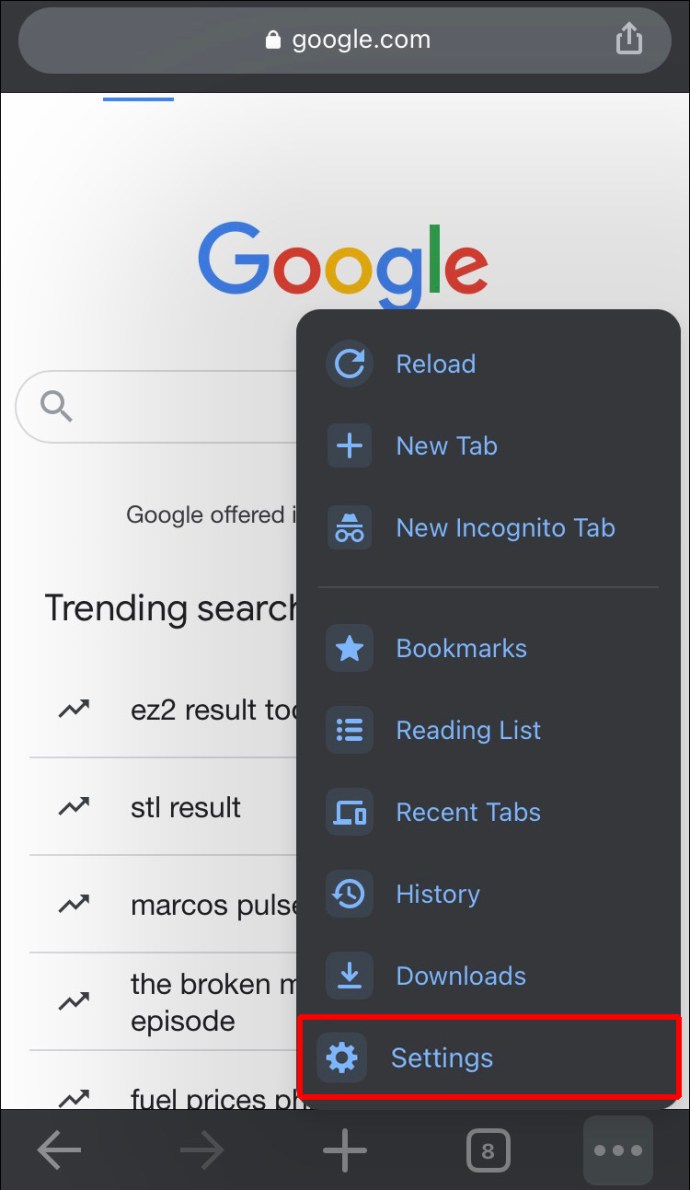
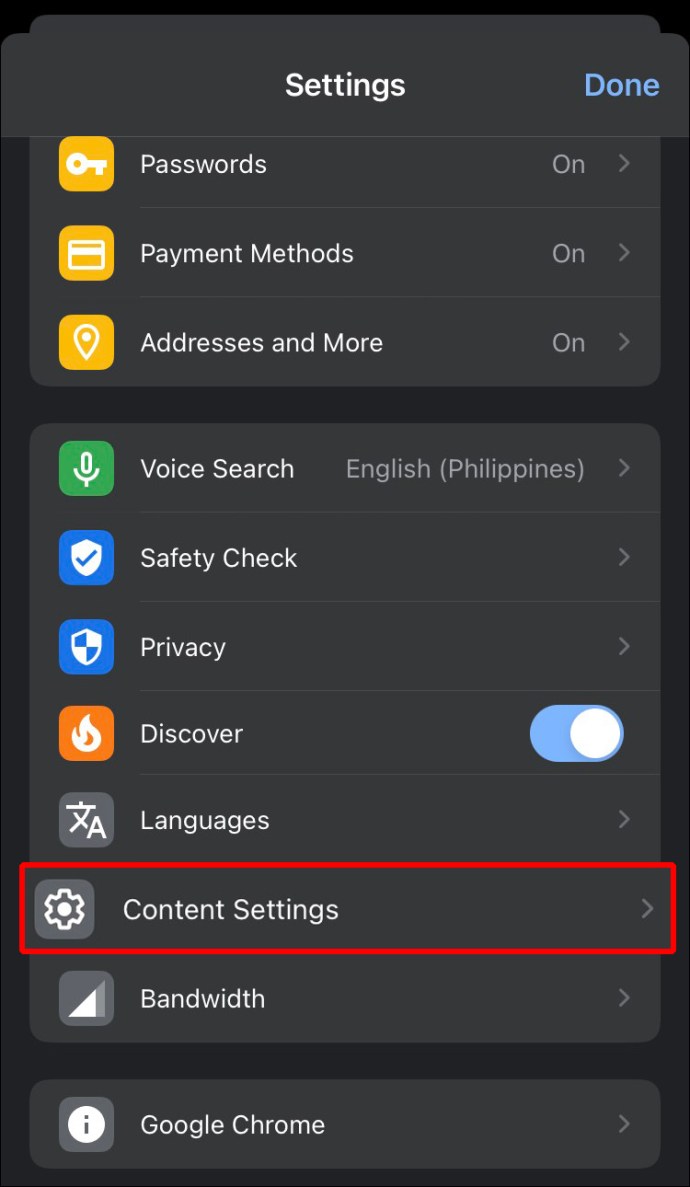
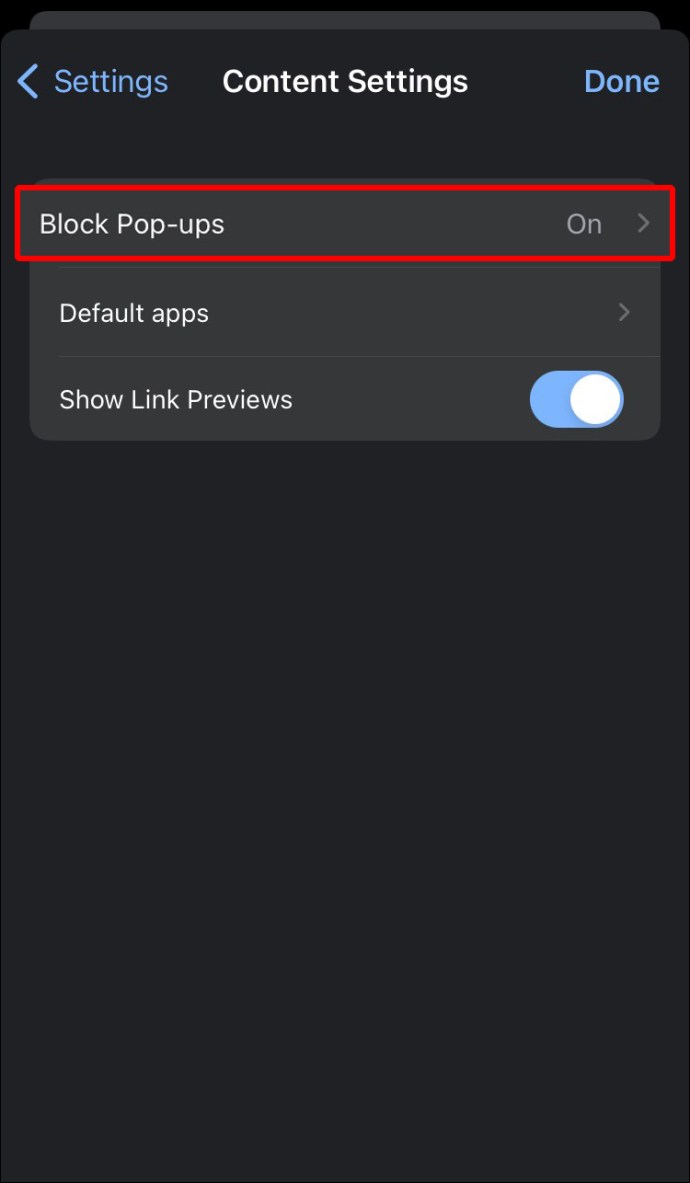
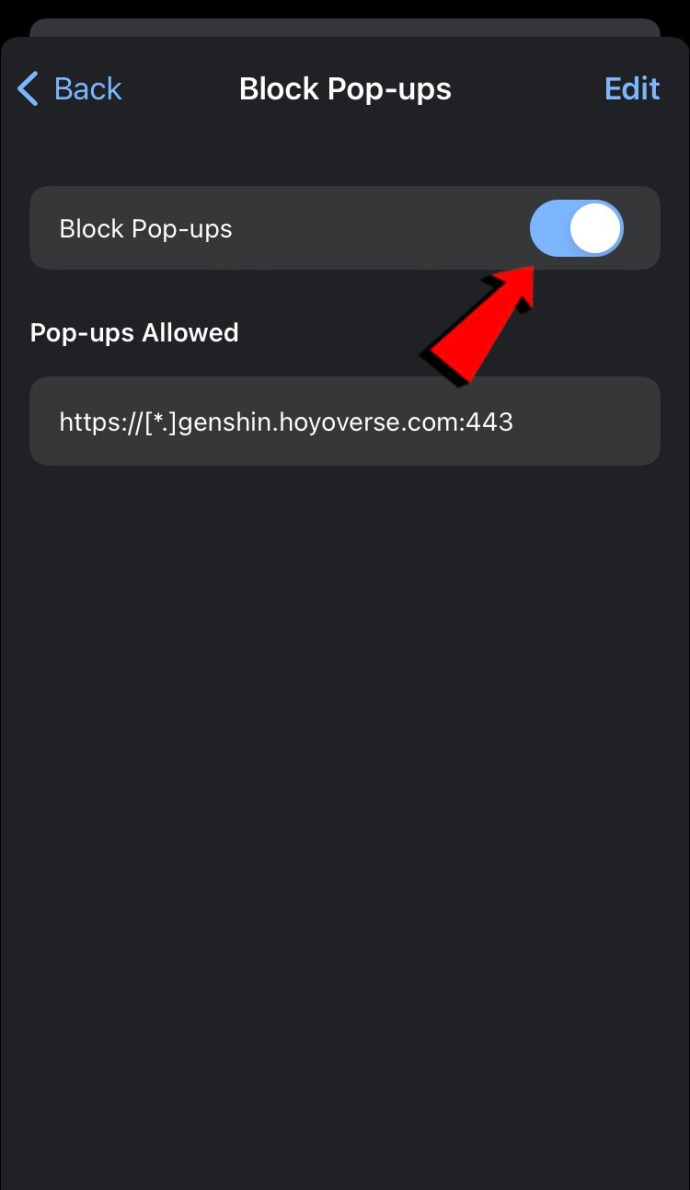
Beenden Sie die Weiterleitung von Chrome auf einem iPad
Wenn Sie ein iPad für den Zugriff auf Google Chrome verwenden, gibt es keinen Grund, Weiterleitungen und Popups in Kauf zu nehmen, wenn Sie diese ablenken oder unnötig finden. Führen Sie die folgenden Schritte aus, um Weiterleitungen und Popups in Chrome auf Ihrem iPad zu stoppen:
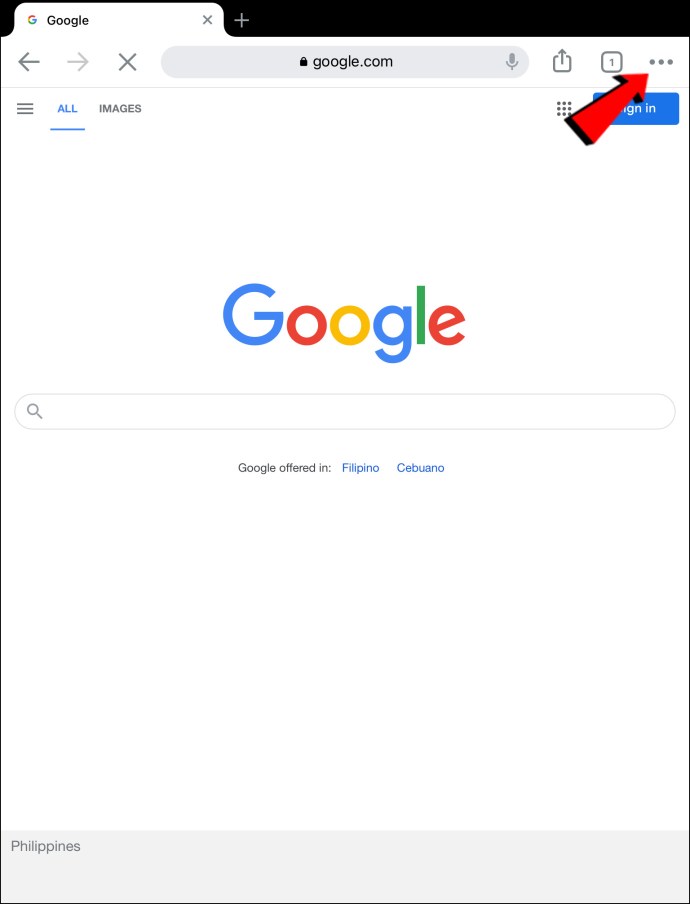
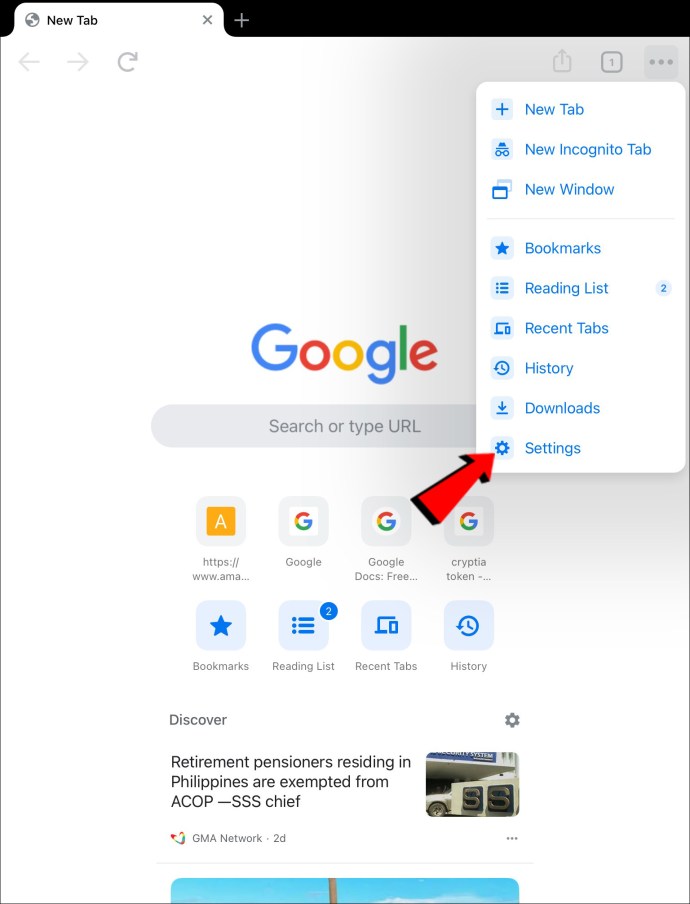
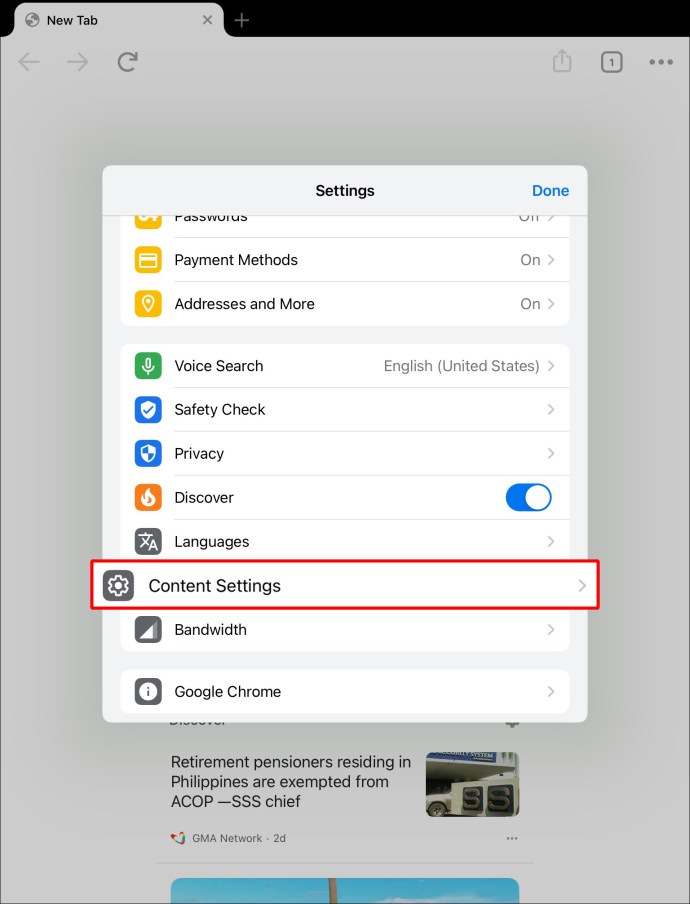
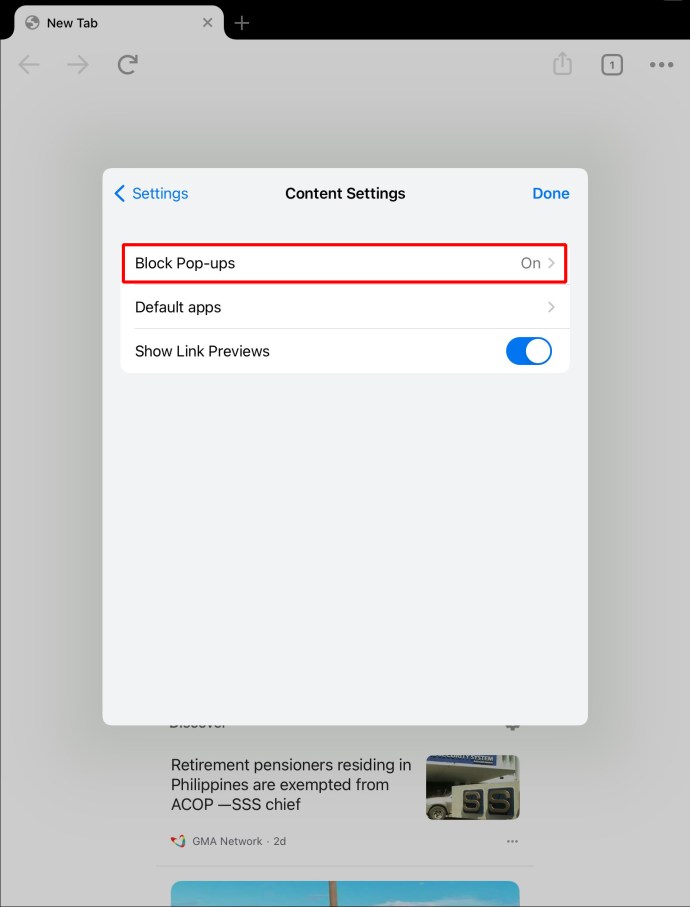
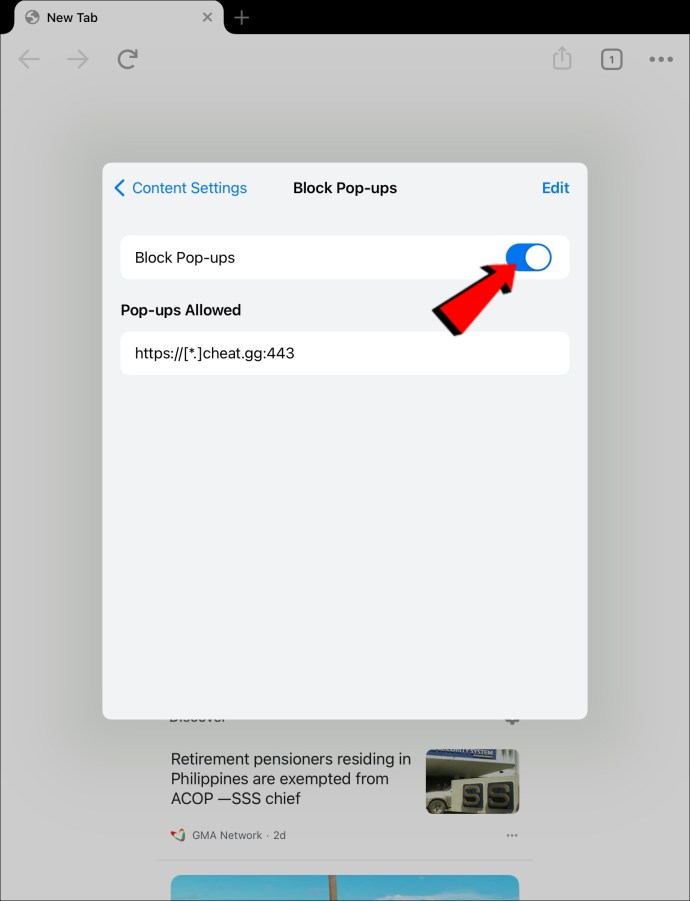
Kundenspezifische Optionen
Nicht alle Weiterleitungen und Popups sind „schlecht“. In einigen Fällen stoßen Sie möglicherweise auf eine legitime Website, die solche Tools verwendet. Glücklicherweise können Sie mit Chrome Ausnahmen machen und Popups und Weiterleitungen für eine bestimmte Website zulassen. Wir zeigen Ihnen, wie Sie sie mit Ihrem Computer oder Mobilgerät aktivieren.
So lassen Sie Pop-ups und Weiterleitungen für eine bestimmte Website auf einem PC zu
Wenn Sie einen Computer verwenden und Pop-ups und Weiterleitungen zu einer bestimmten Website auf Ihrem Chrome aktivieren möchten, müssen Sie Folgendes tun:
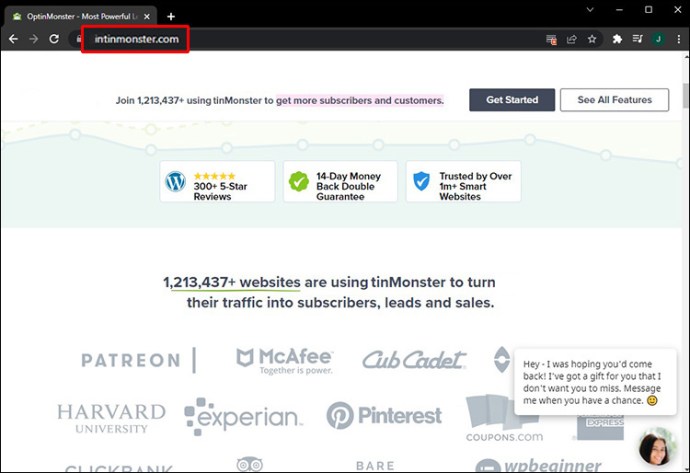
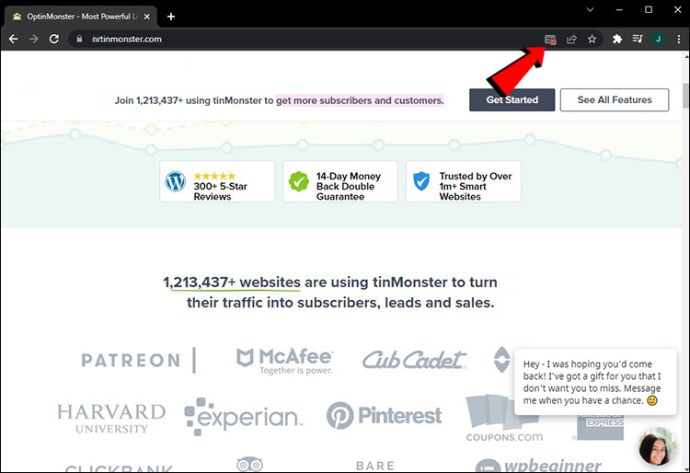
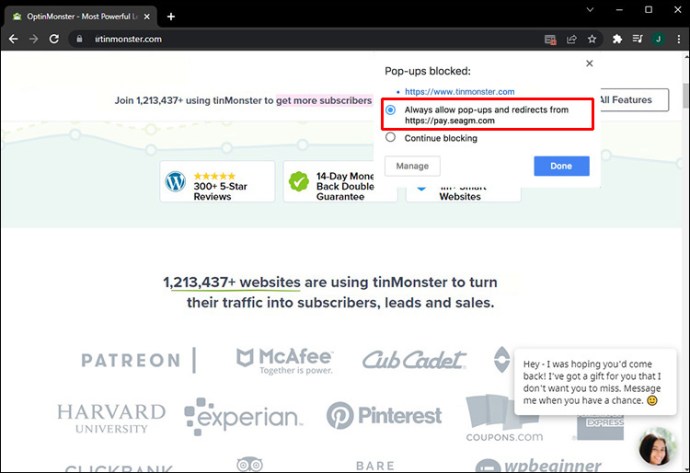
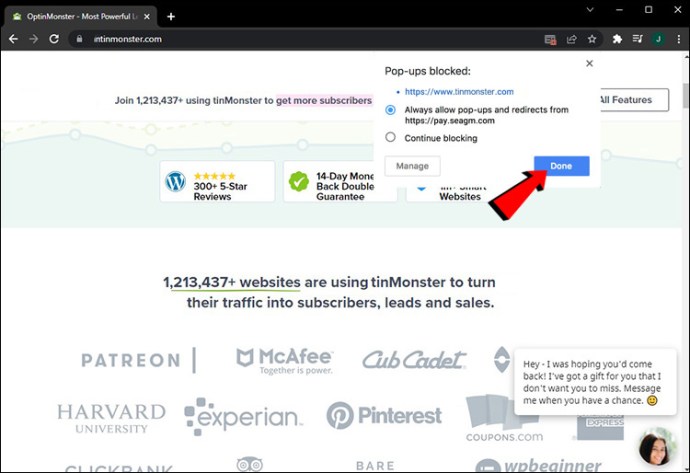
So lassen Sie Pop-ups und Weiterleitungen für eine bestimmte Website auf einem Android zu
Viele Menschen nutzen die Google Chrome-App für Android zum Surfen im Internet. Wenn Sie häufig eine Website besuchen, die Sie zu anderen Websites weiterleitet, die Sie sehen möchten, werden Sie erfreut sein zu wissen, dass Sie die Chrome-Einstellungen anpassen können. Pop-ups und Weiterleitungen für andere Websites können deaktiviert bleiben, und Sie können sie nur für eine bestimmte Website zulassen. Führen Sie dazu die folgenden Schritte aus:
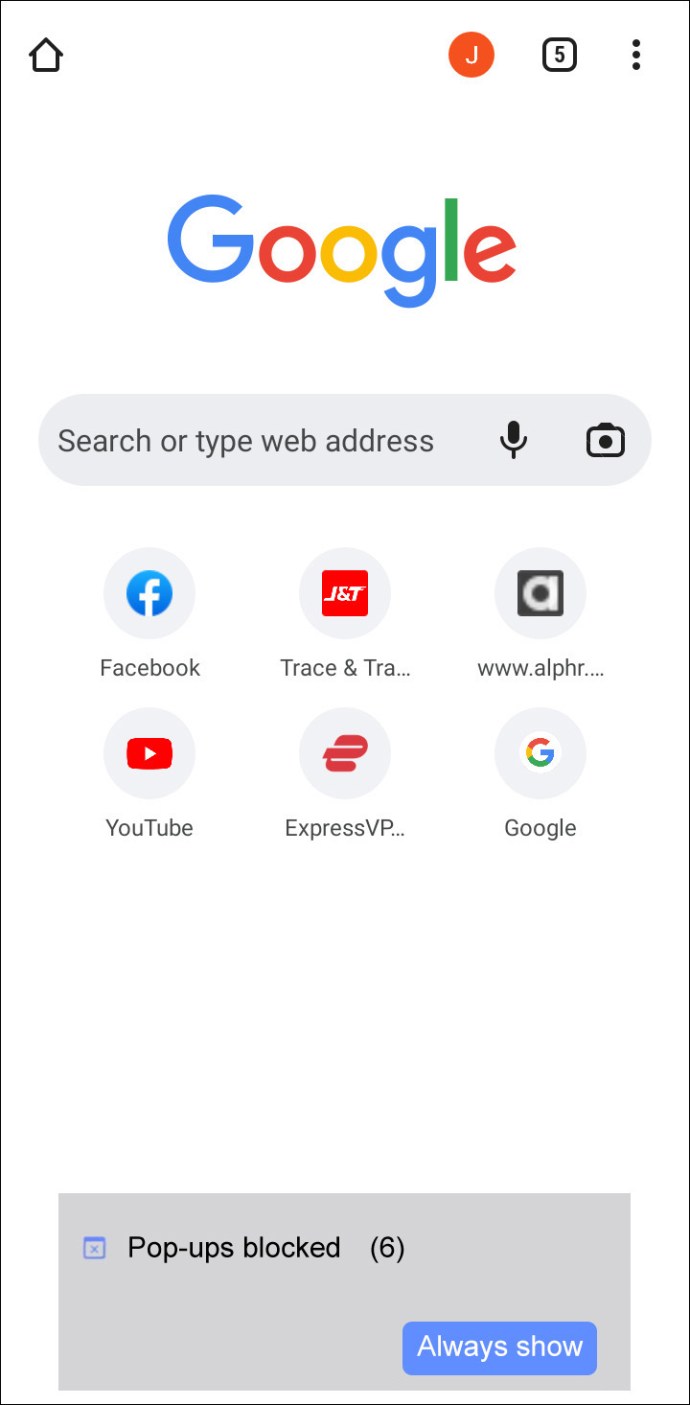
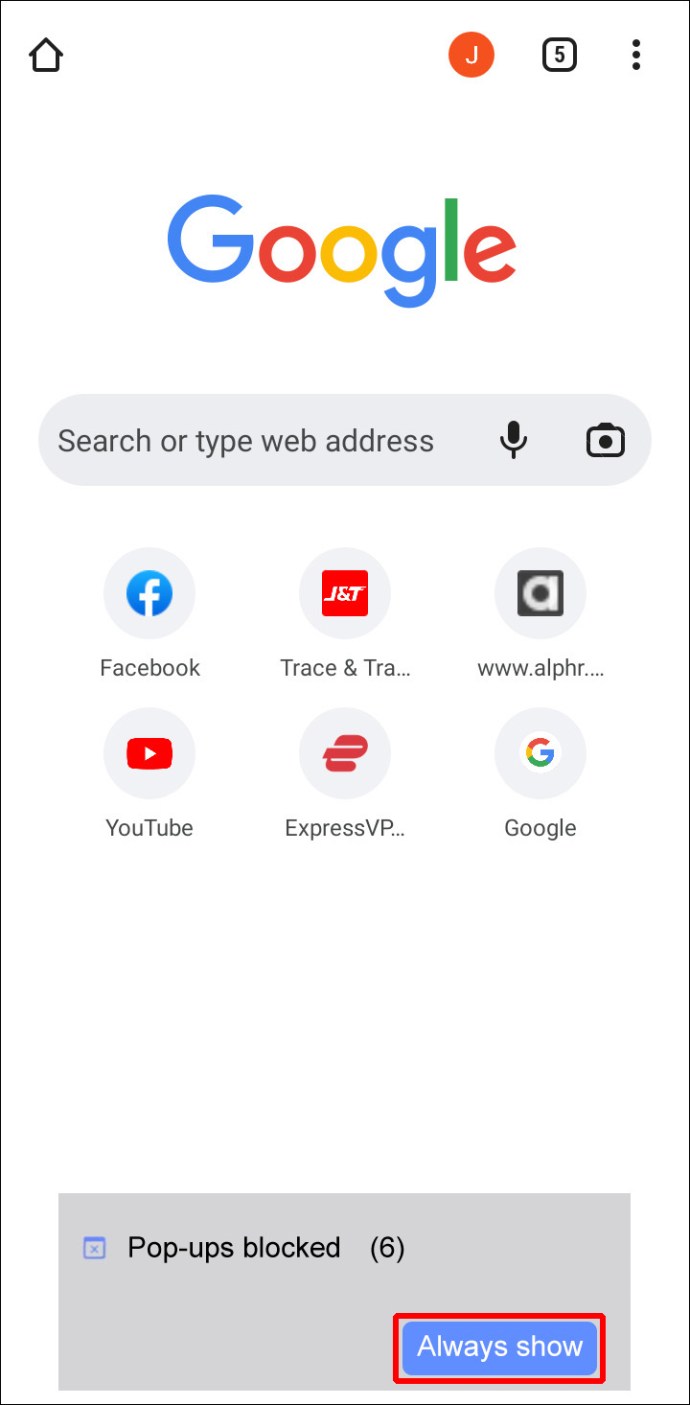
So lassen Sie Pop-ups und Weiterleitungen für eine bestimmte Website auf einem iPhone zu
iPhone-Nutzer können ihre Chrome-Einstellungen anpassen und Pop-ups und Weiterleitungen nur für bestimmte Websites aktivieren. Wenn Sie dies tun möchten, befolgen Sie die nachstehenden Anweisungen:
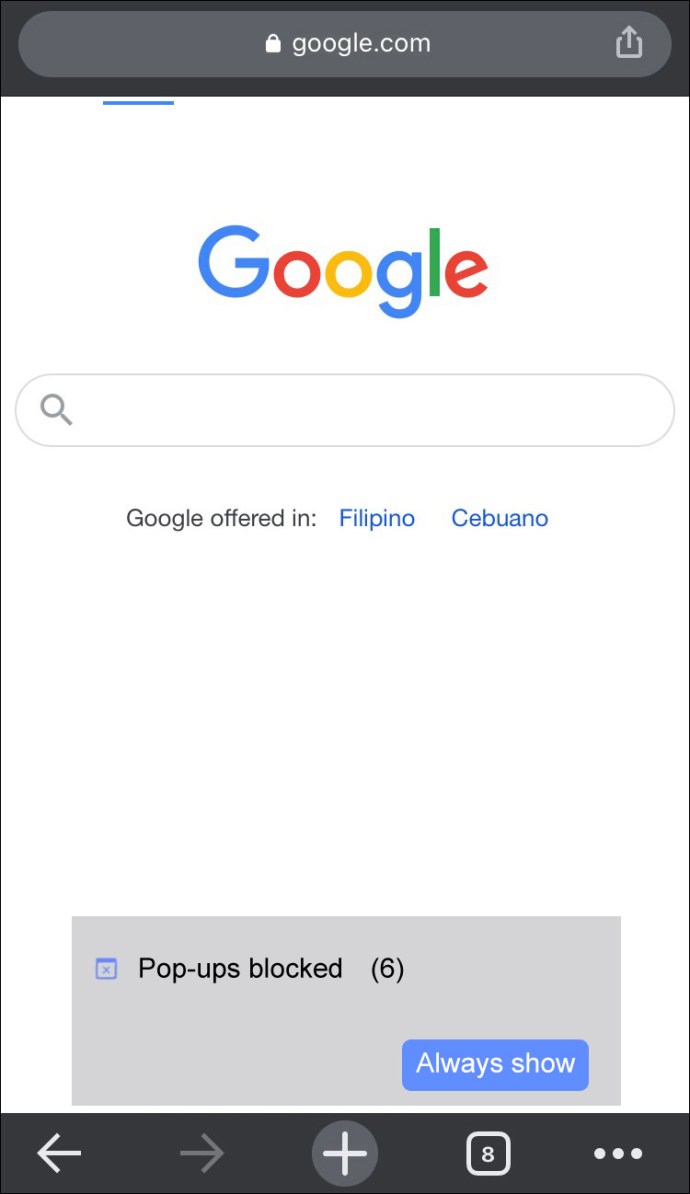
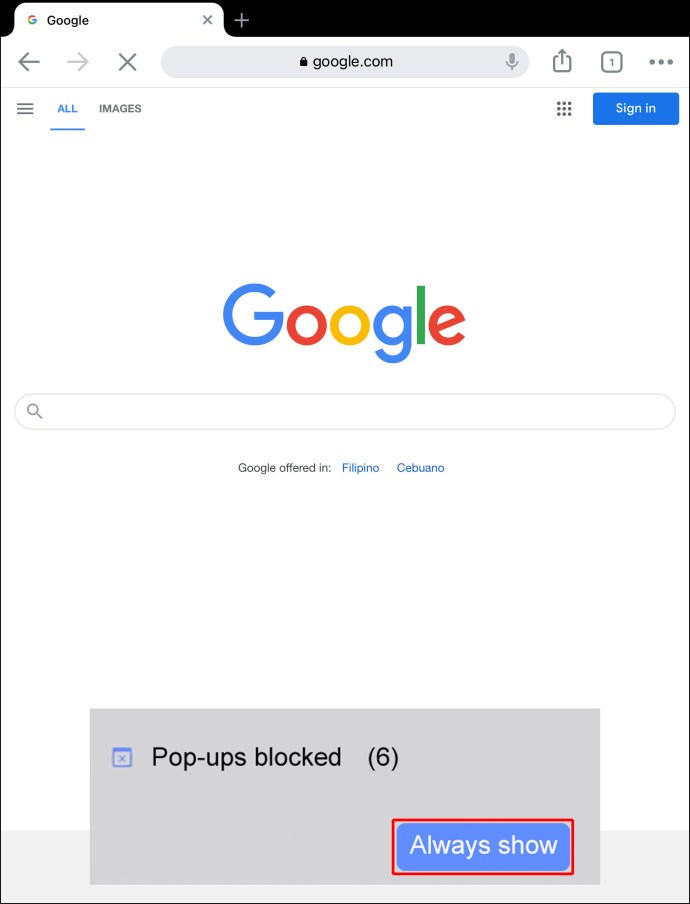
So lassen Sie Pop-ups und Weiterleitungen für eine bestimmte Website auf einem iPad zu
So können iPad-Nutzer Pop-ups und Weiterleitungen nur für bestimmte Websites in Google Chrome zulassen:
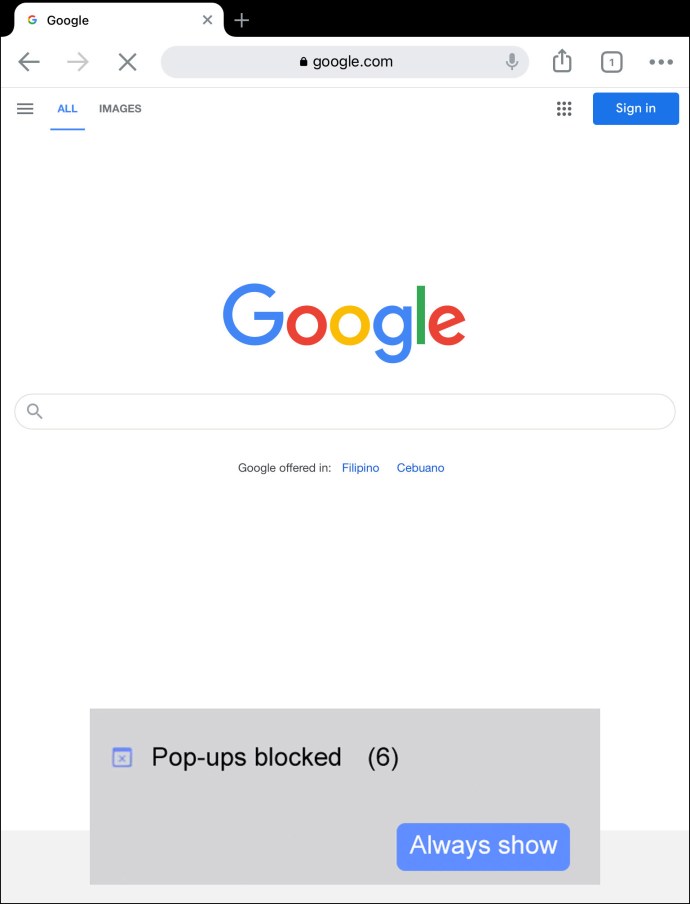
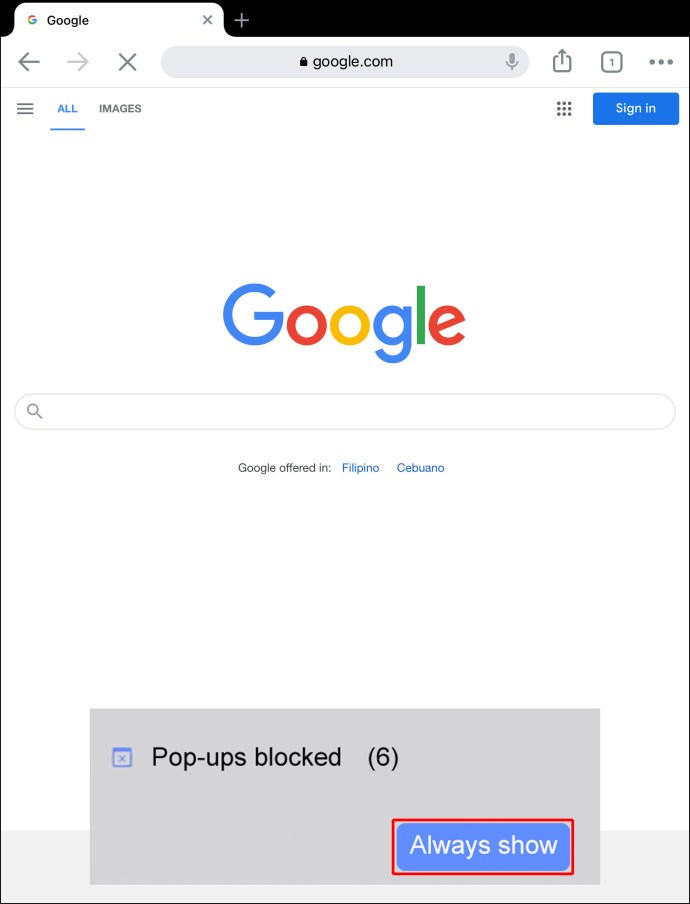
Genießen Sie ununterbrochenes Surfen
Weiterleitungen und Popups können oft sehr „hartnäckig“ sein und uns ablenken, während wir mit Google Chrome im Internet surfen. Glücklicherweise können sie unabhängig von der verwendeten Plattform in nur wenigen Schritten deaktiviert werden. Mit Google Chrome können Sie sogar die Websites auswählen, für die Sie Popups und Weiterleitungen sehen möchten. Das Anpassen Ihres Google Chrome-Benutzererlebnisses dauert nur wenige Minuten und kann viel bedeuten, insbesondere für diejenigen, die beim Surfen nicht gerne unterbrochen werden.
Welche Option verwenden Sie für Weiterleitungen und Popups? Haben Sie die gleichen Einstellungen auf Ihrem Computer und Ihrem Mobiltelefon? Sagen Sie es uns im Kommentarbereich unten.

