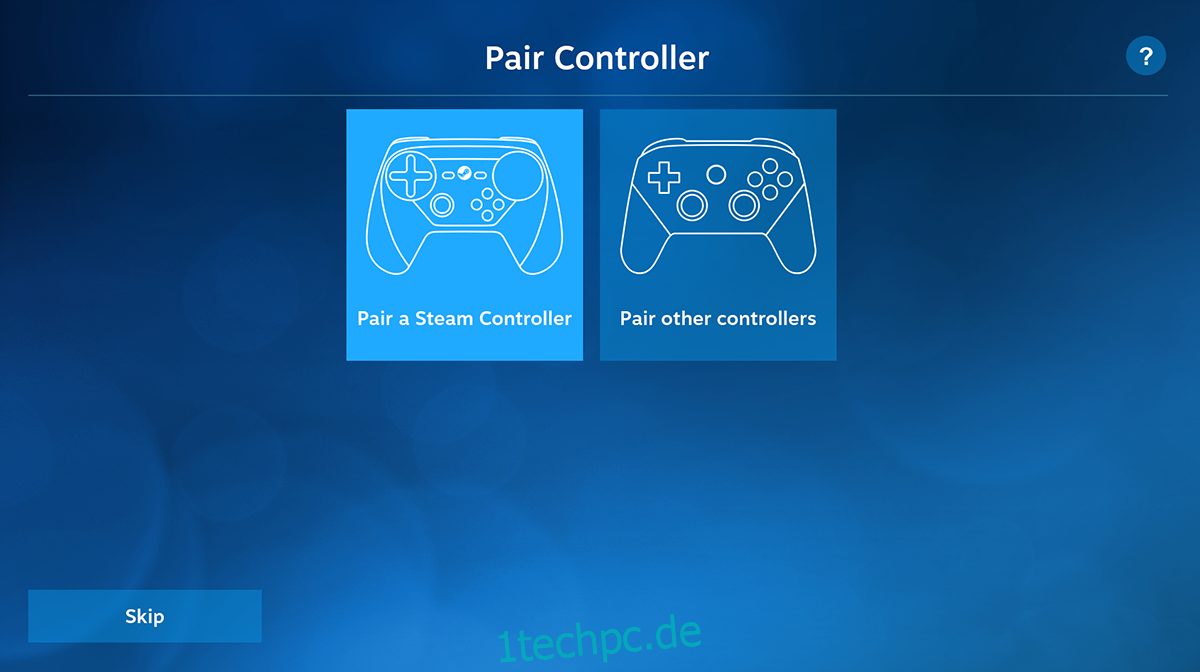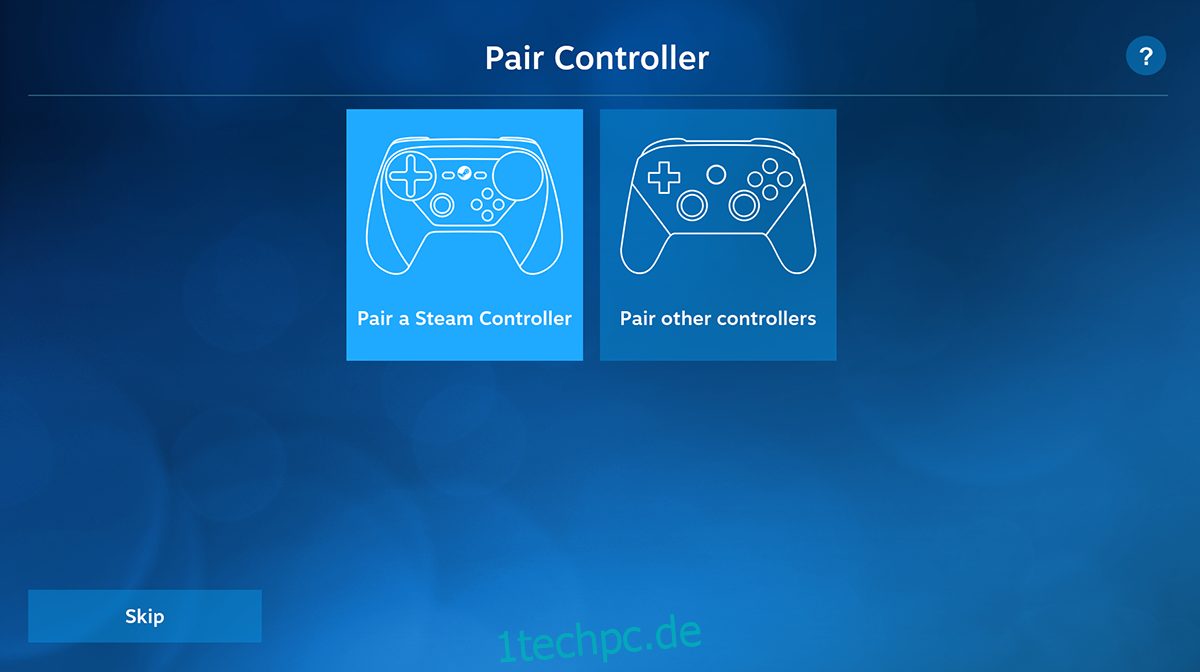Valve hat einen eigenständigen Steam Link-Spiele-Streaming-Client für Linux, Mac OS, Windows und Mobilgeräte. Damit können Sie Spiele, die auf einem Gaming-PC laufen, über Steam in die Steam Link-App streamen. Es ist eine ausgezeichnete Option für Linux-Spieler, die Desktop-PC-Spiele auf ihren Laptops spielen möchten. So richten Sie es ein.
Hinweis: Sie benötigen einen Linux-Gaming-PC, auf dem Steam ausgeführt wird, zusammen mit einem anderen Computer, auf dem die Steam Link-Anwendung unter Linux ausgeführt wird, damit das Remote-Spielen funktioniert.
Inhaltsverzeichnis
Installieren der Steam-Link-App unter Linux
Es ist möglich, Steam-Spiele mit dem Steam-Client auf Ihren Linux-Desktop zu streamen. Davon abgesehen ist es viel einfacher, den dedizierten Steam-Link-Client von Valve zu verwenden. Leider ist diese App auf keinem Linux-Betriebssystem vorinstalliert. Stattdessen muss es installiert werden.
Damit die Steam-Link-App auf Ihrem Linux-PC funktioniert, öffnen Sie zunächst ein Terminalfenster auf dem Linux-Desktop. Sie können ein Terminalfenster auf dem Desktop öffnen, indem Sie drücken Strg + Alt + T auf der Tastatur. Oder suchen Sie im App-Menü nach „Terminal“.
Sobald das Terminalfenster geöffnet und einsatzbereit ist, kann die Installation von Steam Link beginnen. Befolgen Sie die Installationsanweisungen unten, die dem derzeit verwendeten Linux-Betriebssystem entsprechen.
Flatpak
Die Flatpak-Version von Steam Link ist der beste Weg, um die App unter Linux zum Laufen zu bringen. Flatpak funktioniert nicht nur auf den meisten Linux-Betriebssystemen, sondern ist auch einfach zu installieren. Um zu beginnen, müssen Sie die Flatpak-Laufzeit auf Ihrem Computer einrichten.
Um die Flatpak-Laufzeit auf Ihrem Linux-PC einzurichten, installieren Sie das Paket „flatpak“. Wenn Sie nicht wissen, wie Sie die Laufzeit einrichten, folgen Sie bitte unserer Anleitung zu diesem Thema. Es wird erläutert, wie Flatpak konfiguriert wird.
Nachdem Sie die Flatpak-Laufzeit auf Ihrem Computer eingerichtet haben, kann die Installation von Steam Link beginnen. Verwendung der Flatpak Remote-Add Befehl unten. Dieser Befehl fügt Ihrem System den Flathub App Store hinzu.
flatpak remote-add --if-not-exists flathub https://flathub.org/repo/flathub.flatpakrepo
Wenn Flathub hinzugefügt wurde, installieren Sie die Steam Link-Anwendung mit dem Flatpak-Installation Befehl.
flatpak install flathub com.valvesoftware.SteamLink
Arch Linux AUR
Die eigenständige Steam Link-Anwendung steht Arch Linux-Benutzern über die AUR zur Verfügung. Damit es funktioniert, müssen Sie das Trizen AUR-Hilfstool einrichten. Richten Sie das Trizen-Tool mit den folgenden Befehlen ein.
sudo pacman -S git base-devel git clone https://aur.archlinux.org/trizen.git cd trizen/ makepkg -sri
Wenn die Trizen AUR-Hilfsanwendung läuft und läuft, verwenden Sie die trizen -S Befehl, um die neueste Version der Steam Link-App auf Ihrem Arch Linux-Computer zu installieren.
trizen -S steamlink
So streamen Sie Steam-Spiele auf Ihren Linux-Desktop
Um Steam-Spiele mit dem Steam-Link auf Ihren Linux-Desktop zu streamen, befolgen Sie die folgenden Schritt-für-Schritt-Anleitungen.
Schritt 1: Starten Sie die Steam Link-Anwendung auf dem Linux-Desktop, indem Sie im App-Menü danach suchen. Sobald die App geöffnet ist, sehen Sie den Bildschirm „Pair Controller“. Wenn Sie möchten, wählen Sie „Steam Controller koppeln“ oder „Andere Controller koppeln“.
Sie möchten keinen Controller mit der Steam Link-App koppeln? Klicken Sie auf die Schaltfläche „Überspringen“, um fortzufahren.
Schritt 2: Nachdem Sie Ihren Controller konfiguriert haben, sehen Sie den Bildschirm „Mit Computer verbinden“. Von hier aus können Sie eine Verbindung zu Ihrem Linux-Gaming-PC herstellen, auf dem Steam ausgeführt wird.
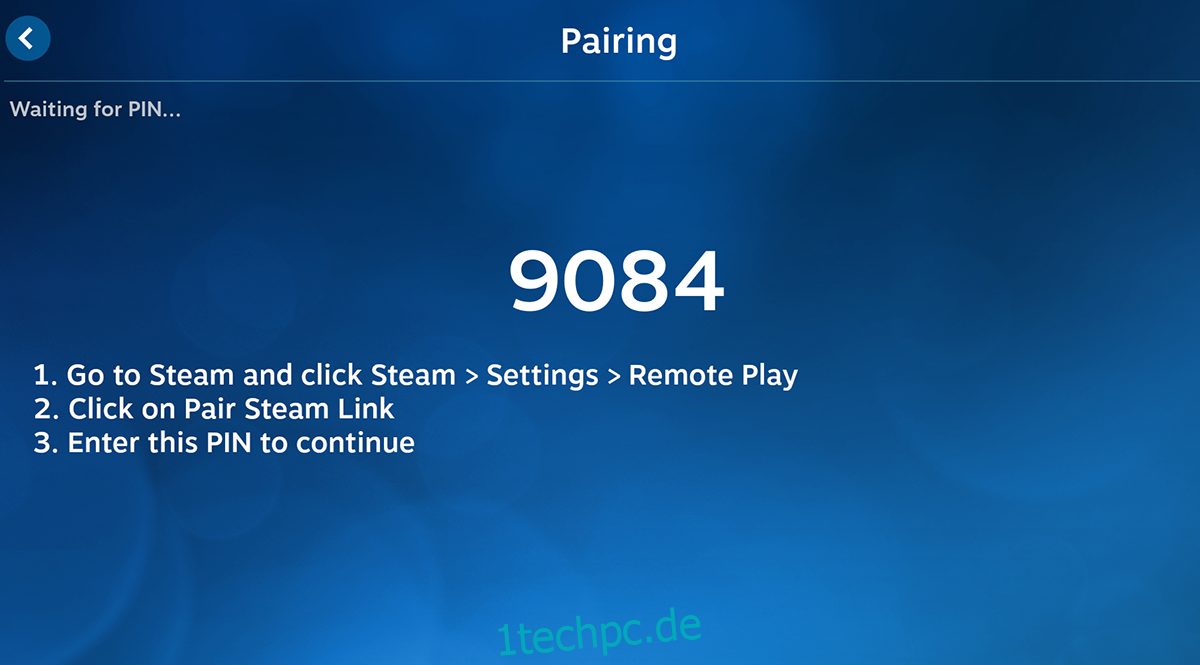
Lehnen Sie sich zurück und lassen Sie Steam Link Ihren Linux-Gaming-PC erkennen. Wenn Ihr PC nicht erkannt wird, wählen Sie die Schaltfläche „Anderer Computer“. Befolgen Sie dann die Anweisungen auf dem Bildschirm, die Ihnen die Steam Link-Anwendung gibt, um Ihre Link-App mit dem PC zu koppeln.
Schritt 3: Wenn das Pairing abgeschlossen ist, klicken Sie auf Ihren Remote-PC, um in der Steam Link-App darauf zuzugreifen. Danach erhalten Sie in Steam Big Picture Fernzugriff auf den Computer. Von hier aus können Sie nach einem zu installierenden Videospiel suchen.
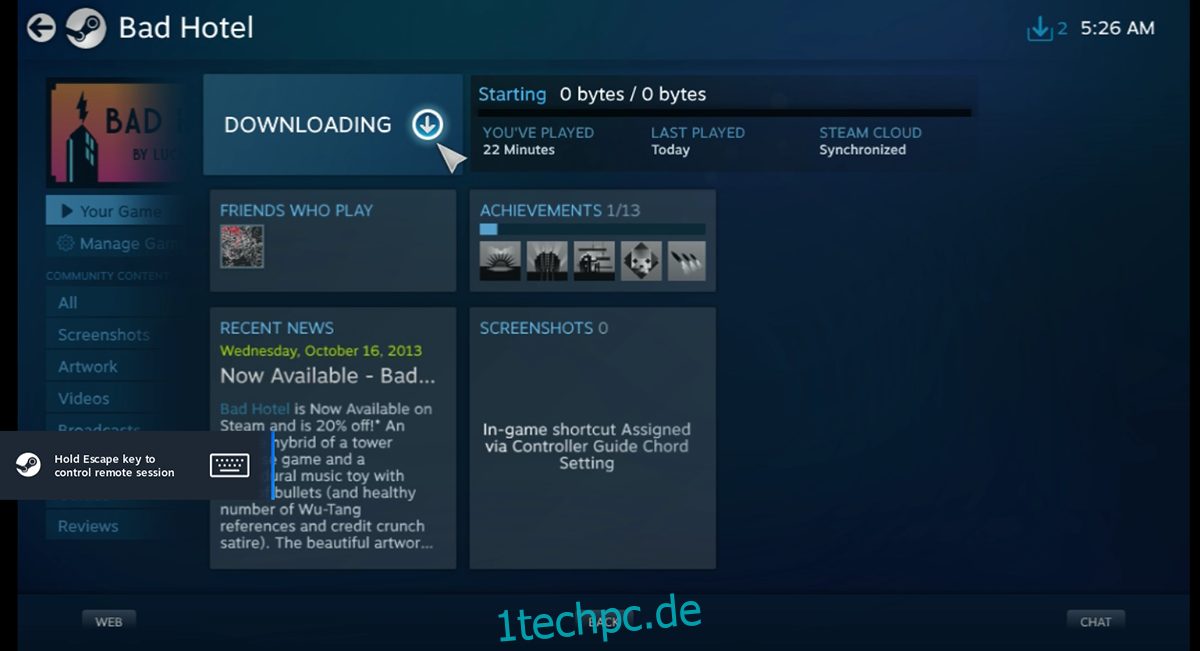
Schritt 4: Wenn ein Videospiel auf dem Remote-Computer installiert ist, kann das Spielen beginnen. Wählen Sie Ihr Spiel in der Steam-Bibliothek aus und klicken Sie auf die Schaltfläche „PLAY“, um das Remote-Spiel zu starten. Wenn Sie „PLAY“ auswählen, denken Sie daran, dass der Remote-Linux-PC einige Zeit brauchen kann, um das Spiel zu laden, da es über LAN läuft.
Schritt 5: Wenn die Schaltfläche „PLAY“ ausgewählt ist, zeigt Steam Link den Bildschirm „Starten“ an. Nachdem der Bildschirm „Starten“ geöffnet wurde, wird das Spiel in der Steam Link-Anwendung angezeigt. Geniess Dein Spiel!
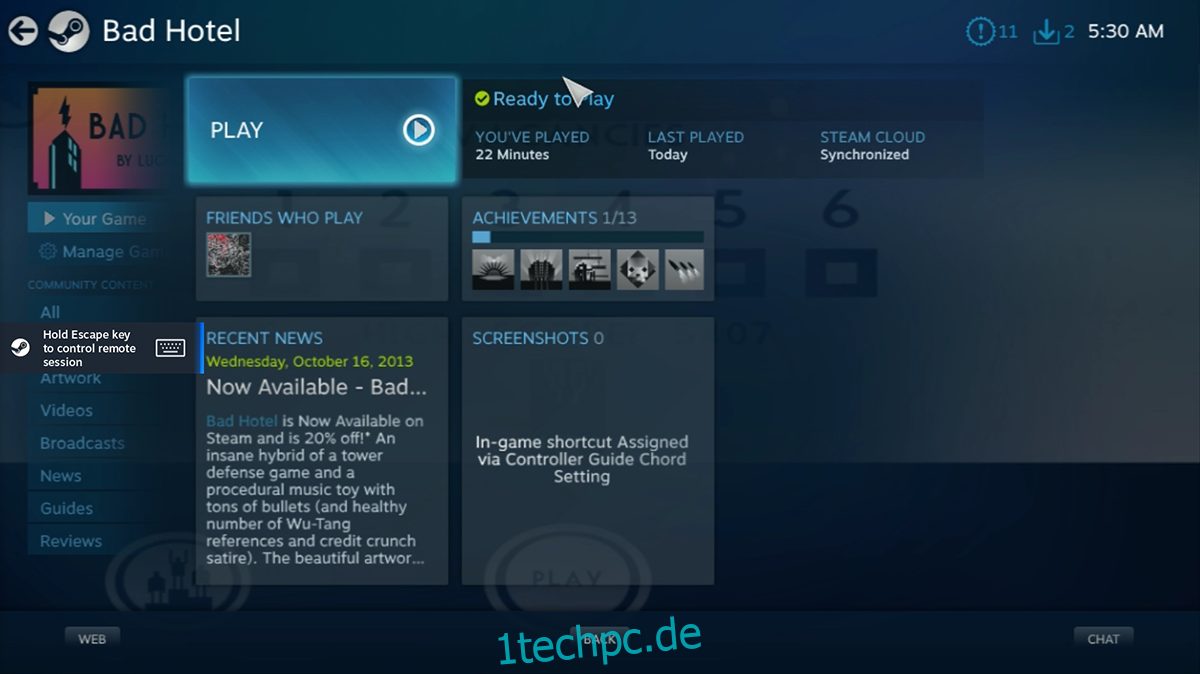
Wenn Sie das Streaming in der Steam Link-App beenden möchten, halten Sie die Fliehen Taste auf der Tastatur. Wenn Sie dies tun, wird ein Menü angezeigt. Wählen Sie in diesem Menü die Schaltfläche „Streaming stoppen“, um Ihre Remote-Gaming-Sitzung mit dem vernetzten Gaming-PC zu beenden.