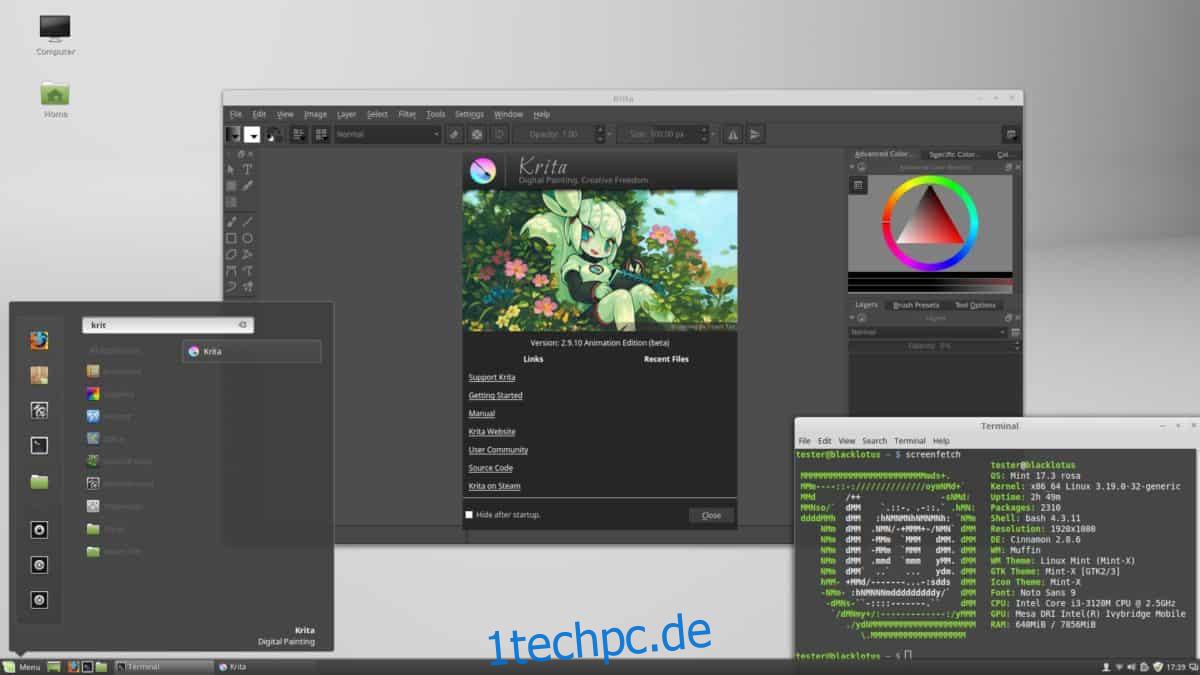Neu bei Linux und auf der Suche nach einem guten Malwerkzeug? Schauen Sie sich Krita an! Es ist völlig kostenlos, Open Source und hat Dutzende von Funktionen, um Künstler aller Art zufrieden zu stellen.
Krita ist Teil des KDE-Projekts und unterstützt so ziemlich jede verfügbare Linux-Distribution. Um Krita zu installieren, öffnen Sie ein Terminal und folgen Sie den Anweisungen, die Ihrer Linux-Distribution entsprechen.
Inhaltsverzeichnis
Ubuntu
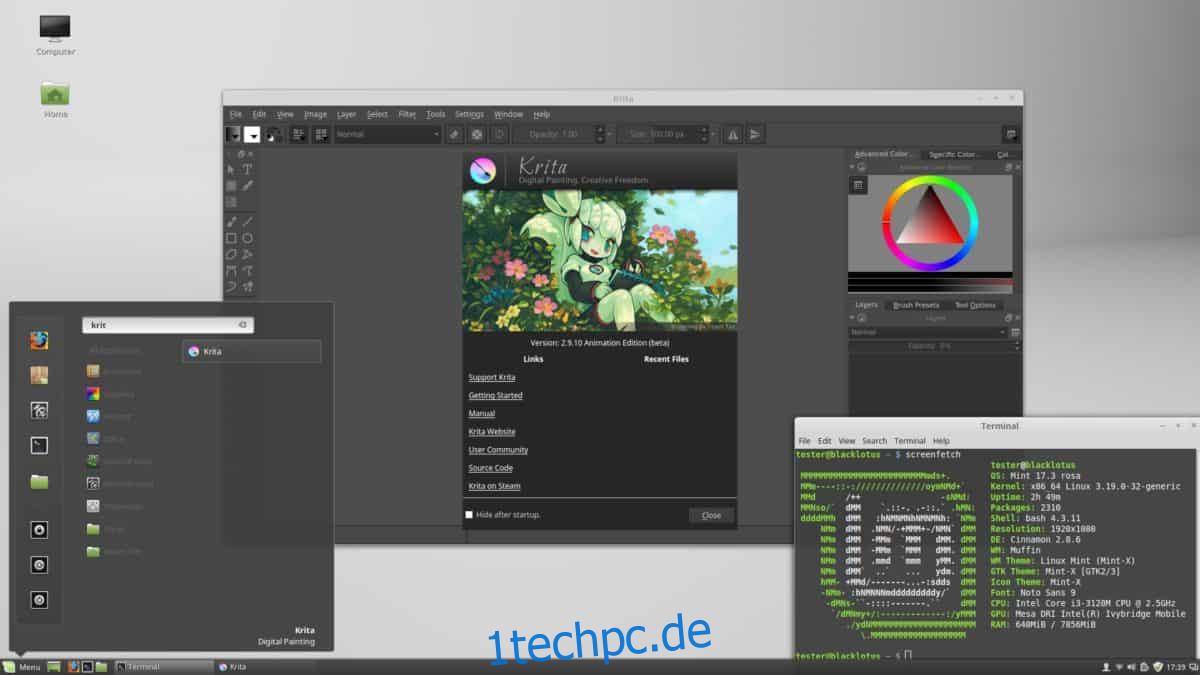
Krita befindet sich in den offiziellen Software-Repositories auf Ubuntu, und Benutzer können es schnell mit dem folgenden Befehl in einem Terminal installieren.
sudo apt install krita
Die Version von Krita in den Ubuntu-Softwarequellen ist relativ neu, aber nicht die absolut neueste. Wenn Sie nach einer neueren Version suchen, müssen Sie diese mit dem offiziellen Krita PPA aktualisieren. Verwenden Sie dazu den folgenden Befehl.
sudo add-apt-repository ppa:kritalime/ppa
Führen Sie nach dem Hinzufügen des neuen Krita-Software-PPA den Update-Befehl aus.
sudo apt update
Beim Ausführen des Update-Befehls wird das neue Krita PPA angezeigt und festgestellt, dass eine neuere Version der Software verfügbar ist. Um auf die neueste Version der Software auf Ubuntu umzuschalten, führen Sie den Upgrade-Befehl aus.
sudo apt upgrade -y
Debian
Debian hat das Grafikdesign-Tool Krita für fast jede Version zur Installation bereit. Um es zu installieren, öffnen Sie ein Terminal und verwenden Sie das Paketverwaltungstool Apt-get, damit es funktioniert.
sudo apt-get install krita
Die Installation des Krita-Tools auf Debian wird Sie aus der Klemme bringen. Aufgrund der Funktionsweise von Debian verwenden Sie jedoch wahrscheinlich eine ältere Version der Software. Um dies zu umgehen, sollten Sie diesem Tutorial folgen, um Debian Backports zu aktivieren. Durch die Verwendung von Backports erhalten Sie eine neuere Version von Krita in Ihrem Debian-Setup.
Sie möchten sich nicht die Mühe machen, Debian Backports zu aktivieren? Erwägen Sie, das Lernprogramm fortzusetzen und entweder den Anweisungen von Flatpak oder AppImage zu folgen, um eine neuere Version von Krita zu erhalten.
Arch-Linux
Arch-Linux-Benutzer können Krita einfach installieren, aber zuvor müssen Sie das „Extra“-Software-Repository aktivieren. Um es zu aktivieren, starten Sie ein Terminal und öffnen Sie Ihre Pacman-Konfigurationsdatei im Nano-Texteditor.
sudo nano /etc/pacman.conf
Scrollen Sie im Pacman-Editor durch die Datei, bis Sie „[Extra]“ und entfernen Sie alle „#“-Symbole davor.
Nachdem Sie das Extra-Software-Repository aktiviert haben, synchronisieren Sie Pacman erneut und installieren Sie alle Updates.
sudo pacman -Syyu
Wenn Extra eingerichtet ist, installieren Sie Krita auf Ihrem Arch Linux-PC.
sudo pacman -S krita
Fedora
Die Verwendung einer einigermaßen neuen Version von Krita unter Fedora Linux erfordert keine zusätzliche Einrichtung. Um es zu installieren, öffnen Sie ein Terminal und verwenden Sie das DNF-Pakettool.
sudo dnf install krita -y
OpenSUSE
Wie Fedora müssen OpenSUSE-Benutzer, die das Mal-/Skizzenprogramm Krita installieren möchten, keine Schritte ausführen, um Software-Repos von Drittanbietern zu aktivieren. Öffnen Sie ein Terminal und verwenden Sie das Zypper-Paketierungstool, um die App zum Laufen zu bringen.
sudo zypper install krita
Flatpak
Die Krita-Anwendung ist auf Flathub verfügbar, was bedeutet, dass Benutzer, die auf herkömmliche Weise keinen Zugriff auf das Programm haben, es trotzdem installieren können.
Krita mit Flatpak zum Laufen zu bringen ist ziemlich einfach. Erfahren Sie zunächst, wie Sie Flatpak auf Ihrem Linux-PC einrichten. Wenn das erledigt ist, öffnen Sie ein Terminal und verwenden Sie die Befehlszeile, um Krita zu installieren.
flatpak remote-add --if-not-exists flathub https://flathub.org/repo/flathub.flatpakrepo flatpak install flathub org.kde.krita
Generische Linux-Anweisungen über AppImage
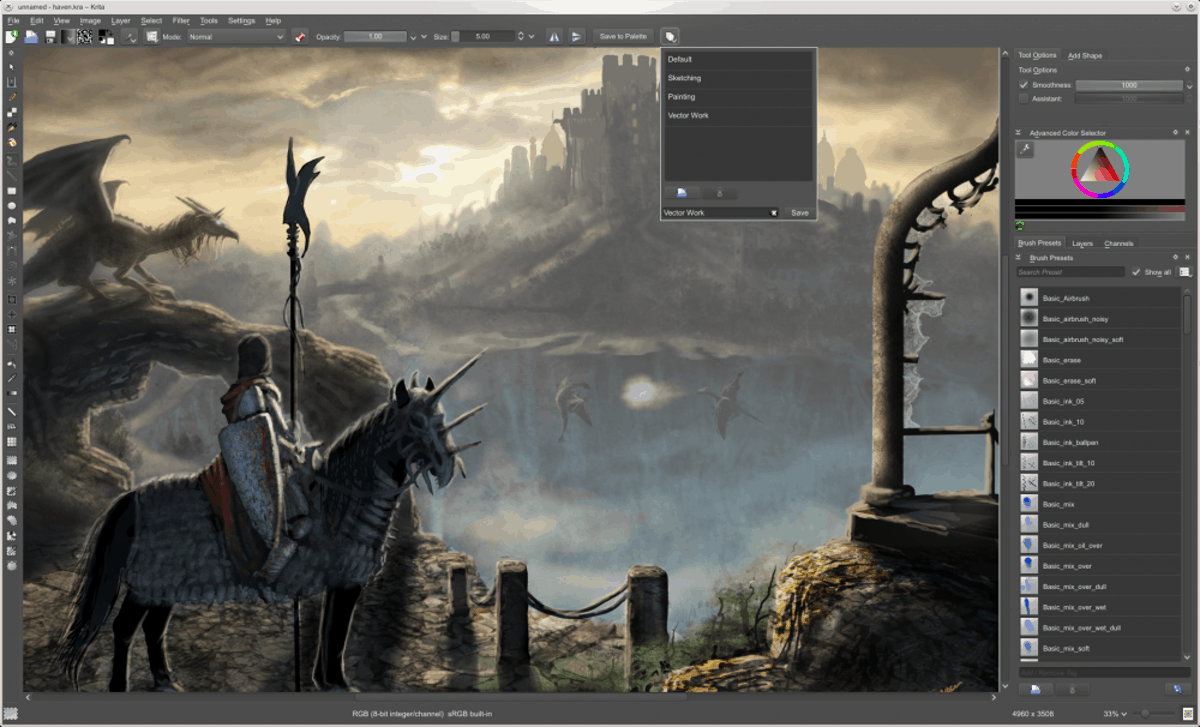
Viele Linux-Distributionen bieten Unterstützung für Flatpak- und Snap-Pakete, um den Mangel an Software in ihren offiziellen Softwarequellen auszugleichen. Allerdings unterstützen nicht alle Distributionen diese Verpackungsformate.
Wenn Ihre Linux-Distribution Flatpak nicht unterstützt, müssen Sie stattdessen die AppImage-Route wählen.
Um Krita über AppImage zu installieren, öffnen Sie ein Terminalfenster und verwenden Sie das wget-Tool, um es herunterzuladen.
mkdir -p ~/AppImages cd ~/AppImages wget https://download.kde.org/stable/krita/4.1.1/krita-4.1.1-x86_64.appimage
Nachdem das Krita AppImage nun heruntergeladen wurde, ist es an der Zeit, die Systemberechtigungen zu aktualisieren. Durch das Ändern der Berechtigungen kann das AppImage als Programm auf Ihrem Linux-PC ausgeführt werden.
sudo chmod +x krita-4.1.1-x86_64.appimage
Führen Sie Krita vom Terminal aus mit:
./krita-4.1.1-x86_64.appimage
Aktualisieren von Krita AppImage
Das Krita AppImage wird nicht automatisch aktualisiert. Wenn Sie stattdessen auf eine neuere Version von Krita aktualisieren möchten, führen Sie die folgenden Schritte aus.
Schritt 1: Öffnen Sie ein Terminal und löschen Sie das Krita-App-Image auf Ihrem Linux-PC.
cd ~/AppImages rm krita-4.1.1-x86_64.appimage
Schritt 2: Gehen Sie auf die offizielle Website, klicken Sie auf „AppImage“ und laden Sie die neue Version herunter.
Schritt 3: Verschieben Sie das Terminal mit der CD in den Ordner ~/Downloads.
cd ~/Downloads
Schritt 4: Ändern Sie die Berechtigungen der neuen Datei, verschieben Sie sie in den Ordner ~/AppImages und starten Sie sie.
sudo chmod +x krita-*-x86_64.appimage mv krita-*-x86_64.appimage ~/AppImages ./krita-*-x86_64.appimage