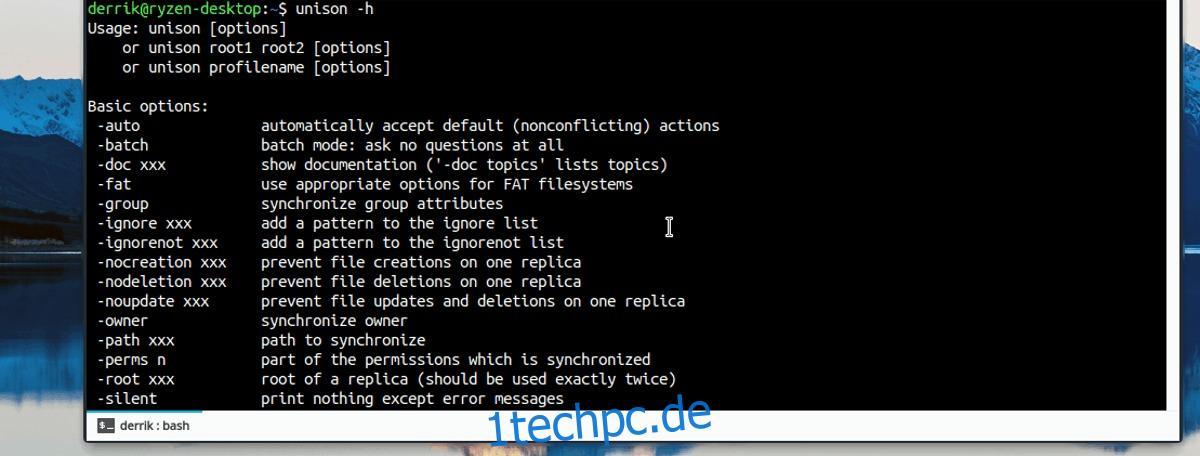Diejenigen, die nach einer schnellen und einfachen Möglichkeit suchen, Dateien unter Linux zu synchronisieren, sollten Unison ausprobieren. Es ist ein nützliches Dateisynchronisierungsprogramm, das Daten über das Internet und das lokale Netzwerk senden kann.
Hinweis: Bevor Sie Unison verwenden, müssen Sie unbedingt einen SSH-Server auf allen Linux-PCs einrichten, die Dateien synchronisieren möchten. Sehen Sie sich unseren Leitfaden an, um zu erfahren, wie es funktioniert!
Inhaltsverzeichnis
Unison installieren
Unison hat sowohl eine Terminal- als auch eine grafische Komponente. In diesem Tutorial werden wir beide behandeln und erklären, wie jeder von ihnen funktioniert. Bevor wir uns mit der Verwendung von Unison befassen, müssen Sie es auf Ihrem Linux-PC installieren. Starten Sie auf Ihrem Computer ein Terminalfenster und befolgen Sie die folgenden Befehle, damit es funktioniert.
Ubuntu
Ubuntu-Benutzer können sowohl Unison als auch Unison-GTK direkt aus den offiziellen Software-Repositories installieren. Verwenden Sie im Terminal den Apt-Paketmanager und setzen Sie sie in Gang.
sudo apt install unison unison-gtk -y
Debian
Unison befindet sich in den offiziellen Debian-Softwarequellen und Sie können es einfach mit Apt-get installieren.
sudo apt install unison unison-gtk -y
Unison auf Debian zu bekommen ist etwas zweifelhaft, da die Versionen des Programms veraltet sind. Wenn Sie eine neuere Version von Unison benötigen, folgen Sie unserer Anleitung hier und erfahren Sie, wie Sie Debian Backports einrichten.
Arch-Linux
Unison befindet sich in den offiziellen Software-Repositories von Arch Linux. Die grafische Version der Benutzeroberfläche wird jedoch nicht standardmäßig installiert. Wenn Sie stattdessen Pacman verwenden, um es zu installieren, achten Sie darauf und wählen Sie die GTK2-Option während der Installation aus. Durch Auswahl dieser Option wird die grafische Benutzeroberfläche eingerichtet.
sudo pacman -S unison
Alternativ das Unison-Paket wie im Arch Linux AUR. Richten Sie Ihren bevorzugten AUR-Helfer darauf, damit es funktioniert, oder laden Sie das Paket herunter und kompilieren Sie es manuell.
Fedora
Sowohl Unison als auch Unison GTK befinden sich in den offiziellen Fedora-Linux-Software-Repositories. Wenn Sie ein Fedora-Fan sind, können Sie beide Versionen des Programms einfach installieren, indem Sie ein Terminal starten und die folgenden Befehle eingeben.
sudo dnf install -y unison unison-gtk
OpenSUSE
Unison und die Unison GTK-Komponente befinden sich in einem Paket für OpenSUSE-Benutzer. Um es zu installieren, starten Sie ein Terminalfenster und verwenden Sie den Zypper-Paketmanager, damit es funktioniert.
sudo zypper install unison
Generisches Linux
Unison funktioniert dank eines generischen Binärpakets auf allen Linux-Benutzern. Benutzer können sowohl Unison GTK als auch Unison für Terminal separat herunterladen und installieren. Befolgen Sie die nachstehenden Anweisungen, um diese Programme zu erhalten.
Unison GTK-Anweisungen
Verschieben Sie das Terminal in den Download-Ordner. Verwenden Sie dann das Download-Tool wget, um das neueste Paket zu erhalten.
cd ~/Downloads
wget https://unison-binaries.inria.fr/files/unison-2.32.52_x86_64.zip
Oder, wenn Sie die 32-Bit-Version von Unison benötigen, tun Sie Folgendes:
wget https://unison-binaries.inria.fr/files/unison-2.32.12.linux.32bit.zip
Nachdem Unison nun heruntergeladen wurde, kann der Installationsprozess beginnen. Extrahieren Sie die Dateien mit dem Unzip-Programm aus dem Zip-Ordner und aktualisieren Sie die Berechtigungen der Datei.
sudo chmod +x unison-2.32.52_x86_64
Führen Sie das Programm aus mit:
./unison-2.32.52_x86_64
Anweisungen für das Unisono-Terminal
Die Installation des Unison-Textmodus ist der GTK-Version sehr ähnlich. Verschieben Sie dazu Ihr Terminal in den Download-Ordner und wget das Paket aus.
cd ~/Downloads wget https://unison-binaries.inria.fr/files/2011.01.28-Esup-unison-2.40.61-linux-x86_64-text-static.tar.gz
Oder:
wget https://unison-binaries.inria.fr/files/2011.01.28-Esup-unison-2.40.61-linux-i386-text-static.tar.gz
tar xzvf 2011.01.28-Esup-unison-2.40.61-linux-*-text-static.tar.gz
Aktualisieren Sie die Berechtigungen von Unison mit dem Befehl chmod.
sudo chmod +x unison-2.40.61-linux-*-text-static
Laufen mit:
./unison-2.40.61-linux-*-text-static
Ordner mit Unison Terminal synchronisieren
Unison funktioniert im Terminal dank seiner sehr einfachen Befehlszeilenschnittstelle sehr gut. Wenn Sie versuchen, Dateien über die Befehlszeile in Unison zu synchronisieren, verwenden Sie am besten SSH, da es auf den meisten Linux-PCs eingerichtet ist.
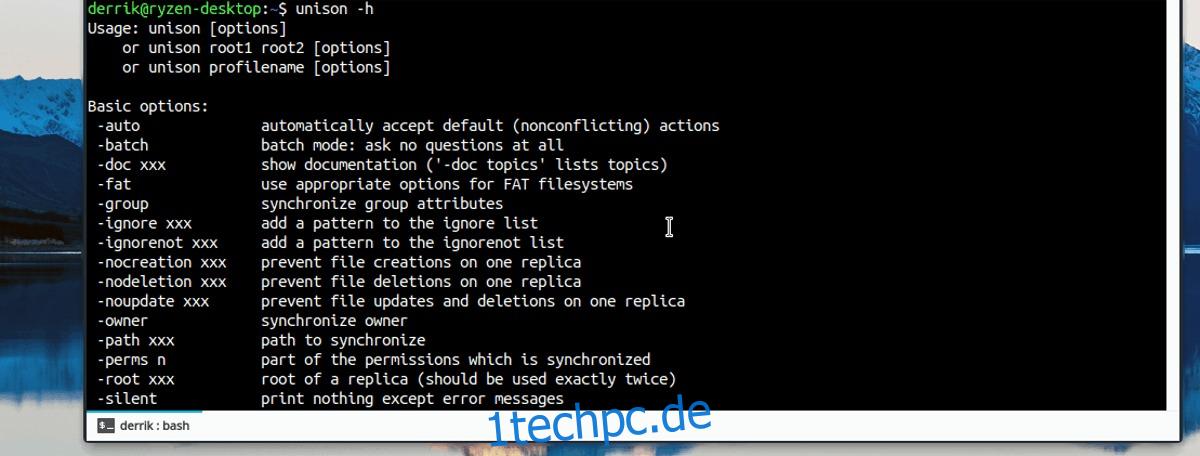
Um den Inhalt eines Verzeichnisses mit Unison in der Befehlszeile zu synchronisieren, öffnen Sie ein Terminal und geben Sie die folgende Befehlszeile ein. Stellen Sie sicher, dass Sie den Unison-Befehl unten an Ihre Bedürfnisse anpassen.
unison /location/of/folder/to/sync ssh://ip.address.of.remote.computer//location/of/folder/to/sync/
Synchronisieren Sie Ordner mit Unison GTK
Um mit Unison GTK zu synchronisieren, müssen Sie zuerst ein Profil erstellen. Starten Sie die App und klicken Sie auf die Option, um ein neues Profil zu erstellen. Suchen Sie alternativ im Profilauswahlfenster nach der Schaltfläche „+Hinzufügen“.
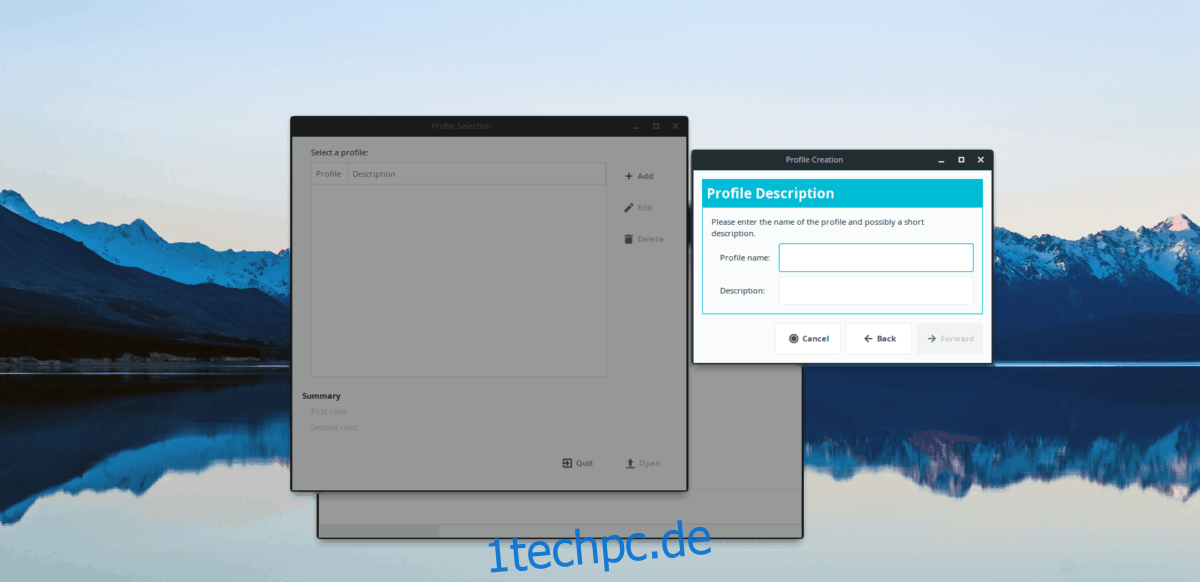
Geben Sie im Profilauswahlfenster Ihren Namen ein und wählen Sie die gewünschte Übertragungsart aus. In diesem Tutorial richten wir eine SSH-Übertragungsverbindung ein, da dies die zuverlässigste Fernübertragungseinrichtung für Linux-Benutzer ist.
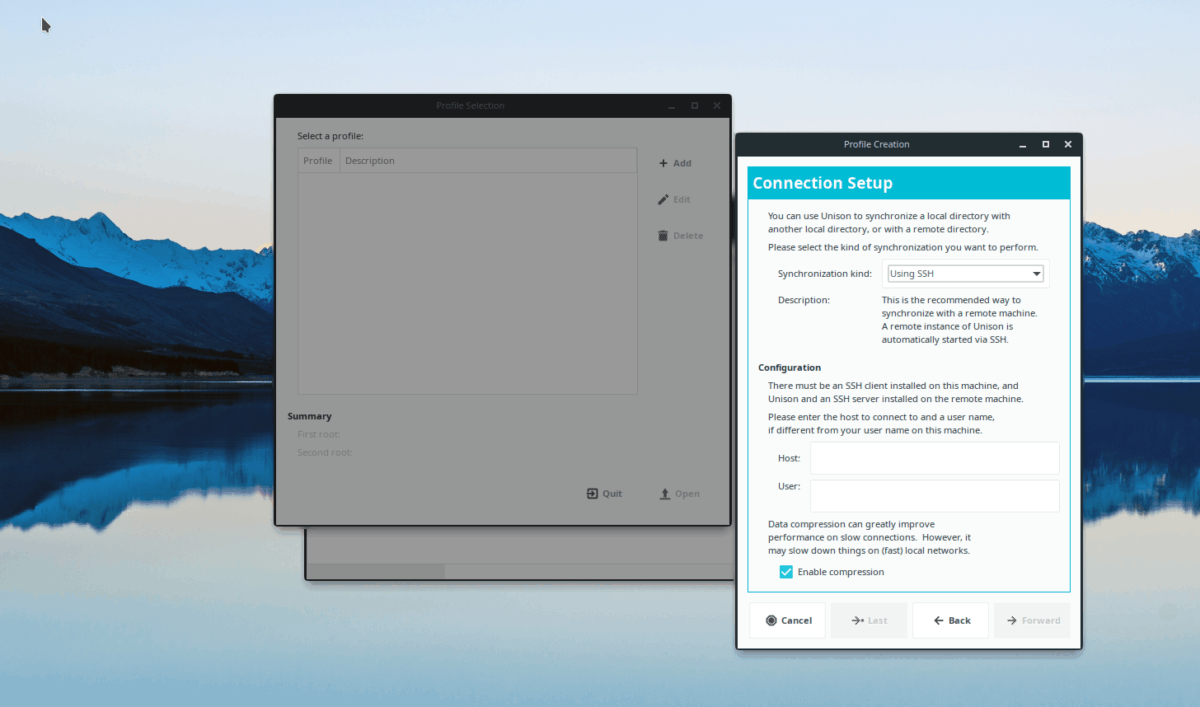
Wenn Sie im Dropdown-Menü „SSH“ auswählen, werden die SSH-Verbindungseinstellungen angezeigt. Füllen Sie die Verbindungseinstellungen mit dem Remote-Linux-PC oder -Server aus, mit dem Sie Dateien synchronisieren möchten, und klicken Sie auf „Weiter“, um mit der nächsten Seite fortzufahren.
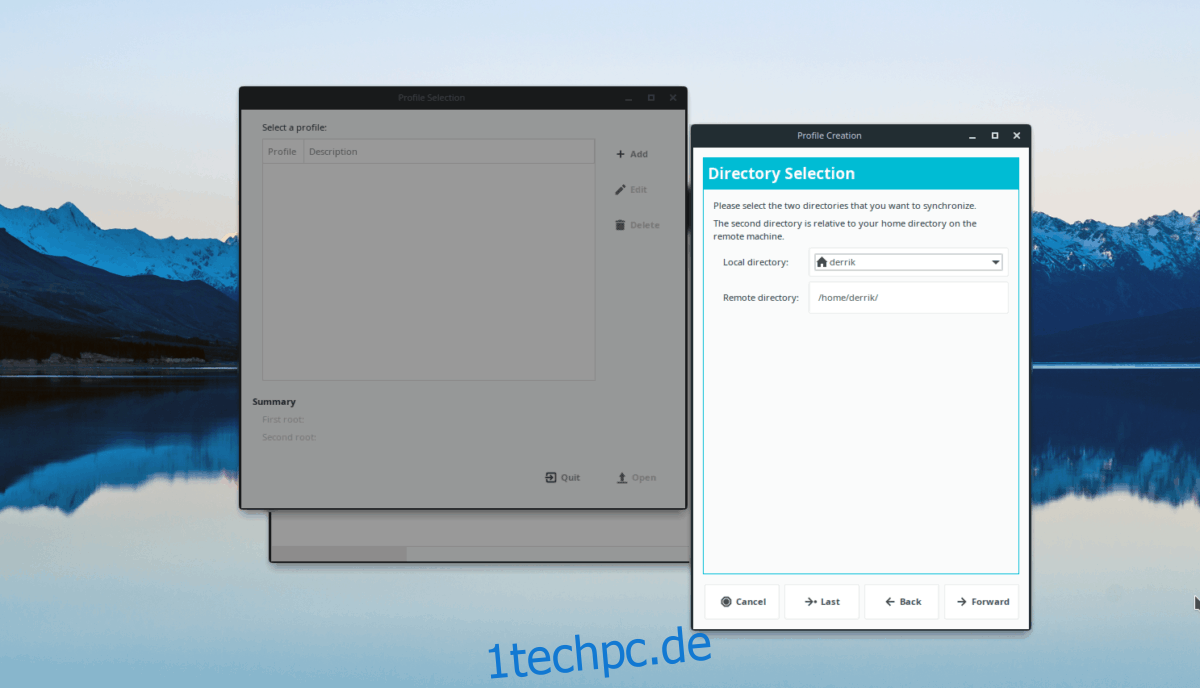
Auf der letzten Seite des Setup-Prozesses für Unison GTK müssen Sie sowohl das Remote- als auch das lokale Verzeichnis einrichten. Nachdem Sie Ihre Ordner eingerichtet haben, klicken Sie auf „Weiterleiten“ und dann auf die Schaltfläche „Übernehmen“, um den Synchronisierungsprozess in der Unison-App zu starten.