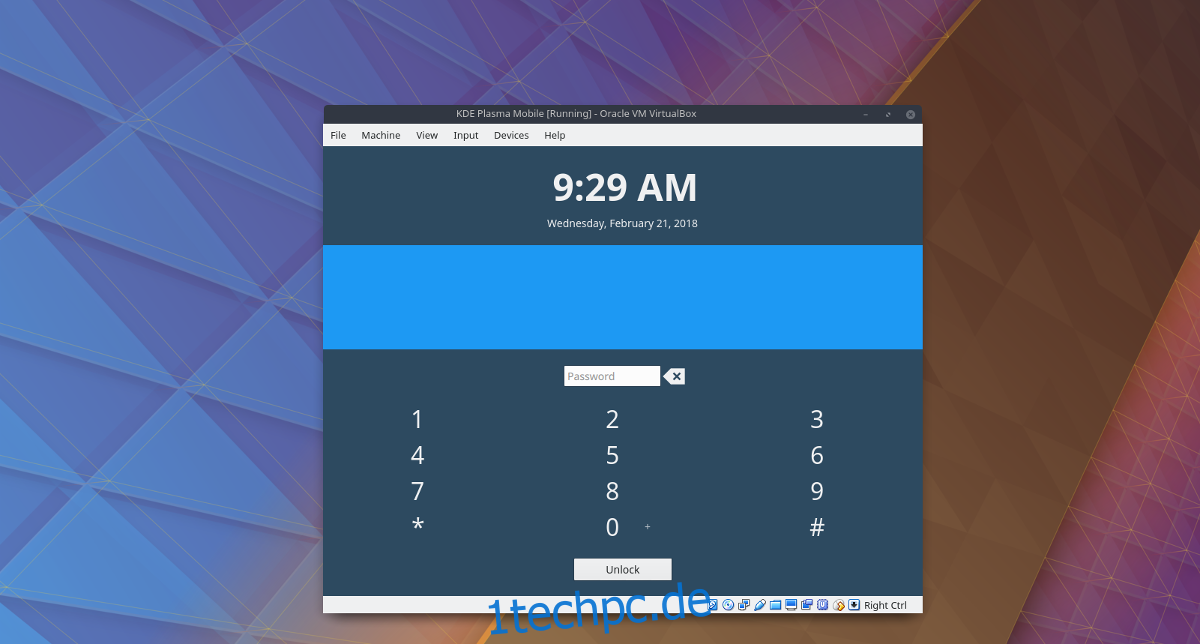Wenn Sie die neueste Version der mobilen Bemühungen des KDE-Projekts ausprobieren möchten, müssen Sie seit einiger Zeit KDE Mobile auf einem Nexus 5/5x installieren. Das ist schlecht für diejenigen, die es ausprobieren möchten, um zu sehen, ob es ihnen gefällt, aber kein Gerät zur Hand haben. Zum Glück können Sie KDE Plasma Mobile auf Ihrem Desktop ausprobieren. Die Entwickler haben eine öffentlich verfügbare ISO-Datei zur Verfügung, mit der Sie KDE Plasma Mobile in VirtualBox ausführen können.
SPOILER-WARNUNG: Scrollen Sie nach unten und sehen Sie sich das Video-Tutorial am Ende dieses Artikels an.
Inhaltsverzeichnis
Installieren Sie Oracle VM VirtualBox
Die KDE Plasma Mobile ISO-Datei selbst sollte auf den meisten Linux-Virtualisierungssoftwaretools laufen, aber für beste Ergebnisse ist es am besten, Oracle VM VirtualBox zu installieren. Gehen Sie wie folgt vor, um die Virtualisierungssoftware zu installieren:
Ubuntu
sudo apt install virtualbox
Debian
sudo apt-get install virtualbox
Arch-Linux
sudo pacman -S virtualbox
Fedora
sudo dnf install virtualbox
OpenSUSE
sudo zypper install virtualbox
Andere Linuxe
Oracle VirtualBox wird normalerweise über Software-Repositories für Linux-Betriebssysteme verteilt. Wenn Sie jedoch eine Linux-Distribution verwenden, die sich dafür entscheidet, sie nicht zu verteilen, gibt es immer noch eine Möglichkeit, sie zu installieren.
Der Installationsvorgang beginnt damit, dass Sie zu Virtualbox.org gehen und zur Download-Seite gehen. Auf dieser Seite ist es wichtig, alles außer „Alle Distributionen (basiert auf EL5 und erfordern daher keine neueren Systembibliotheken)“ zu ignorieren.
Hinweis: Stellen Sie sicher, dass DKMS auf Ihrem System installiert und aktiviert ist, sonst funktioniert VirtualBox nicht richtig.
Laden Sie entweder die i386- (32-Bit) oder die AMD64-Version (64-Bit) der Software herunter und öffnen Sie dann ein Terminalfenster. Verschieben Sie das Terminal mit dem CD-Befehl in den Ordner ~/Downloads auf Ihrem Linux-PC.
cd ~/Downloads
Als Nächstes müssen Sie die Berechtigungen des Virtualbox-Installationspakets aktualisieren.
sudo chmod +x VirtualBox-*-Linux_amd64.run
oder
sudo chmod +x VirtualBox-*-Linux_x86.run
Starten Sie dann den Installationsvorgang mit:
sudo sh VirtualBox-*-Linux_amd64.run
oder
sudo sh VirtualBox-*-Linux_x86.run
Erstellen der Plasma Mobile VM
Obwohl Plasma Mobile auf Mobiltelefone ausgerichtet ist, ist es nicht wie Android. Stattdessen ist das Betriebssystem Plasma Mobile im Kern eine Linux-Distribution. Es basiert auf der gleichen Technologie, die auf vielen Desktop-Linux-Betriebssystemen zu finden ist. Aus diesem Grund ist es sehr einfach, es zu Test- (und Entwicklungs-) Zwecken in einer virtuellen Maschine zu emulieren.
Um loszulegen, müssen Sie zunächst Holen Sie sich die neueste Version von Plasma Mobile Disk Image. Bitte haben Sie Verständnis dafür, dass diese Disk-Images sehr instabil sind und häufig abstürzen und kaputt gehen können. BENUTZUNG AUF EIGENE GEFAHR!
Öffnen Sie nach dem Herunterladen Oracle VM VirtualBox und klicken Sie auf „Neu“. Dadurch wird das Fenster „Virtuelle Maschine erstellen“ angezeigt. Suchen Sie nach „Name“ und geben Sie KDE Plasma Mobile ein.
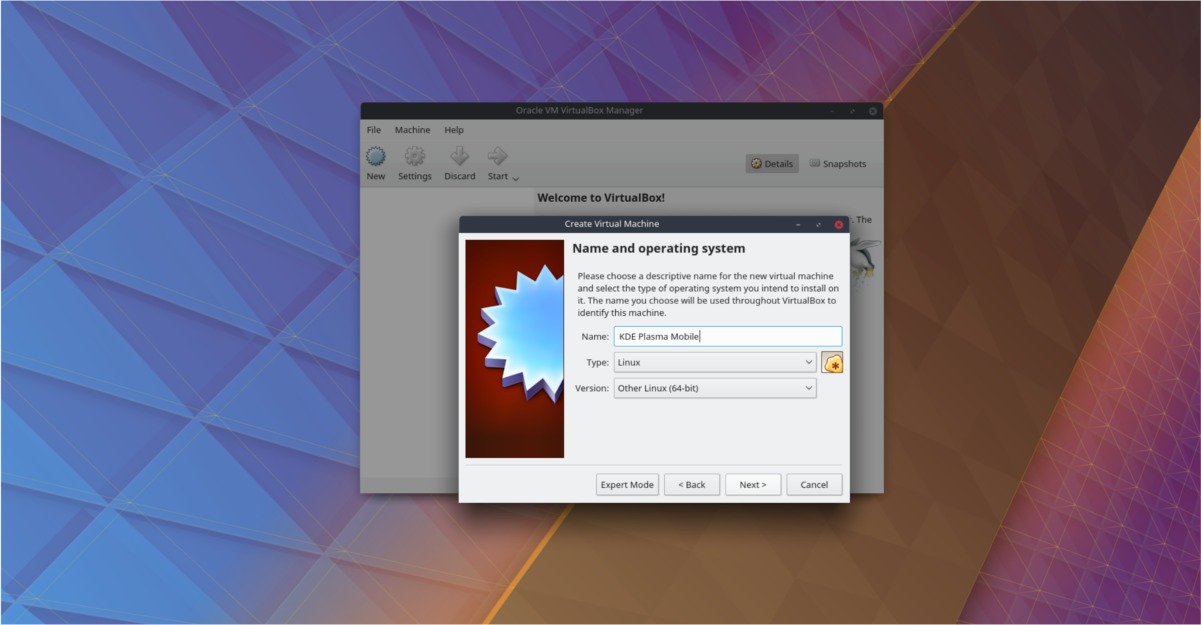
Nachdem Sie den Namen eingegeben haben, suchen Sie nach „Typ“ und klicken Sie auf das Dropdown-Menü. Suchen Sie nach „Linux“, wählen Sie es aus und gehen Sie dann zum Dropdown-Menü „Version“.
Die Verwendung des Versions-Dropdown-Menüs ist eine sehr einfache Möglichkeit, beliebige virtuelle Maschinen vorzukonfigurieren. Jede Option in der Liste kann dem Virtualisierer genau mitteilen, wie viel RAM er verwenden soll, CPU-Leistung, Videospeicher und sogar Netzwerkoptionen.
Da Plasma Mobile kein traditionelles Linux-Betriebssystem ist, hat Oracle keine Auswahlmöglichkeit. Um dies auszugleichen, gehen Sie durch das Menü und suchen Sie nach „Anderes Linux (64-Bit)“.
Hinweis: Es gibt zwei „andere Linux-Optionen“, und wenn Sie Anderes Linux (32-Bit) auswählen, wird Ihre Plasma Mobile Virtual Machine nicht geladen.
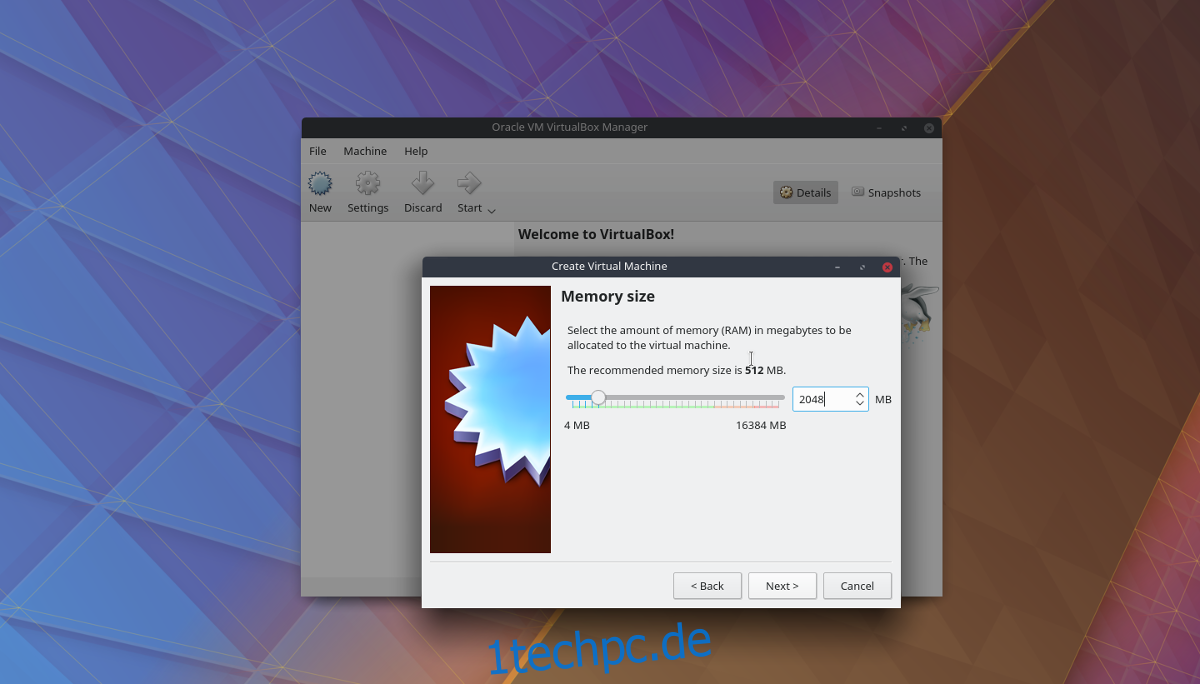
Wenn alles ausgefüllt ist, klicken Sie unten auf dem Bildschirm auf die Schaltfläche „Weiter“, um zur Speicherkonfigurationsseite zu gelangen. Standardmäßig versucht VirtualBox, 512 MB RAM zuzuweisen. Das ist bei weitem nicht genug für ein modernes mobiles Betriebssystem. Ändern Sie es stattdessen in „2048“ und klicken Sie auf „Weiter“.
Auf der letzten Seite fordert VirtualBox Sie auf, eine neue Festplatte zu erstellen. Klicken Sie auf „Erstellen“ und folgen Sie den Anweisungen des Virtualisierers, um die Erstellung der VM abzuschließen.
Führen Sie Plasma Mobile VM aus
Nachdem die VM fertig ist, ist es an der Zeit, Plasma Mobile zu laden. Wählen Sie in der VirtualBox-Benutzeroberfläche mit der Maus „KDE Plasma Mobile“ aus. Klicken Sie dann mit der rechten Maustaste darauf und suchen Sie nach „Start“. Wählen Sie im Startmenü die Option „Normalstart“. Dadurch wird die Virtualisierungsumgebung geladen, sodass ein Betriebssystem darauf geladen werden kann.
Wenn die VM geöffnet wird, sehen Sie „Startvolume auswählen“. Klicken Sie auf das Ordnersymbol neben „leer“, um ein Dateibrowserfenster zu öffnen. Verwenden Sie diesen Dateibrowser, um nach dem Plasma Mobile ISO für VirtualBox zu suchen.
Nach Auswahl des ISO-Images lädt VirtualBox Plasma Mobile direkt auf den mobilen Startbildschirm.
Von hier aus ist das gesamte Betriebssystem nutzbar, wenn auch etwas abstürzend.
Navigieren
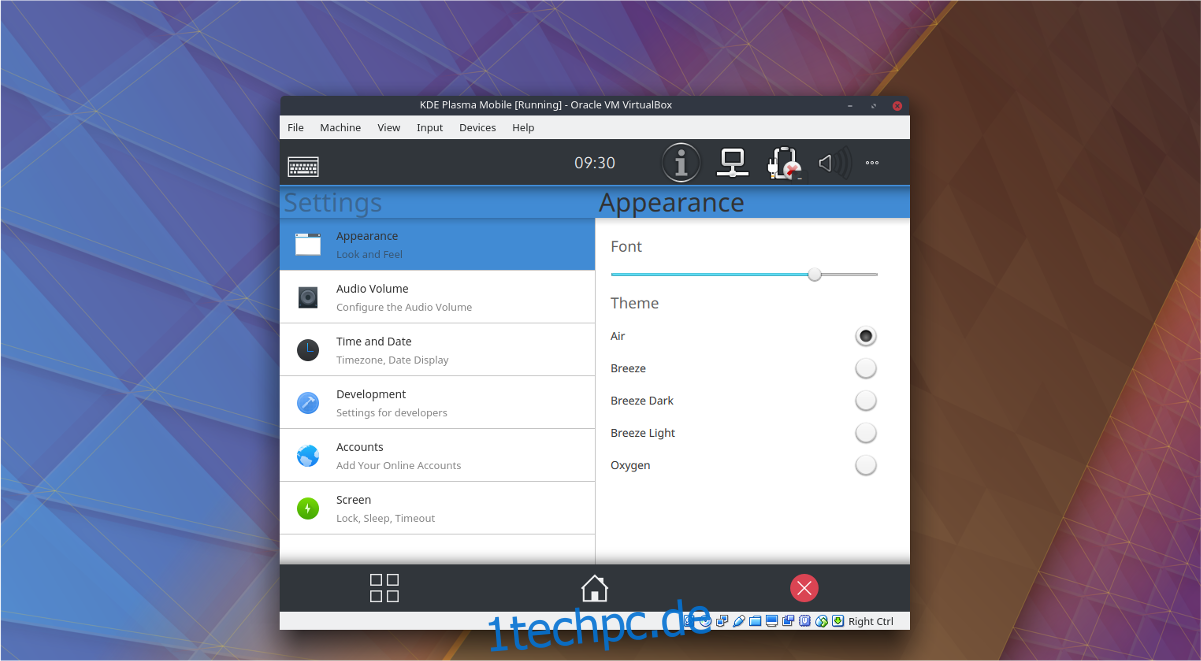
Um eine App in Plasma Mobile zu öffnen, klicken Sie auf das quadratische Symbol unten links auf dem Bildschirm. Überprüfen Sie außerdem Benachrichtigungen und greifen Sie auf die Einstellungen zu, indem Sie auf die obere Statusleiste klicken und sie nach unten ziehen.
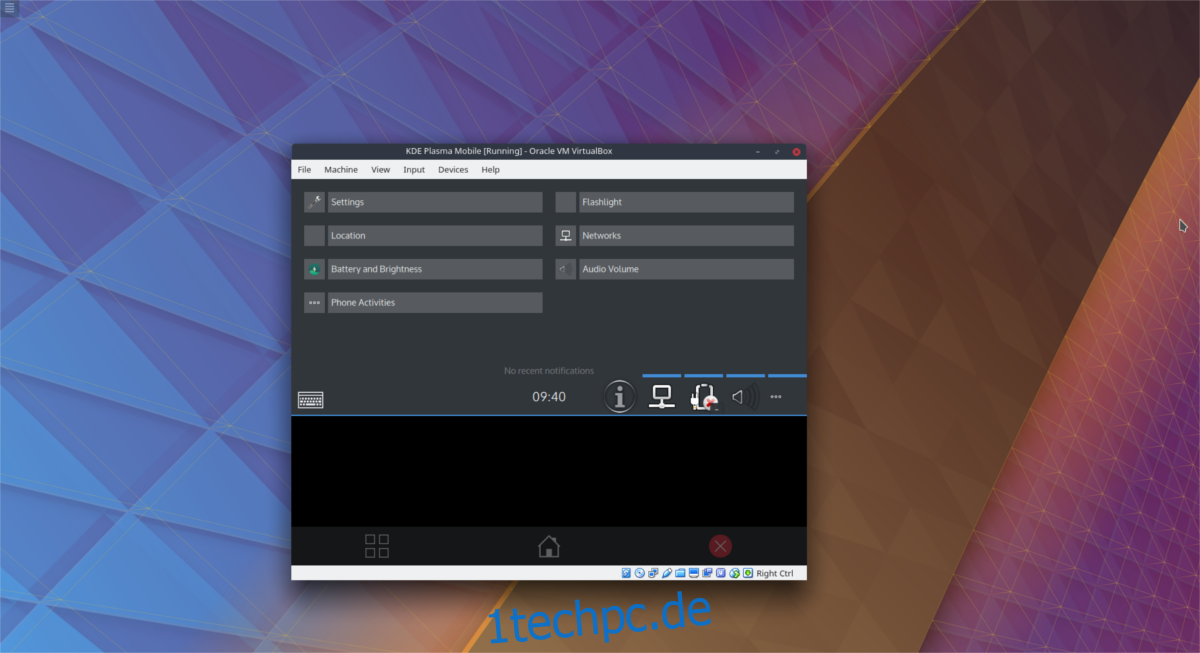
Verlassen Sie alle geöffneten Fenster in Plasma Mobile, indem Sie auf das mittlere Home-Symbol klicken, oder schließen Sie die App mit der roten X-Schaltfläche auf der rechten Seite.