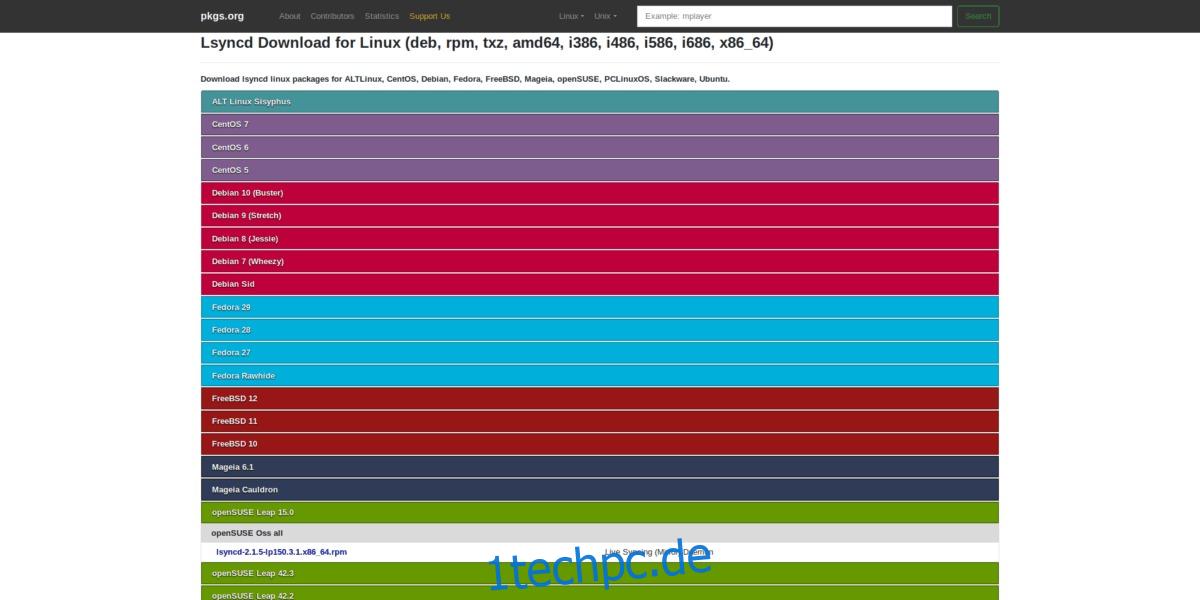Lsync ist eine leichtgewichtige Synchronisierungsalternative zu Rsync. Es funktioniert ungefähr auf die gleiche Weise, indem es ein festgelegtes Verzeichnis nach Änderungen durchsucht und es mit einem beliebigen Ort synchronisiert, den der Benutzer wünscht. Die Anwendung arbeitet als Hintergrunddienst und ist für die Installation auf vielen Mainstream-Linux-Distributionen verfügbar. Um Lsyncd unter Linux zu erhalten, öffnen Sie ein Terminalfenster und folgen Sie den Anweisungen, die Ihrem Betriebssystem entsprechen.
Hinweis: Stellen Sie sicher, dass Sie die App auf allen Computern installieren, mit denen Sie synchronisieren möchten.
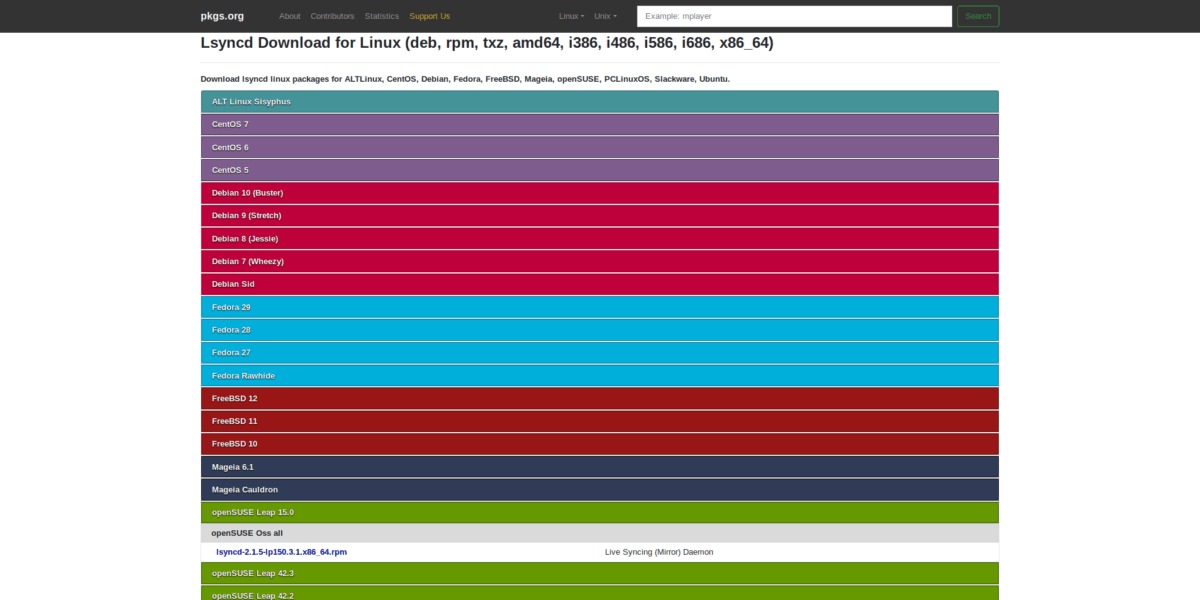
Inhaltsverzeichnis
Ubuntu
sudo apt install lsyncd
Debian
sudo apt-get install lsyncd
Arch-Linux
Lsyncd ist für Arch Linux verfügbar, obwohl es nicht in den primären Softwarequellen enthalten ist, sodass die Installation mit dem Pacman-Paketverwaltungstool nicht möglich ist. Stattdessen müssen diejenigen, die den Live Sync Daemon auf Arch verwenden möchten, ihn von der AUR herunterladen, erstellen und einrichten.
Um die Anwendung unter Arch Linux zum Laufen zu bringen, starten Sie ein Terminal und befolgen Sie die nachstehenden Anweisungen.
Schritt 1: Installieren Sie mit Pacman sowohl Base-devel als auch Git. Diese Pakete sind unerlässlich, und Sie können ohne sie nicht mit dem Lsyncd-AUR-Paket interagieren.
sudo pacman -S git base-devel
Schritt 2: Klonen Sie den neuesten Lysncd-AUR-Snapshot von der offiziellen Arch Linux User Repository-Website.
git clone https://aur.archlinux.org/lsyncd.git
Schritt 3: Ändern Sie das Startverzeichnis des Terminals mithilfe des CD-Befehls vom Home-Ordner in das neu geklonte „lsyncd“-Verzeichnis.
cd lsycnd
Schritt 4: Kompilieren und generieren Sie ein installierbares Paket für Ihren Arch Linux-PC, indem Sie den Befehl makepkg ausführen. Bitte beachten Sie, dass das Paket möglicherweise nicht erstellt werden kann, wenn Sie makepkg verwenden. Sehen Sie sich in diesem Fall die Lsyncd-AUR-Seite an und lesen Sie die Benutzerkommentare zur Anleitung.
makepkg -sri
Fedora
sudo pacman -S lsyncd
OpenSUSE
sudo zypper install lsyncd
Generisches Linux
Sie können Lsycnd für Ihr Linux-Betriebssystem nicht finden? Wenn dies der Fall ist, müssen Sie möglicherweise das Programm herunterladen und aus dem Quellcode erstellen. Öffnen Sie ein Terminal und folgen Sie den schrittweisen Anweisungen, um zu erfahren, wie Sie Lsycnd erstellen und ausführen können.
Schritt 1: Die App hat viele Abhängigkeiten, die installiert werden müssen. Überprüfen Sie die Liste unten und holen Sie sich jedes dieser Pakete.
Cmake
Lua (5.2 oder höher)
Liblua (5.2 oder höher)
GCC-Compiler
Lua-Compiler
Machen
Binutils
Git
Weitere Informationen zu den erforderlichen Abhängigkeiten finden Sie unter GitHub.
Schritt 2: Verwenden Sie Git und klonen Sie den Quellcode auf Ihren Linux-PC.
git clone https://github.com/axkibe/lsyncd.git
Schritt 3: Wechseln Sie mit dem CD-Befehl in den Lsyncd-Codeordner.
cd lsyncd
Schritt 4: Erstellen Sie ein neues Build-Verzeichnis im Code-Ordner.
mkdir build
Schritt 5: Verschieben Sie die Terminalsitzung in das neue Erstellungsverzeichnis.
cd build
Schritt 6: Führen Sie cmake aus, um den Code-Kompilierungsprozess zu starten.
cmake ..
Schritt 7: Beenden Sie den Kompilierungsprozess mit dem make-Befehl.
make
Schritt 8: Installieren Sie die App mit make install auf Ihrem Linux-Computer.
sudo make install
Konfigurieren Sie Lsyncd
Der Lsyncd-Dienst läuft im Hintergrund. Leider startet und aktiviert sich der Dienst nicht manuell. Bevor wir also mit Lsyc interagieren können, müssen wir den Hintergrunddienst mit dem Befehl systemctl starten.
sudo service lsyncd start
Wenn der Dienst gestartet ist, können wir mit dem Touch-Befehl eine neue Konfigurationsdatei erstellen.
sudo touch /etc/lsyncd.conf
Bitte beachten Sie, dass das Erstellen einer Datei unter /etc/lsynd.conf auf einigen Betriebssystemen möglicherweise nicht funktioniert. Es kann erforderlich sein, stattdessen eine Konfigurationsdatei in /etc/lsyncd/ zu erstellen.
sudo mkdir -p /etc/lsyncd/ sudo touch /etc/lsyncd/lsyncd.conf.lua
Öffnen Sie die Konfigurationsdatei mit dem Nano-Texteditor.
sudo nano /etc/lsyncd.conf
Oder, wenn Sie die Konfiguration in /etc/lsyncd/ festlegen, tun Sie Folgendes:
sudo nano /etc/lsyncd/lsyncd.conf.lua
Fügen Sie den folgenden Code in die Konfigurationsdatei ein:
die Einstellungen {
Protokolldatei = „/var/log/lsyncd/lsyncd.log“,
statusFile = „/var/log/lsyncd/lsyncd.stat“,
statusIntervall = 1,
nodaemon = falsch
}
Nachdem sich der Code im Nano-Texteditor befindet, speichern Sie ihn, indem Sie die Tastenkombination Strg + O drücken. Beenden Sie es dann mit Strg + X.
Gemeinsamen Ordner einrichten
Nachdem der Kern des Konfigurationsordners eingerichtet ist, müssen wir ein Synchronisierungssystem einrichten. Um ein Synchronisierungssystem einzurichten, gehen Sie zurück zu Nano und fügen Sie den Code in lsyncd.conf ein, direkt unter dem, was zuvor hinzugefügt wurde.
Hinweis: Stellen Sie sicher, dass Sie den Synchronisierungscode durchgehen und ihn so ändern, dass er Ihren Anforderungen entspricht.
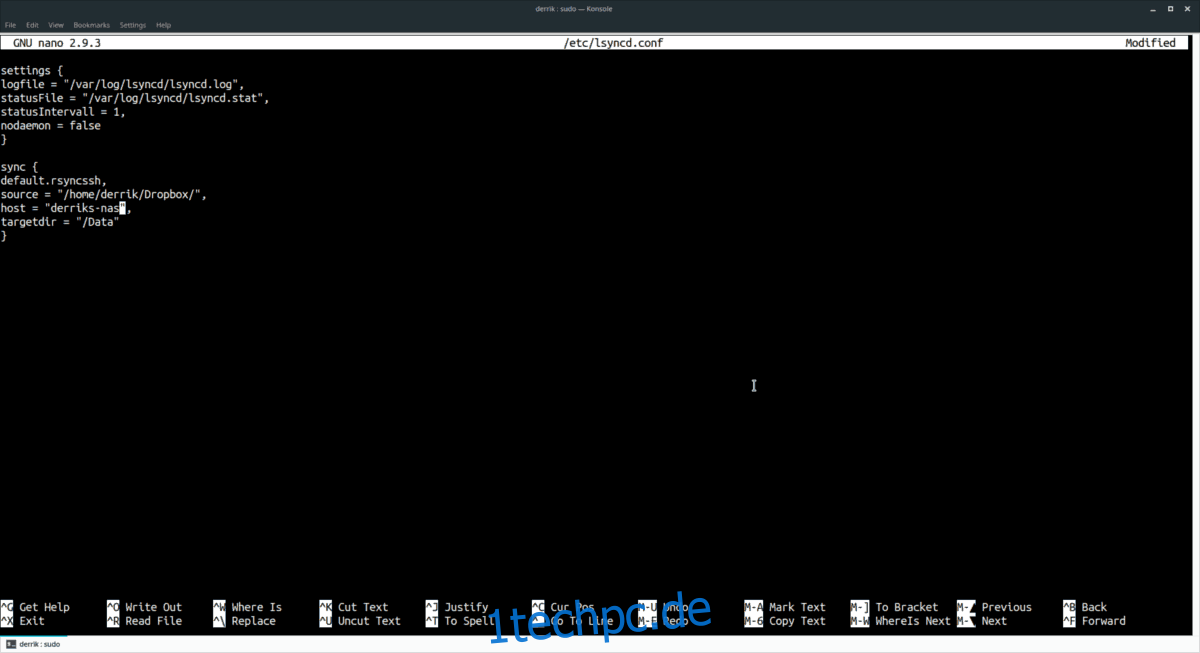
synchronisieren
default.rsyncssh,
Quelle = „/Quelle/Ordner/Ort“,
host = „Remote-PC-oder-Server-IP“,
targetdir = „/remote/verzeichnis“
}
Speichern Sie die Änderungen erneut mit Strg + O im Ordner lsyncd.conf in Nano.
Starten Sie die Synchronisierung
Lsync ist fertig und einsatzbereit. Jetzt ist es an der Zeit, den Synchronisationsprozess zu starten. Verwenden Sie in einem Terminal den Dienstbefehl, um es neu zu starten.
sudo service restart lsyncd
Durch einen Neustart von Lsync mit dem Dienstbefehl liest es die neue Konfigurationsdatei und beginnt sofort mit der Synchronisierung von Daten.