Sie können Microsoft Excel-Arbeitsblätter synchronisieren, um sicherzustellen, dass Änderungen in einem Arbeitsblatt automatisch in einem anderen widergespiegelt werden. Es ist möglich, Verknüpfungen zwischen verschiedenen Arbeitsblättern sowie separaten Excel-Arbeitsmappen zu erstellen. Schauen wir uns drei Möglichkeiten an, dies zu tun.
Inhaltsverzeichnis
Synchronisieren Sie Excel-Tabellen mit der Funktion zum Einfügen von Links
Die Funktion „Link einfügen“ in Excel bietet eine einfache Möglichkeit zum Synchronisieren von Excel-Tabellen. In diesem Beispiel möchten wir aus mehreren verschiedenen Arbeitsblättern ein Zusammenfassungsblatt der Verkaufssummen erstellen.
Öffnen Sie zunächst Ihre Excel-Tabelle, klicken Sie auf die Zelle, zu der Sie einen Link erstellen möchten, und wählen Sie dann die Schaltfläche „Kopieren“ auf der Registerkarte „Start“ aus.

Wählen Sie die Zelle aus, von der aus Sie eine Verknüpfung herstellen, klicken Sie auf den Listenpfeil „Einfügen“ und wählen Sie dann „Verknüpfung einfügen“.
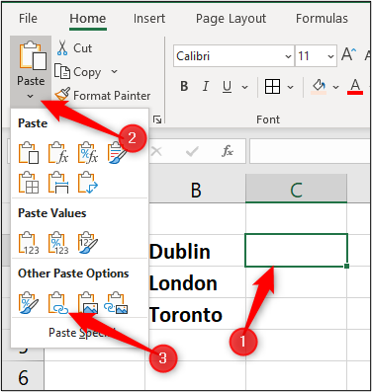
Die Adresse, mit der die Zelle synchronisiert wird, wird in der Formelleiste angezeigt. Es enthält den Blattnamen gefolgt von der Zellenadresse.
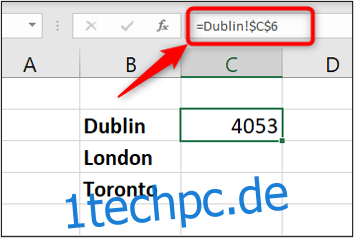
Synchronisieren von Excel-Tabellen mithilfe einer Formel
Ein anderer Ansatz besteht darin, die Formel selbst zu erstellen, ohne die Schaltfläche Link einfügen zu verwenden.
Zellen auf verschiedenen Arbeitsblättern synchronisieren
Klicken Sie zunächst auf die Zelle, aus der Sie den Link erstellen, und geben Sie „=“ ein.

Wählen Sie als Nächstes das Blatt aus, das die Zelle enthält, zu der Sie eine Verknüpfung herstellen möchten. Die Blattreferenz wird in der Formelleiste angezeigt.

Klicken Sie abschließend auf die Zelle, zu der Sie eine Verknüpfung herstellen möchten. Die fertige Formel wird in der Formelleiste angezeigt. Drücken Sie die „Enter“-Taste.

Zellen in separaten Arbeitsmappen synchronisieren
Sie können auch eine vollständige Verknüpfung zu einer Zelle auf dem Blatt einer anderen Arbeitsmappe herstellen. Dazu müssen Sie zunächst sicherstellen, dass die andere Arbeitsmappe geöffnet ist, bevor Sie mit der Formel beginnen.
Klicken Sie auf die Zelle, von der aus Sie eine Verknüpfung herstellen möchten, und geben Sie „=“ ein. Wechseln Sie zu der anderen Arbeitsmappe, wählen Sie das Arbeitsblatt aus und klicken Sie dann auf die Zelle, zu der eine Verknüpfung hergestellt werden soll. Der Name der Arbeitsmappe steht in der Bearbeitungsleiste vor dem Blattnamen.

Wenn die verknüpfte Excel-Arbeitsmappe geschlossen ist, zeigt die Formel den vollständigen Pfad zur Datei an.

Und wenn die Arbeitsmappe geöffnet wird, die den Link zu einer anderen Arbeitsmappe enthält, werden Sie wahrscheinlich mit einer Meldung begrüßt, um die Aktualisierung von Links zu aktivieren. Dies hängt von Ihren Sicherheitseinstellungen ab.
Klicken Sie auf „Inhalt aktivieren“, um sicherzustellen, dass Aktualisierungen in der anderen Arbeitsmappe automatisch in die aktuelle übernommen werden.
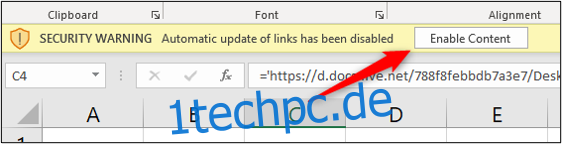
Synchronisieren Sie Excel-Tabellen mithilfe einer Nachschlagefunktion
Bei den vorherigen Methoden zum Synchronisieren von zwei Blättern oder Arbeitsmappen werden Links zu einer bestimmten Zelle verwendet. Manchmal ist dies möglicherweise nicht gut genug, da der Link den falschen Wert zurückgibt, wenn die Daten sortiert und in eine andere Zelle verschoben werden. In diesen Szenarien ist die Verwendung einer Nachschlagefunktion ein guter Ansatz.
Es gibt zahlreiche Nachschlagefunktionen, aber die am häufigsten verwendete ist SVERWEIS, also verwenden wir sie.
In diesem Beispiel haben wir eine einfache Liste von Mitarbeiterdaten.

Auf einem anderen Arbeitsblatt speichern wir Trainingsdaten über die Mitarbeiter. Wir wollen das Alter der Mitarbeiter suchen und zur Analyse zurückgeben.
Diese Funktion erfordert vier Informationen: wonach gesucht werden soll, wo gesucht werden soll, die Spaltennummer mit dem zurückzugebenden Wert und welche Art von Suche Sie benötigen.
Die folgende SVERWEIS-Formel wurde verwendet.
=VLOOKUP(A2,Employees!A:D,4,FALSE)

A2 enthält die Mitarbeiter-ID, nach der auf dem Mitarbeiterblatt im Bereich A:D gesucht werden soll. Spalte 4 dieses Bereichs enthält das zurückzugebende Alter. Und False gibt eine genaue Suche nach der ID an.
Welche Methode Sie zum Synchronisieren von Excel-Tabellen wählen, hängt weitgehend davon ab, wie Ihre Daten strukturiert sind und wie sie verwendet werden.

