Google Drive ist derzeit vielleicht einer der stärksten Dropbox-Konkurrenten auf dem Markt. Als Google-Produkt sind die App und ihre Webversion für Dropbox nur ein größeres Team. Google Docs, Google Sheets und Google Slides wurden entwickelt, um Dokumente darin zu speichern. Angesichts all dessen, was Google Drive zu bieten hat, überrascht es Sie vielleicht, dass es bis vor wenigen Tagen eine sehr wichtige Funktion fehlte, die Dropbox schon seit Ewigkeiten bietet. selektive Ordnersynchronisierung. Mit der Funktion können Sie im Grunde genommen auswählen, welche Ordner mit Ihrem Desktop synchronisiert werden sollen. Ab einem aktuellen Update können Sie jetzt auswählen, welche Ordner mit Ihrem Desktop synchronisiert werden, wenn Sie die Google Drive-App zum ersten Mal installieren, oder Sie können sie später auswählen. So machen Sie beides.
Wählen Sie Ordner aus, die bei der ersten Installation synchronisiert werden sollen
Wenn Sie Google Drive zum ersten Mal herunterladen und installieren, werden Sie aufgefordert, sich bei Ihrem Google-Konto anzumelden, und werden dann durch eine sehr kurze Tour geführt. Auf der allerletzten Tourfolie mit dem Namen „Sie sind fertig!“ sehen Sie unten eine Schaltfläche „Synchronisierungsoptionen“. Klick es.
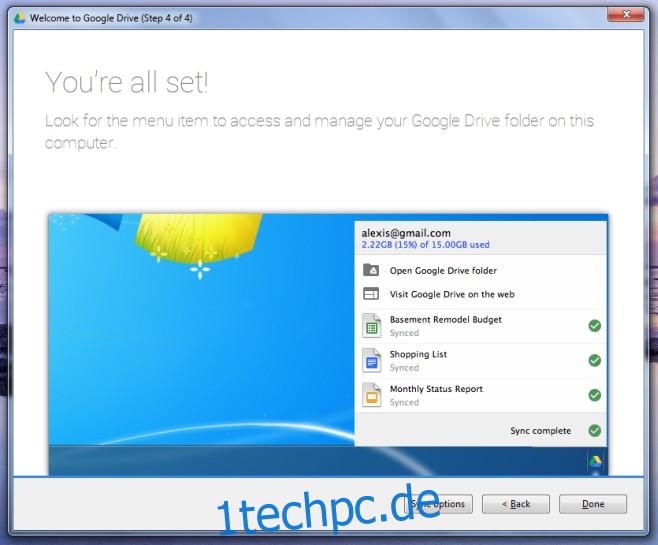
Deaktivieren Sie die Ordner, die Sie nicht synchronisieren möchten, und klicken Sie auf „Synchronisierung starten“.

Aktualisieren Sie, welche Ordner synchronisiert werden
Wenn Sie Google Drive bereits installiert haben und alle Ihre Ordner mit Ihrem Desktop synchronisiert werden, können Sie den Ordner entfernen, der nicht mehr synchronisiert werden soll. Klicken Sie mit der rechten Maustaste auf das Google Drive-Symbol in der Taskleiste. Klicken Sie im sich öffnenden Popup oben rechts auf die Schaltfläche Weitere Optionen und wählen Sie „Einstellungen“.
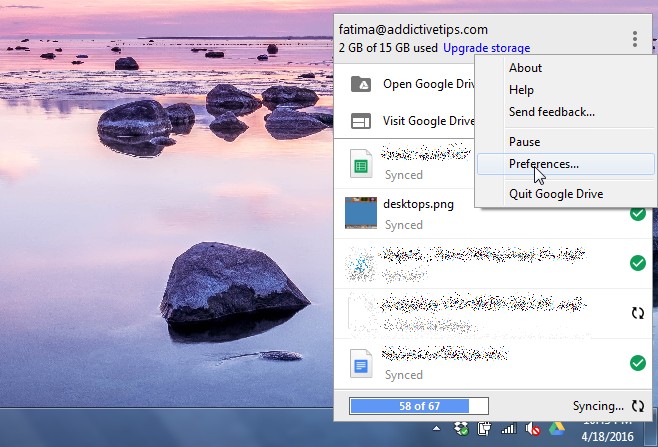
Sie sehen drei Registerkarten mit Einstellungen, von denen die erste „Synchronisierungsoptionen“ ist. Wählen Sie die Ordner aus/deaktivieren Sie die Auswahl der Ordner, die Sie synchronisieren möchten/beenden Sie die Synchronisierung und klicken Sie unten auf „Übernehmen“.
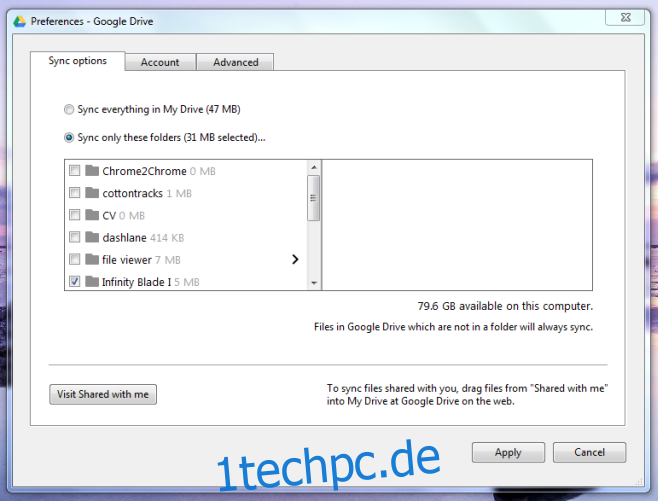
Das ist alles dauert. Die Ordner werden von Ihrem lokalen Datenträger entfernt, bestehen jedoch weiterhin auf Ihrem Google Drive. Sie können über die Weboberfläche von Google Drive darauf zugreifen.

