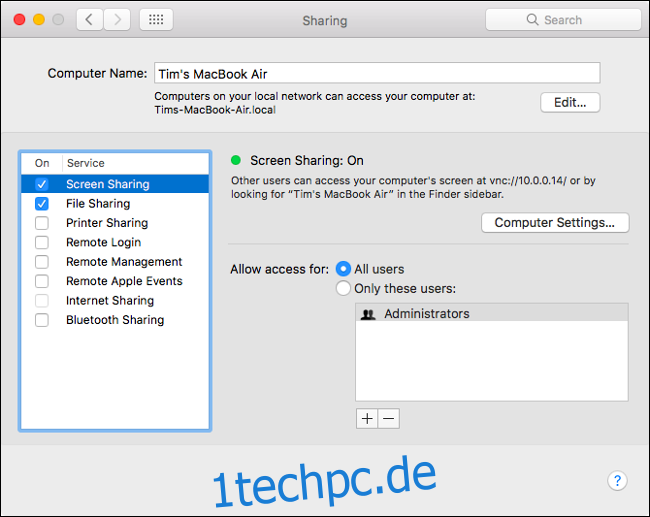Da Macs über eine integrierte Bildschirmfreigabe verfügen, können Sie Ihren Bildschirm mit einem anderen Mac über Ihr lokales Netzwerk über den integrierten VNC-Server oder über das Internet über iMessage teilen. Apps von Drittanbietern wie TeamViewer funktionieren sowohl unter macOS als auch unter Windows.
Inhaltsverzeichnis
Welche Option ist die richtige für Sie?
Es gibt drei Optionen, aus denen Sie wählen können, um Ihren Bildschirm erfolgreich zu teilen, den Bildschirm einer anderen Person anzuzeigen oder einen Remote-Mac zu steuern.
Die integrierte Bildschirmfreigabefunktion von macOS ist ideal, um Ihren Bildschirm über Ihr lokales Netzwerk mit einem anderen Mac zu teilen. Sie können diese Methode auch verwenden, um die volle Kontrolle über einen Remote-Mac zu übernehmen, obwohl sie nicht nativ über das Internet funktioniert.
Wenn Sie Ihren Bildschirm mit jemandem auf einem anderen Mac über das Internet teilen möchten, probieren Sie iMessage aus. Es leitet gleichzeitig einen FaceTime-Anruf ein, sodass Sie auch mit der Person am anderen Ende sprechen können. Sie können Ihren Bildschirm freigeben, die Kontrolle aufgeben oder die andere Partei einladen, Ihren Mac zu steuern. Wenn Sie die Apple-ID der anderen Person kennen, können Sie sich auch direkt über die Bildschirmfreigabe-App verbinden.
Schließlich Apps von Drittanbietern, wie TeamViewer, funktionieren gut auf macOS, und sie haben auch Clients für Windows, Linux und mobile Plattformen. Sie können TeamViewer verwenden, um zwei Computer mit praktisch jeder Kombination von Betriebssystemen und Hardware aus der Ferne über das Internet zu verbinden. Wenn Sie Ihren Bildschirm mit einem Computer teilen möchten, der nicht von Apple stammt, ist dies die richtige Option für Sie.
Teilen Sie Ihren Bildschirm lokal mit einem anderen Mac
Es gibt viele Gründe, warum Sie eine Verbindung zu einem Mac in Ihrem lokalen Netzwerk herstellen möchten. Hier nur einige Beispiele:
Sie haben einen Mac, der als schwer zugänglicher Server fungiert.
Sie sitzen unten auf dem Sofa und müssen oben etwas an Ihrer Arbeitsmaschine überprüfen.
Sie haben die Funktion des technischen Supports für Ihre ganze Familie übernommen und möchten sich das Leben leichter machen.
Sie führen ein kleines Unternehmen, aber Ihr lokales Netzwerk ist nicht so klein.
Wenn Sie den Bildschirm Ihres Mac über Ihr lokales Netzwerk mit einem anderen Mac teilen möchten, ist dies ganz einfach und erfordert nur eine Sekunde zum Einrichten. Sobald Sie Ihren Mac so konfiguriert haben, dass er die Bildschirmfreigabe über Ihr lokales Netzwerk zulässt, können Sie sich jederzeit mit ihm verbinden, wenn er eingeschaltet ist.
Konfigurieren Sie Ihren Mac für den Fernzugriff
Befolgen Sie diese Schritte, um Ihren Mac einzurichten:
Gehen Sie zu Systemeinstellungen > Freigabe.
Suchen Sie im linken Feld nach „Bildschirmfreigabe“ und aktivieren Sie dann das Kontrollkästchen daneben.
Notieren Sie sich den Namen des Computers, seinen Hostnamen (zB Your-MacBook-Pro.local) und die VNC-Adresse (zB vnc://10.0.0.5).
Sie können auch auf „Computereinstellungen“ klicken, beide Einstellungen aktivieren und dann ein sicheres Passwort festlegen.
Denken Sie daran, dass Sie die Bildschirmfreigabe nicht aktivieren können, wenn Sie die Remoteverwaltung aktivieren. Sie können die Fernverwaltung aktiviert lassen (und ähnlich konfigurieren), da die Anweisungen für den Zugriff auf Ihren Mac identisch sind.
Unter „Computereinstellungen“ möchten Sie möglicherweise die folgenden Optionen aktivieren:
Jeder kann die Berechtigung zum Steuern des Bildschirms anfordern: Dies bedeutet, dass die Person, die sich verbindet, nicht Ihren Mac-Benutzernamen und Ihr Passwort eingeben muss, um den Computer zu steuern. Er oder sie kann einfach die Kontrolle anfordern und Sie können sie dann manuell erteilen.
VNC-Viewer können den Bildschirm mit einem Passwort steuern: Wenn Sie dies aktivieren, kann sich jeder über einen Standard-VNC-Viewer mit Ihrem Mac verbinden, z TigerVNC. Allerdings muss er oder sie die VNC-Adresse kennen (zB vnc://10.0.0.5), um eine Verbindung herzustellen.
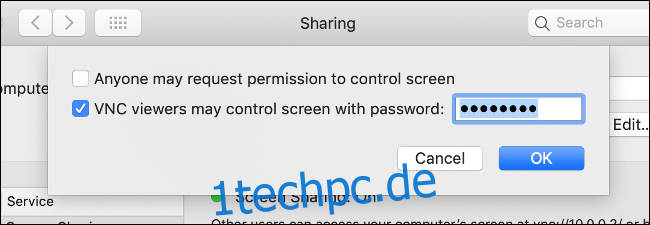
Sie können ändern, wer Zugriff auf die Bildschirmfreigabe hat, aber der Einfachheit halber empfehlen wir, diese Einstellung auf „Alle Benutzer“ zu belassen. Solange Sie unter „Computereinstellungen“ ein Passwort für die VNC-Steuerung festlegen, sollte Ihr Computer geschützt sein.
Zugreifen auf Ihren freigegebenen Bildschirm
Sie können jetzt von einem anderen Mac in Ihrem lokalen Netzwerk aus auf Ihren Mac zugreifen. Es gibt mehrere Möglichkeiten, dies zu tun:
Starten Sie den Finder, scrollen Sie in der Seitenleiste nach unten, bis Sie „Standorte“ sehen (klicken Sie ggf. auf „Anzeigen“). Suchen Sie nach dem Computer, auf den Sie zugreifen möchten (möglicherweise müssen Sie auf Netzwerk klicken, um ihn anzuzeigen). Klicken (oder doppelklicken) Sie auf den Computer, klicken Sie auf „Bildschirm freigeben“ und warten Sie, bis die Verbindung hergestellt ist.
Starten Sie den Finder und klicken Sie dann in der Menüleiste auf Gehe zu > Mit Server verbinden. Geben Sie die VNC-Adresse oder den Hostnamen ein, die Sie zuvor notiert haben, und klicken Sie dann auf Verbinden.
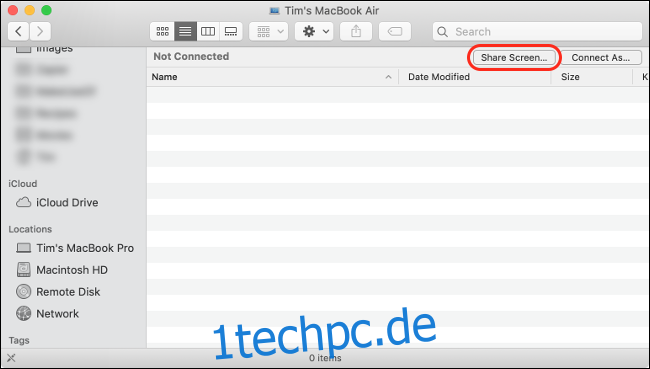
Wenn auf beiden Macs dieselbe Apple-ID angemeldet ist (dh sie gehören Ihnen), beginnt die Freigabesitzung sofort ohne Aufforderung. Wenn Sie eine Verbindung zu einem Computer herstellen, bei dem Sie nicht mit Ihrer Apple-ID angemeldet sind (dh er gehört einem anderen Familienmitglied oder einem Kollegen), müssen Sie sich mit einem gültigen Benutzernamen und Kennwort bei diesem Computer anmelden.
Die Bildschirmfreigabefunktion von Apple verwendet einen integrierten VNC-Server, was bedeutet, dass Sie auch fast jede VNC-Viewer-App verwenden können, um eine Verbindung zu Ihrem Mac herzustellen und ihn von einem Nicht-Apple-Gerät aus zu steuern. Stellen Sie sicher, dass Sie die Option „VNC-Viewer können den Bildschirm mit Passwort steuern“ aktivieren, ein Passwort in „Computereinstellungen“ festlegen und dann eine App wie . verwenden TigerVNC verbinden.
Da Sie Ihren Bildschirm lokal teilen, sollten Sie eine relativ flüssige Leistung genießen. Die Bildschirmauflösung sollte hoch genug sein, damit Sie sehen können, was Sie tun.
Es ist möglich (wenn Sie Port 5900 öffnen), um über VNC über das Internet eine Verbindung zu einem Remote-Computer herzustellen, aber dies ist eine schlechte Idee. Wenn Sie den VNC-Port Ihres Macs für das Internet öffnen, fragen Sie nur nach Problemen. Es gibt sicherere und einfachere Möglichkeiten für den Fernzugriff auf Ihren Computer.
Teilen Sie Ihren Bildschirm über das Internet über iMessage
Dank der Wunder von iMessage und der Nachrichten-App von Apple können Sie Ihren Bildschirm ganz einfach mit jemandem teilen, der einen Mac, ein iPad oder ein iPhone besitzt. Befolgen Sie diese Schritte, um dies zu tun:
Starten Sie einen Chat mit der Person, mit der Sie Ihren Bildschirm teilen möchten.
Klicken Sie oben rechts im Chat-Fenster auf „Details“.
Klicken Sie in der eingeblendeten Überlagerung neben dem Namen der Person auf die Schaltfläche Bildschirmfreigabe (sie sieht aus wie zwei überlappende Rechtecke).
Klicken Sie auf „Einladen, meinen Bildschirm zu teilen“, um Ihren Bildschirm freizugeben, oder auf „Zur Freigabe des Bildschirms bitten“, um den der anderen Person anzuzeigen.
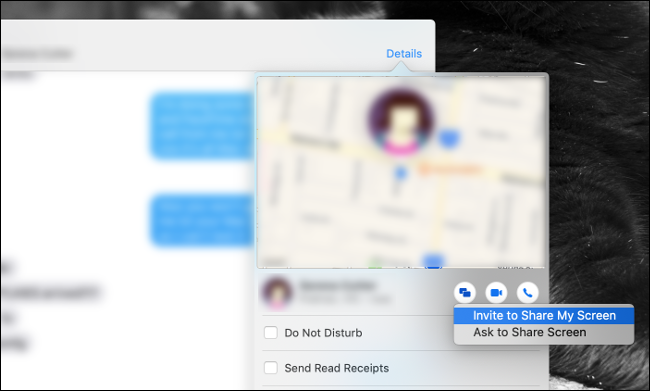
Nachdem die andere Person Ihre Anfrage akzeptiert hat, beginnt ein FaceTime-Audioanruf. Damit die andere Partei Ihren Mac steuern kann, klicken Sie in der Menüleiste auf die Schaltfläche Bildschirmfreigabe und dann auf „Zulassen“. [contact] um meinen Bildschirm zu steuern.“
Beachten Sie, dass Sie niemals jemand anderem erlauben sollten, Ihren Mac zu kontrollieren, es sei denn, Sie vertrauen dieser Person absolut. Um die Kontrolle jederzeit zu widerrufen, klicken Sie auf die Schaltfläche Bildschirmfreigabe und deaktivieren Sie diese Option.
Das Teilen Ihres Bildschirms (oder das Anfordern des Zugriffs auf den Bildschirm einer anderen Person) über das Internet könnte Ihre Geduld auf die Probe stellen. Wenn beide Parteien über schnelle Internetverbindungen verfügen, sollte es ein reibungsloser Ablauf sein. Wenn es jedoch eine schlechte Verbindung in der Mischung gibt, kann es sich wie eine Diashow anfühlen.
Über Bildschirmfreigabe direkt mit einem anderen Mac verbinden
Um die integrierte Bildschirmfreigabe-App Ihres Mac zu starten, drücken Sie Befehlstaste + Leertaste, um die Spotlight-Suche zu öffnen, geben Sie „Bildschirmfreigabe“ ein und drücken Sie dann die Eingabetaste.
Sie werden aufgefordert, einen Hostnamen (z. B. eine VNC- oder lokale Mac-Verbindung) oder eine Apple-ID einzugeben. Wenn Sie die Apple-ID der Person kennen, mit deren Computer Sie sich verbinden möchten (und umgekehrt), können Sie sich direkt verbinden.
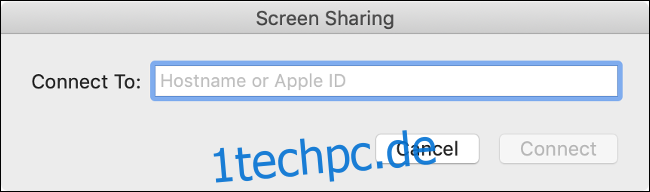
Geben Sie die Apple-ID der anderen Person in das Feld ein und drücken Sie dann die Eingabetaste. Den Rest berechnet Apple anhand der letzten bekannten IP-Adresse, die Mac verwendet hat. iMessage ist hierfür ein guter Fallback, zumal Sie damit in Echtzeit über das Problem chatten können.
Teilen Sie Ihren Bildschirm mit einem Windows-PC oder einem anderen Gerät
Was ist, wenn Sie Ihren Bildschirm mit jemandem teilen möchten, der keinen Mac hat? Glücklicherweise ist es ziemlich einfach, dies über ein Remote-Desktop-Tool eines Drittanbieters zu tun. Es gibt viele davon, aber wir empfehlen Teamviewer. Es ist kostenlos für den persönlichen Gebrauch, einfach zu bedienen, für die meisten Plattformen verfügbar und Sie müssen sich nicht registrieren, um es zu verwenden.
Zuerst, Laden Sie den TeamViewer-Fernzugriff herunter und installieren Sie ihn auf dem Computer, den Sie steuern möchten, und dem Computer, von dem aus Sie eine Verbindung herstellen. Wenn Sie dazu aufgefordert werden, erteilen Sie TeamViewer die Berechtigung, Ihren Mac unter Einstellungen > Sicherheit & Datenschutz > Datenschutz > Eingabehilfen zu steuern.
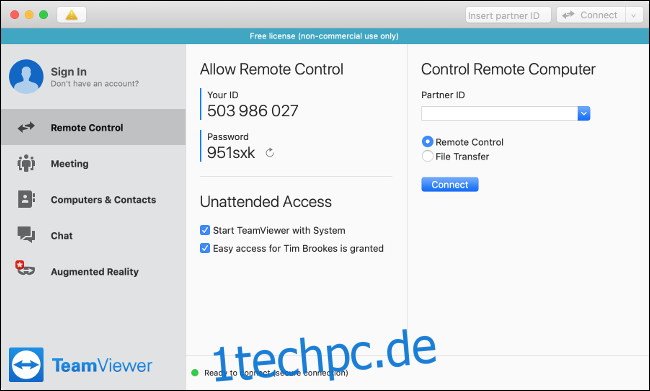
Wenn Sie TeamViewer starten, sehen Sie eine eindeutige Identifikationsnummer und ein Passwort. Sie können diese Anmeldeinformationen verwenden, um eine Verbindung zu einem Mac herzustellen, den Bildschirm anzuzeigen und ihn von einem Windows- oder Linux-Computer oder sogar einem mobilen Gerät wie einem iPhone aus zu steuern, solange es mit dem TeamViewer-App.
Wenn Sie sich unbeaufsichtigt mit dem Remote-Rechner verbinden möchten, müssen Sie sich für TeamViewer registrieren und dann den Anweisungen in der App folgen, um den unbeaufsichtigten Zugriff einzurichten. Anschließend listet die App alle freigegebenen Computer auf und Sie können mit einem Klick eine Verbindung herstellen.
Bildschirmfreigabe leicht gemacht
Die Freigabe Ihres Bildschirms ist hilfreich, wenn Sie Hilfe bei einem Computerproblem benötigen. Wenn Sie auch Remote-Zugriff auf die anderen Macs in Ihrem Zuhause haben, können Sie alles von einem Gerät aus steuern.
Wenn Sie eine Fernzugriffssoftware (wie TeamViewer) einrichten, können Sie auf Ihren Arbeits-PC zugreifen, auch wenn Sie sich am anderen Ende der Welt befinden.
Wenn Sie einen Windows-PC haben, den Sie auf die gleiche Weise einrichten möchten, bietet Microsoft auch eine Reihe von Windows-spezifischen Tools für die Bildschirmfreigabe und die Steuerung von Remote-Computern.