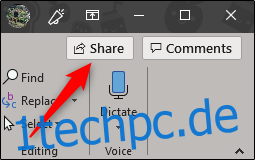Abgesehen von der herkömmlichen Methode, eine PowerPoint-Präsentation als E-Mail-Anhang an andere zu senden, können Sie Ihre Präsentation auch aus der Cloud hochladen und teilen. Alles, was Sie für den Anfang benötigen, ist ein OneDrive-Konto. Hier ist wie.
Teilen Sie Ihre PowerPoint-Präsentation
Sie können eine PowerPoint-Präsentation relativ einfach in der Cloud speichern. Tatsächlich sind nur ein paar einfache Klicks erforderlich. Damit dies funktioniert, benötigen Sie jedoch ein OneDrive-Konto. Wenn Sie Office 365 verwenden, haben Sie bereits eines. Wenn nicht, müssen Sie lediglich ein Microsoft-Konto erstellen und sich dann bei OneDrive anmelden. In diesem Artikel wird davon ausgegangen, dass Sie bereits über ein OneDrive-Konto verfügen.
Öffnen Sie zunächst die PowerPoint-Präsentation, die Sie teilen möchten. In der oberen rechten Ecke des Fensters sehen Sie eine Schaltfläche „Teilen“. Fahren Sie fort und wählen Sie es aus.
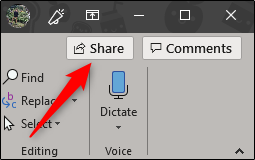
Nach der Auswahl erscheint das Fenster „Teilen“. Hier haben Sie verschiedene Möglichkeiten. In der Gruppe „Stattdessen Kopie anhängen“ können Sie Ihre Präsentation als PowerPoint- oder PDF-Anhang versenden. Wenn Sie eine dieser Optionen auswählen, wird der Standard-Mail-Client Ihres Computers geöffnet.
Was uns jedoch interessiert, ist die Freigabe auf OneDrive. Wählen Sie dazu unter „Teilen“ Ihr OneDrive-Konto aus.
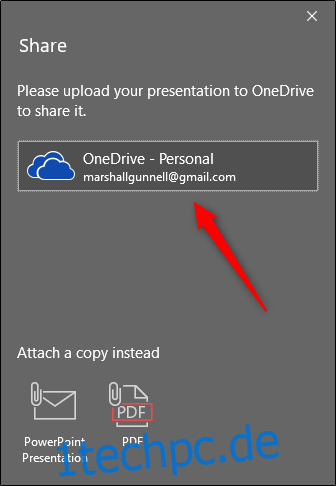
Wenn Sie Ihre Präsentation noch nicht benannt haben, werden Sie dazu aufgefordert. Nachdem Sie ihm einen Namen gegeben haben, klicken Sie auf „OK“.
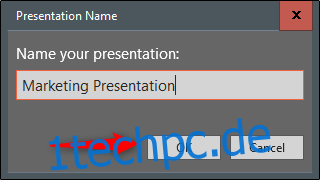
Ihre Präsentation wird nun in die Cloud hochgeladen und der Bereich „Teilen“ erscheint auf der rechten Seite. Hier können Sie Personen einladen, das Dokument zu bearbeiten (oder zu lesen). Geben Sie in der Adressleiste die E-Mail des Empfängers ein. Alternativ können Sie das Symbol rechts neben der Adressleiste auswählen und einen Empfänger aus Ihrem Outlook-Adressbuch auswählen.
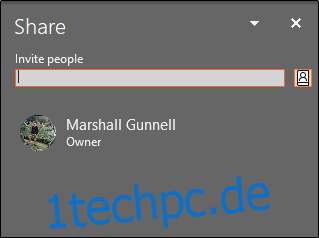
Nachdem Sie die E-Mail des Empfängers eingegeben haben, können Sie eine Berechtigungsstufe zuweisen. Nachdem Sie Lese-/Schreib- oder Nur-Lese-Berechtigungen erteilt haben, können Sie eine optionale Nachricht hinzufügen. Wenn Sie fertig sind, klicken Sie auf „Teilen“.
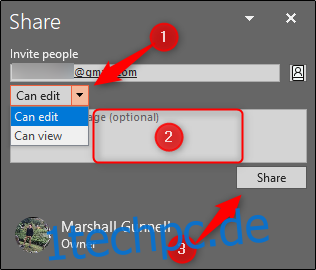
Der Empfänger erhält eine E-Mail mit Zugang zur Präsentation.
Hinweis: Wenn Sie der Empfänger sind, überprüfen Sie unbedingt Ihren Spam-Ordner! Während unseres Tests haben wir die Einladung im Spam gefunden.
Eine alternative Methode zum Einladen von Personen besteht darin, einen Freigabelink zu erhalten. Wählen Sie unten im Bereich „Teilen“ die Option „Link zum Teilen abrufen“.
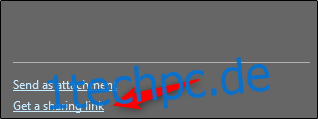
Wählen Sie als Nächstes aus, welche Art von Link Sie bereitstellen möchten. Sie können zwischen einem Lese-/Schreiblink oder einem Nur-Lese-Link wählen.
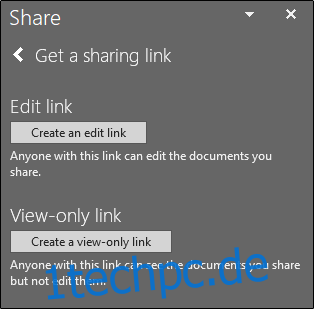
Anschließend wird ein Link generiert. Wählen Sie „Kopieren“, um den Link in Ihre Zwischenablage zu kopieren.
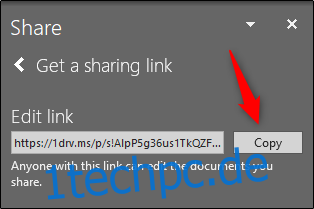
Jeder, mit dem Sie diesen Link teilen, hat dann Zugriff auf die Präsentation. Auf diese Weise können mehrere Personen in Echtzeit an Ihrer Präsentation zusammenarbeiten!