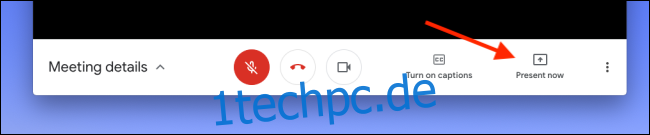Wenn Sie Google Meet für eine Teambesprechung oder Präsentation verwenden, müssen Sie möglicherweise Ihren Bildschirm oder Ihr Browserfenster freigeben. Wir zeigen Ihnen, wie Sie beides teilen können!
In einigen Apps wie Skype ist es ziemlich klar, wie diese Funktion verwendet wird. In Google Meet ist es jedoch hinter einer Schaltfläche mit einem verwirrenden Namen versteckt. Anstelle von „Bildschirm teilen“ oder ähnlichem wird „Jetzt präsentieren“ angezeigt. Präsentieren Sie was genau? Startet es vielleicht eine Präsentation aus einem verknüpften Google Slides-Dokument? Nein, dies ist nur die Google Meet-Version von Share Screen.
Wenn Sie Google Chrome verwenden, können Sie mit der Funktion „Jetzt präsentieren“ Ihren gesamten Bildschirm, jedes App-Fenster oder einen Chrome-Tab freigeben. Wenn Sie Firefox verwenden, können Sie Ihren gesamten Bildschirm oder ein Fenster spiegeln. In Safari auf einem Mac können Sie jedoch nur Ihren gesamten Bildschirm freigeben.
Wir werden Google Chrome verwenden, da es alle drei Optionen bietet, aber der Vorgang in den anderen Browsern ist ähnlich.
Sie können Ihren Bildschirm jederzeit während eines Meetings freigeben. Klicken Sie einfach in der unteren Symbolleiste auf „Jetzt präsentieren“.
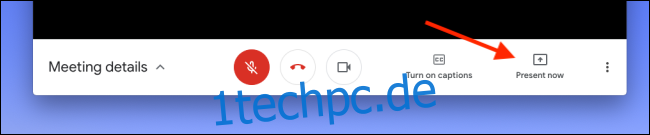
Wählen Sie aus dem Popup-Menü aus, was Sie teilen möchten. Wenn Sie Ihren gesamten Bildschirm freigeben möchten, klicken Sie auf „Ihr gesamter Bildschirm“.
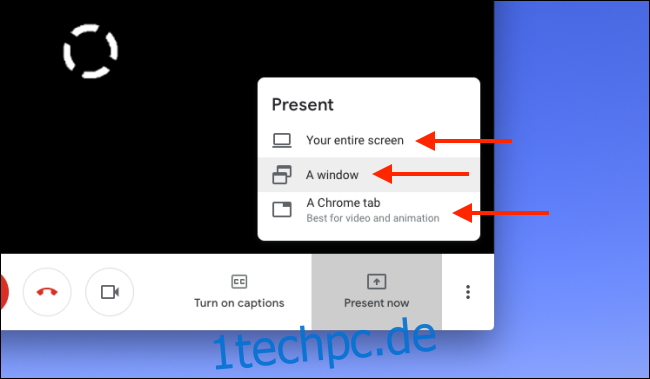
Wählen Sie im nächsten Popup den Bildschirm aus, den Sie teilen möchten. Wenn Sie mehrere Monitore verwenden, werden sie alle hier angezeigt. Klicken Sie auf „Teilen“.
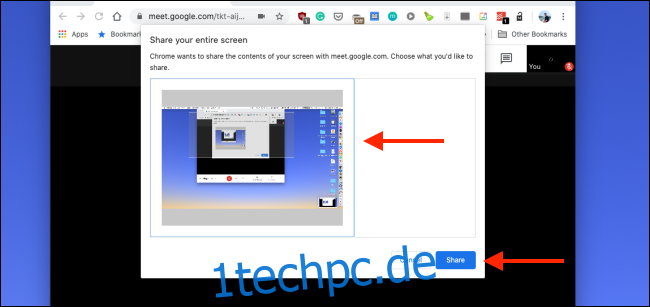
Google Meet beginnt mit der Freigabe Ihres gesamten Bildschirms. Sie sehen es auch im Chat-Fenster.
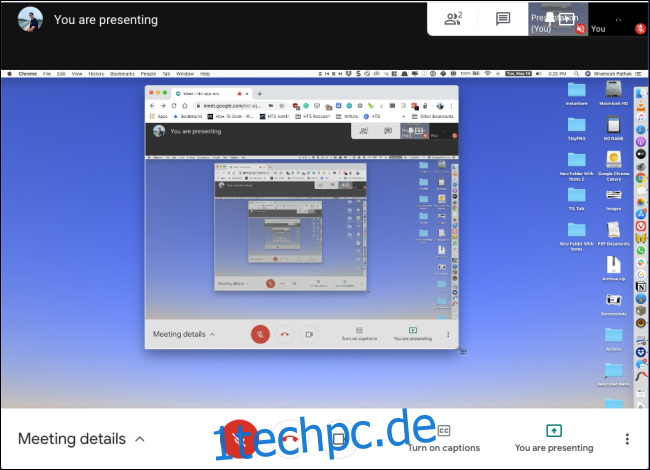
Wenn Sie ein bestimmtes Fenster einer App freigeben möchten, wählen Sie die Option „Ein Fenster“ im Menü „Jetzt präsentieren“.
Sie sehen dann alle verfügbaren Fenster auf dem aktuellen Desktop. Wählen Sie diejenige aus, die Sie teilen möchten, und klicken Sie dann auf „Teilen“.
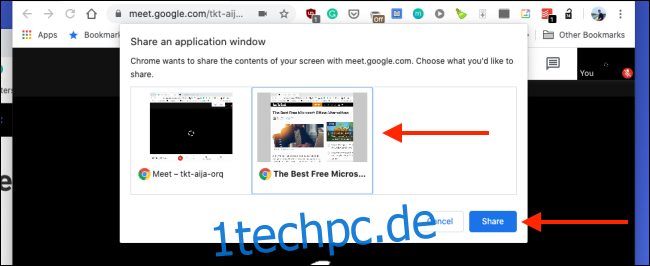
Wenn Sie eine bestimmte Website mit jemandem teilen möchten, z. B. ein YouTube-Video oder ein Online-PDF, wählen Sie „A Chrome Tab“ aus dem Menü „Present Now“. Auch dies ist nur in Google Chrome verfügbar.
Das Popup listet alle geöffneten Tabs in allen Chrome-Fenstern auf. Wählen Sie die Registerkarte aus, die Sie teilen möchten, und klicken Sie dann auf „Teilen“. Wenn Sie das Audio von einem Tab nicht teilen möchten, deaktivieren Sie die Option „Audio teilen“.
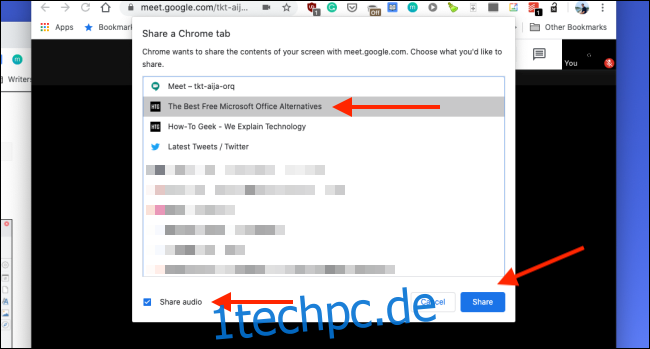
Der Inhalt dieses Chrome-Tabs wird jetzt in der Besprechung gespiegelt angezeigt.
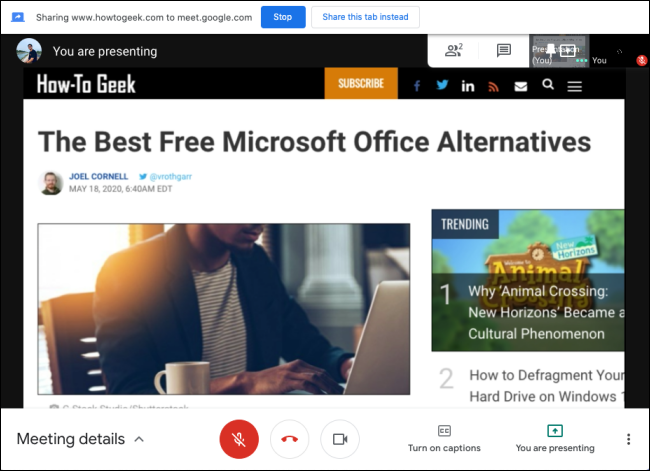
Sie sehen ein neues Feld „Präsentation“ in der oberen Symbolleiste. Sie können darauf klicken, um zwischen der Präsentations- und der Teilnehmeransicht zu wechseln.
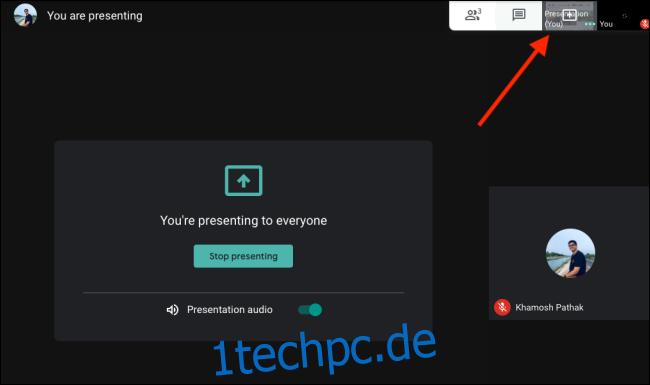
Wenn Sie mit der Freigabe Ihres Bildschirms fertig sind, klicken Sie auf „Sie präsentieren“ und wählen Sie dann „Präsentation beenden“.
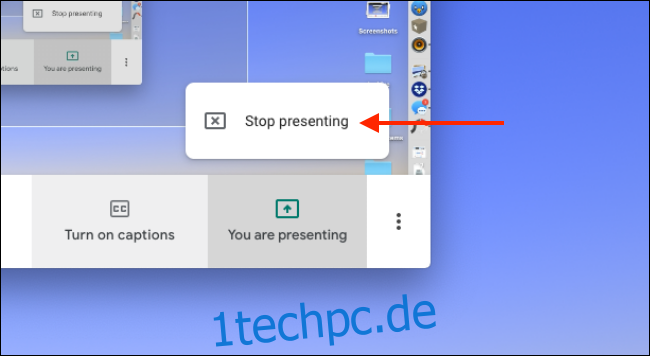
Die Bildschirmspiegelung wird beendet und Sie kehren zur vorherigen Ansicht zurück.