Unter Windows 10 wird möglicherweise die unerwartete Fehlermeldung des VDS-Basisanbieterfehlers angezeigt. Dieser Fehler wurde erstmals in einem KB979391-Update bemerkt. Es gab jedoch keine direkte Lösung, um diesen Fehler zu beheben. Meistens erhalten Benutzer einen Fehlercode 490 01010004, wenn sie einen VDS-Fehler erhalten. Sie können verschiedene Methoden anwenden, um die VDS-Anbieterfehler auf Ihrem Computer zu beheben.
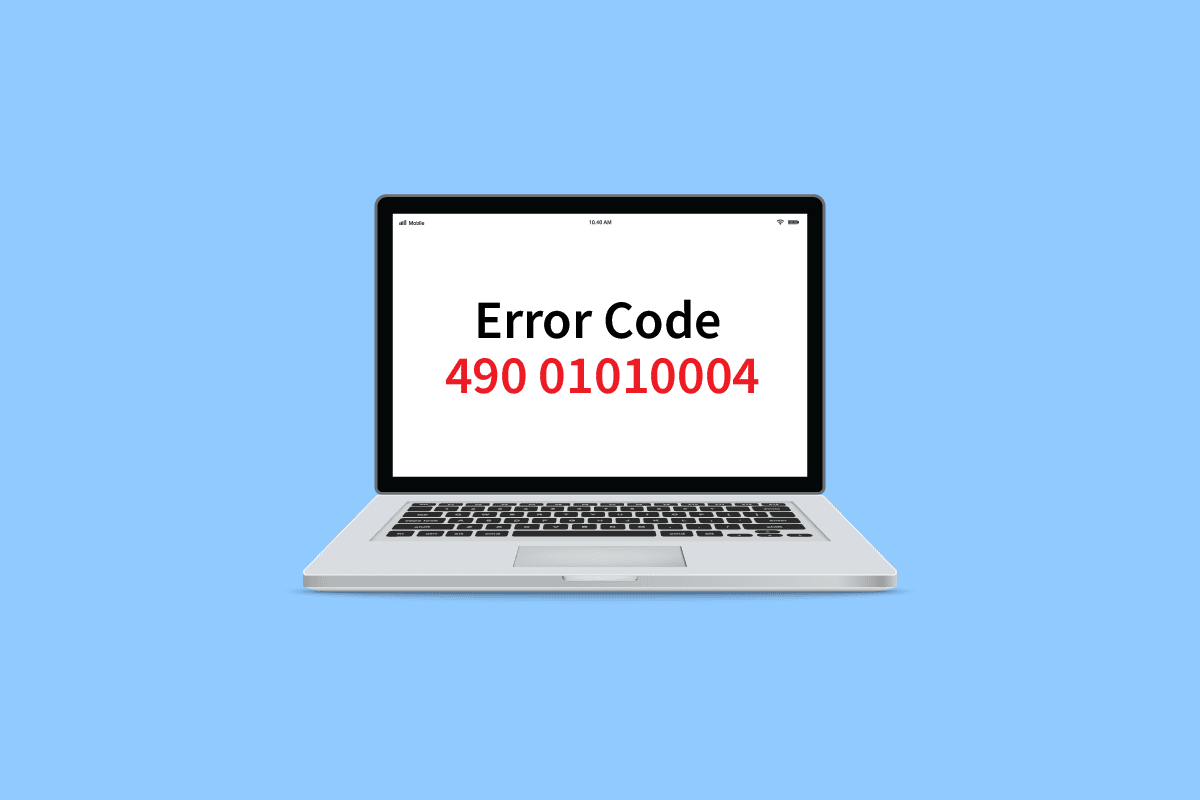
Inhaltsverzeichnis
So beheben Sie den VDS-Fehlercode 490 01010004 in Windows 10
Es gibt einige Gründe, warum der Fehlercode 490 01010004 auf Ihrem Computer angezeigt wird. Einige davon seien im Folgenden erwähnt:
- Nichtfunktionieren des Virtual Disk-Dienstes
- Falsche Berechtigung für den Virtual Disk-Dienst
- Fehlerhaftes VDS-Systemdienstprogramm
- Probleme aufgrund von VDS-Trace
- Beschädigte Systemdateien
- Windows wird nicht aktualisiert
- Probleme aufgrund der Virtual Drive-Software
Die folgende Anleitung zeigt Ihnen Methoden zur Behebung des Fehlercodes 490 01010004 auf Ihrem Computer.
Methode 1: VDS-Provider neu starten
Die erste Methode, die Sie verwenden möchten, um den VDS-Anbieterfehler zu beheben, besteht darin, den VDS-Basisanbieter neu zu starten. Mit diesen einfachen Schritten können Sie den VDS-Basisanbieter sicher neu starten.
1. Drücken Sie gleichzeitig die Tasten Windows + R, um das Dialogfeld Ausführen zu starten.
2. Geben Sie services.msc ein und drücken Sie die Eingabetaste, um das Fenster Dienste zu öffnen.
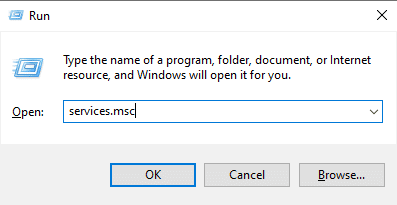
3. Suchen Sie im Fenster Dienste nach Virtual Disk.
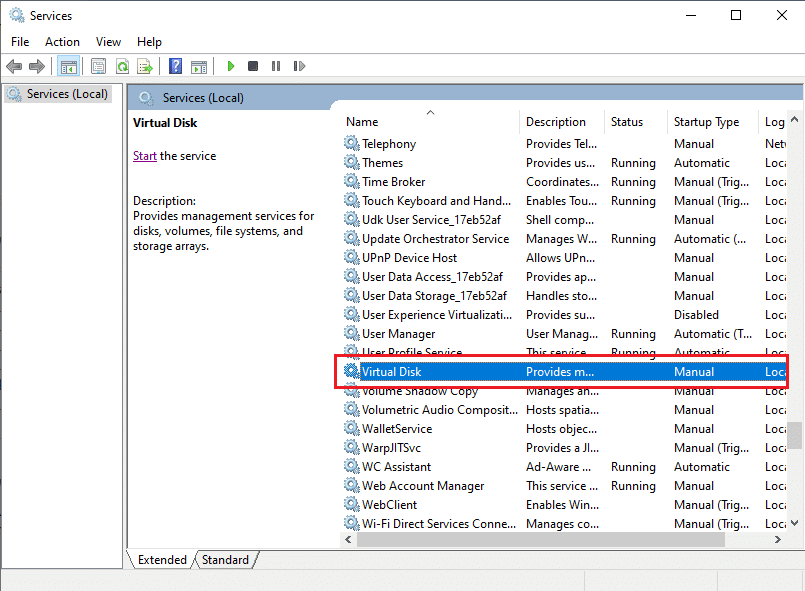
4. Klicken Sie mit der rechten Maustaste auf das virtuelle Laufwerk und klicken Sie auf Neu starten.
Hinweis: Sie können den Dienst auch im Menü auf der linken Seite neu starten.
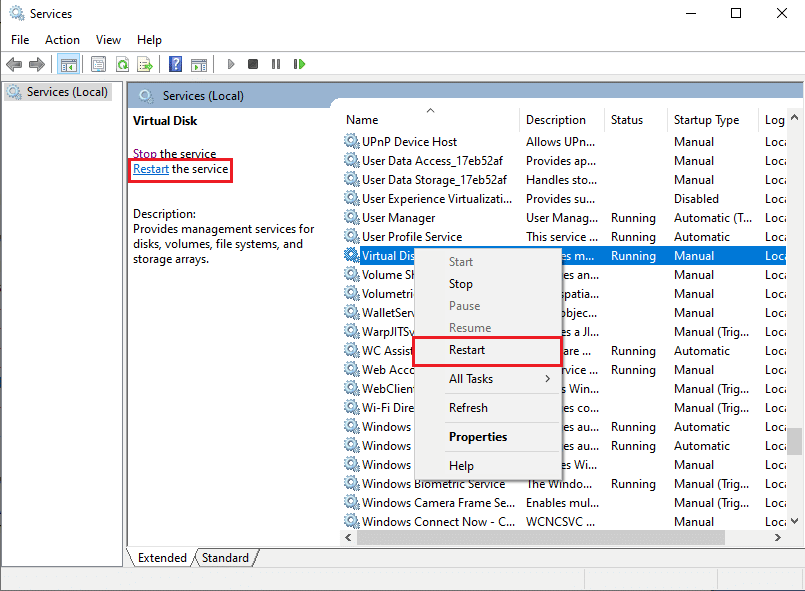
5. Starten Sie abschließend den PC neu und prüfen Sie, ob der Fehler behoben wurde.
Methode 2: Ermöglichen Sie dem VDS-Anbieter die Interaktion mit dem Desktop
Ein anderer Ansatz zur Behebung des unerwarteten Fehlers des VDS-Basisanbieters besteht darin, sicherzustellen, dass der VDS-Basisanbieter ordnungsgemäß funktioniert. Sie erhalten möglicherweise Fehlermeldungen, wenn der VDS-Anbieter nicht mit dem Desktop interagieren darf. Sie können diesen einfachen Schritten folgen, um dem VDS-Basisanbieter die Interaktion mit dem Desktop zu ermöglichen.
1. Starten Sie das Dialogfeld „Ausführen“, geben Sie services.msc ein und drücken Sie die Eingabetaste, um das Fenster „Dienste“ zu öffnen.
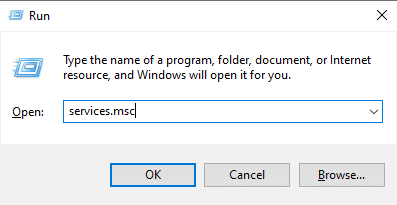
2. Klicken Sie hier mit der rechten Maustaste auf den Virtual Disk-Dienst.
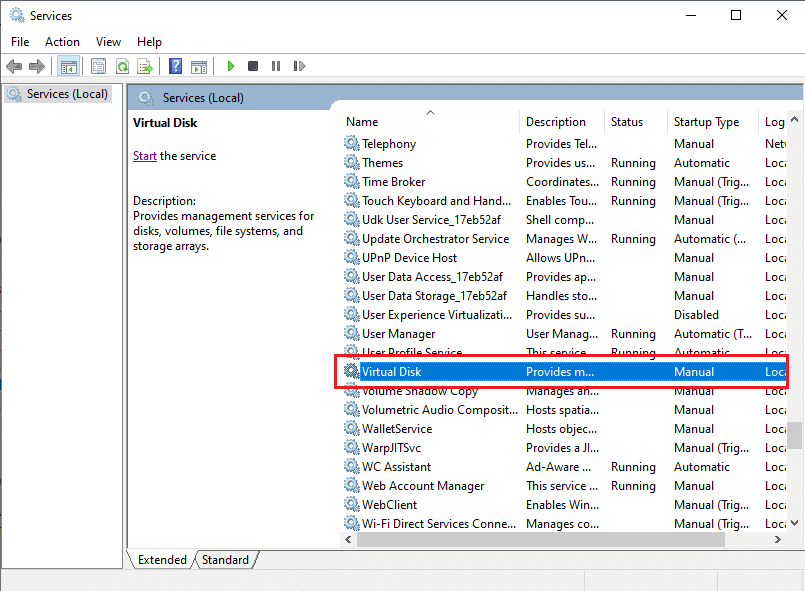
3. Wählen Sie dann die Eigenschaften aus.
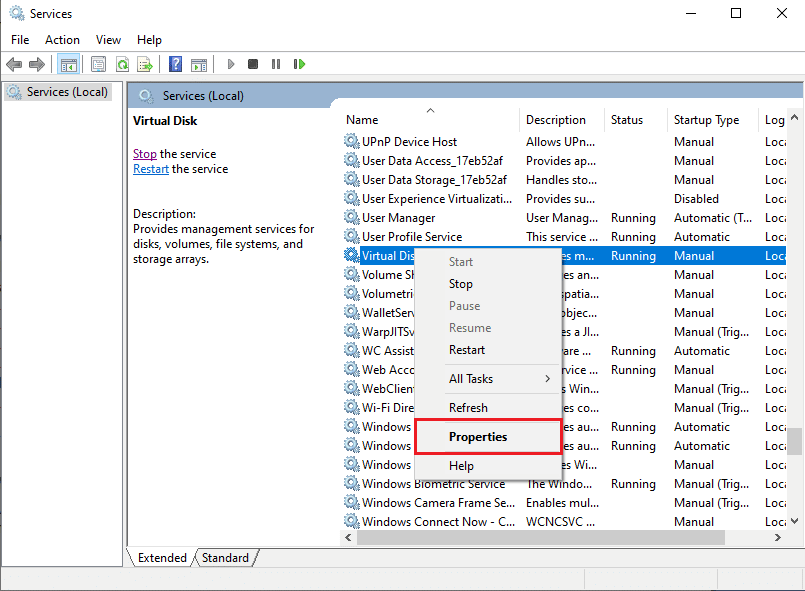
4. Wählen Sie auf der Registerkarte „Allgemein“ als Starttyp „Automatisch“ aus und vergewissern Sie sich, dass der Dienststatus „Wird ausgeführt“ lautet.
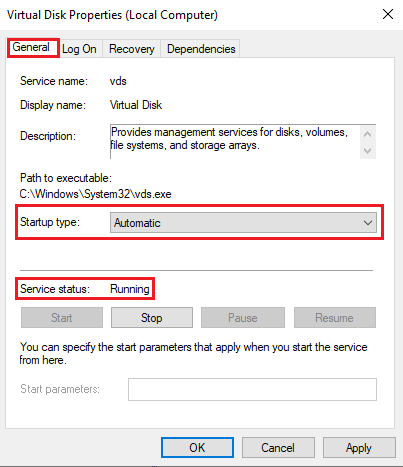
5. Navigieren Sie nun zur Registerkarte „Anmelden“ und aktivieren Sie das Kontrollkästchen „Dienst darf mit dem Desktop interagieren“.
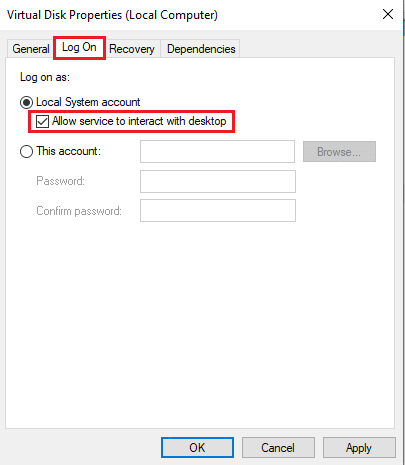
6. Klicken Sie auf OK und Übernehmen.
7. Schließlich Starten Sie den PC neu. Wenn Sie weiterhin den Fehlercode 490 01010004 erhalten, fahren Sie mit der nächsten Methode fort.
Methode 3: Stoppen Sie den VDS-Trace
Um eine Fehlerbehebung durchzuführen, um das Problem mit dem Fehlercode 490 01010004 mit dem VDS-Anbieter zu beheben, können Sie versuchen, die VDS-Ablaufverfolgung auf Ihrem Computer zu stoppen. Sie können diesen einfachen Schritten folgen, um den VDS-Trace sicher zu stoppen.
1. Drücken Sie die Windows-Taste, geben Sie ein cmd und klicken Sie auf Öffnen, um die Eingabeaufforderung zu starten.
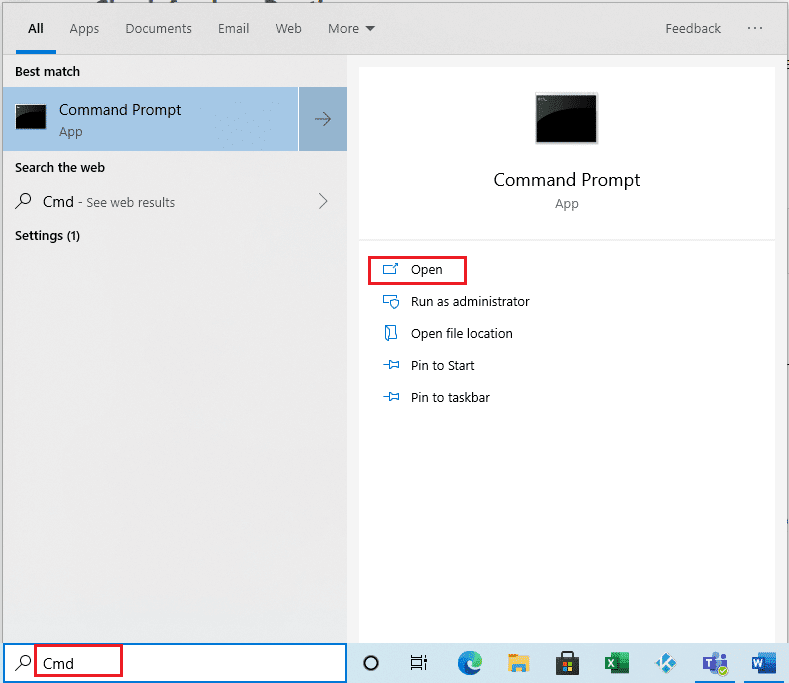
3. Geben Sie den folgenden Befehl ein und drücken Sie die Eingabetaste.
md %systemroot%system32LogFilesVDS
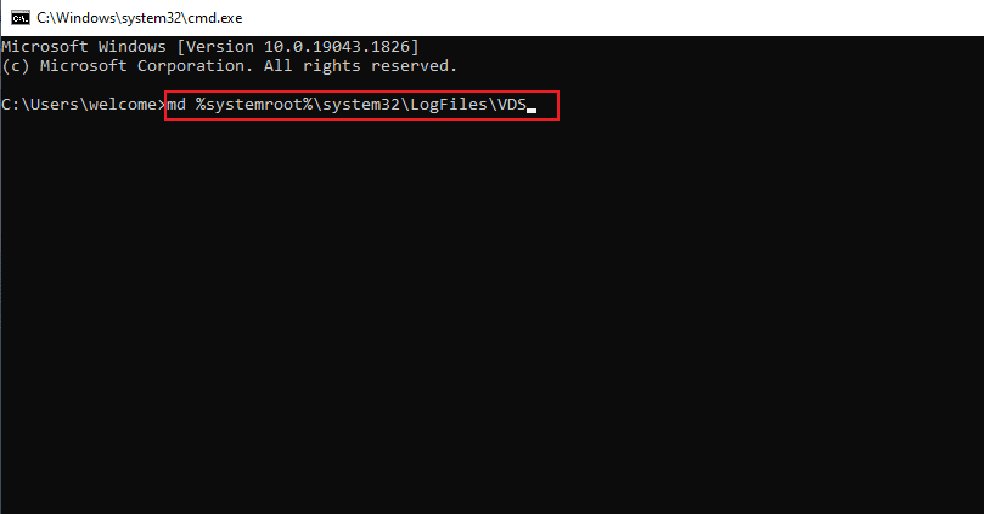
3. Geben Sie dann den angegebenen Befehl ein und drücken Sie die Eingabetaste.
Logman start vds -o %systemroot%system32LogFilesVDSVdsTrace.etl -ets -p {012F855E-CC34-4da0-895F-07AF2826C03E} 0xffff 0xff
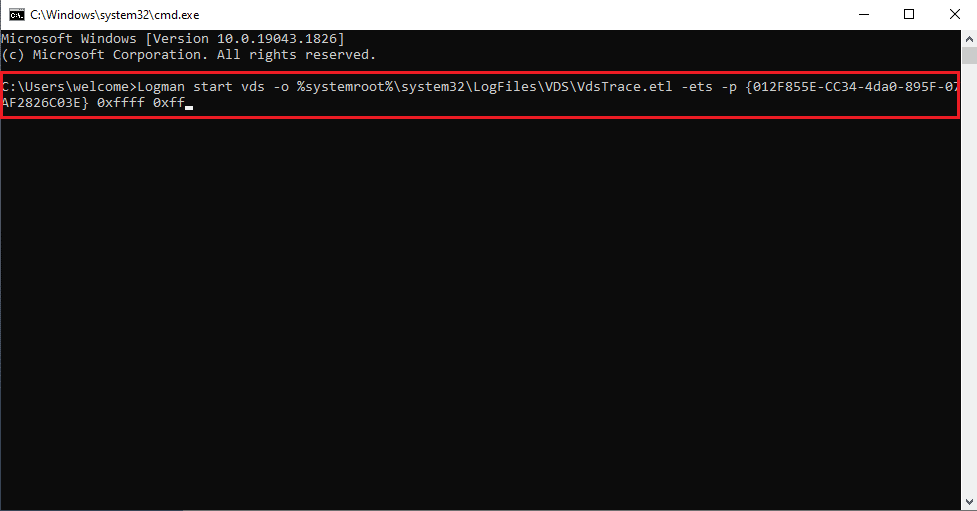
Nach Eingabe dieser Befehle reproduzieren Sie das Problem.
4. Führen Sie abschließend den folgenden Befehl aus, um den VDS-Trace zu stoppen.
Logman stop vds -etsTrace file Vds
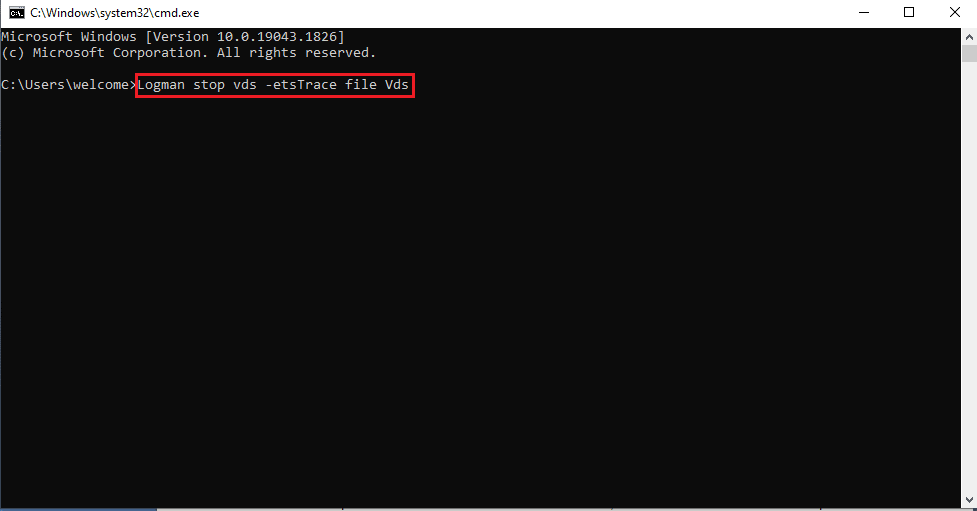
Methode 4: Systemdateien reparieren
Wenn in Ihrem Windows-Betriebssystem beschädigte Systemdateien vorhanden sind, kann Ihr PC mit vielen Problemen mit der Internetverbindung konfrontiert sein. Glücklicherweise verfügt Ihr Windows 10-PC über integrierte Reparaturtools wie SFC (System File Checker) und DISM (Deployment Image Servicing and Management), die Ihnen helfen, alle beschädigten Dateien zu reparieren. Lesen Sie unsere Anleitung zum Reparieren von Systemdateien unter Windows 10 und befolgen Sie die Anweisungen, um alle Ihre beschädigten Dateien zu reparieren.
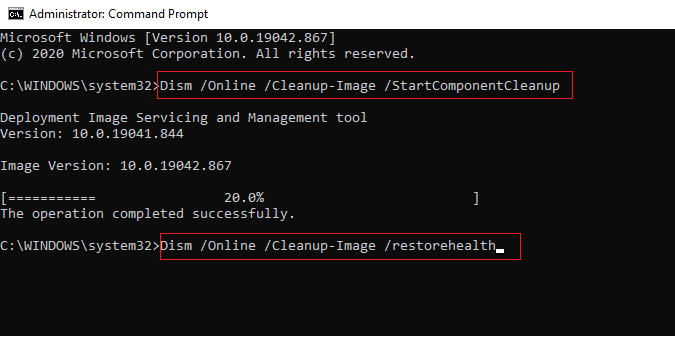
Methode 5: Reparieren Sie Windows mit dem Media Creation Tool
Um den Fehlercode 490 01010004 zu beheben, können Sie versuchen, das Windows mit Hilfe des Microsoft Media Creation Tools zu reparieren. Befolgen Sie diese einfachen Schritte, um Windows zu reparieren.
1. Laden Sie das Microsoft Media Creation Tool herunter.
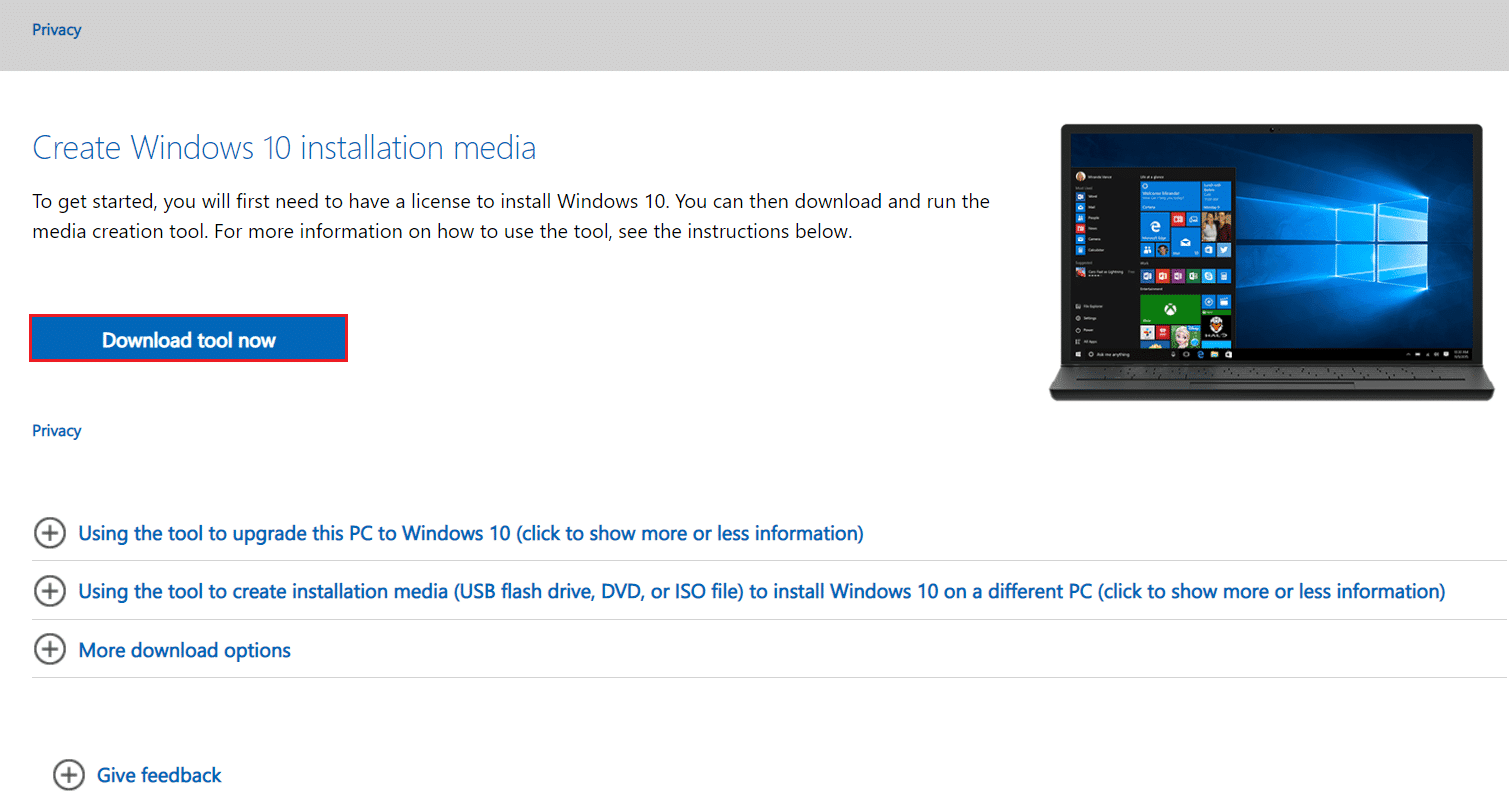
2. Führen Sie nach dem erfolgreichen Download das Tool aus und klicken Sie auf Diesen PC jetzt aktualisieren.
3. Wählen Sie Alle meine Dateien und Apps behalten aus.
4. Klicken Sie auf Aktualisieren.
5. Warten Sie, bis das Update abgeschlossen ist, und starten Sie den PC neu.
Methode 6: Registrierungsschlüssel ändern
Wenn die vorherigen Methoden zum Beheben des Fehlercodes 490 01010004 nicht funktionieren, können Sie versuchen, den SPTD-Schlüsselordner im Registrierungseditor zu ändern.
Hinweis: Durch das Entfernen der Virtual Drive-Software kann ein SPTD.sys-Treiber auf Ihrem Computer zurückbleiben. Dieses Laufwerk hat auf Windows-Computern eine Reihe von VDS-Fehlern verursacht. Sie können die Windows-Registrierung ändern, um den SPDT.sys-Treiber auf Ihrem Computer zu deaktivieren.
Sie können diesen einfachen Schritten folgen, um den SPTD.sys-Treiber zu deaktivieren.
1. Drücken Sie gleichzeitig die Tasten Windows + R, um das Dialogfeld Ausführen zu öffnen.
2. Geben Sie hier regedit ein und drücken Sie die Eingabetaste, um den Registrierungseditor zu starten.
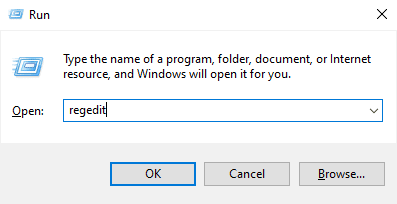
3. Navigieren Sie im Fenster des Registrierungseditors zu HKEY_LOCAL_MACHINE und klicken Sie darauf.
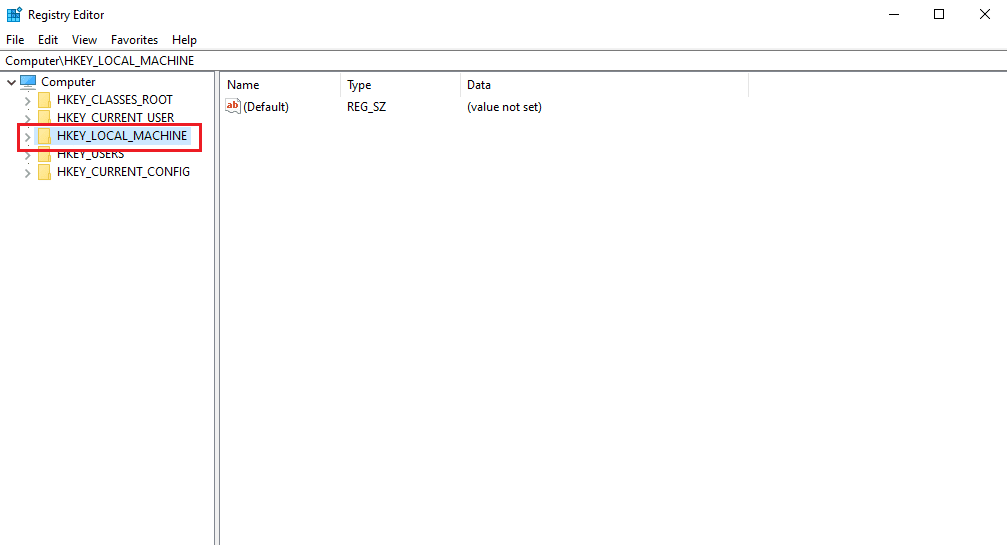
4. Navigieren Sie nun und klicken Sie auf den Systemordner.
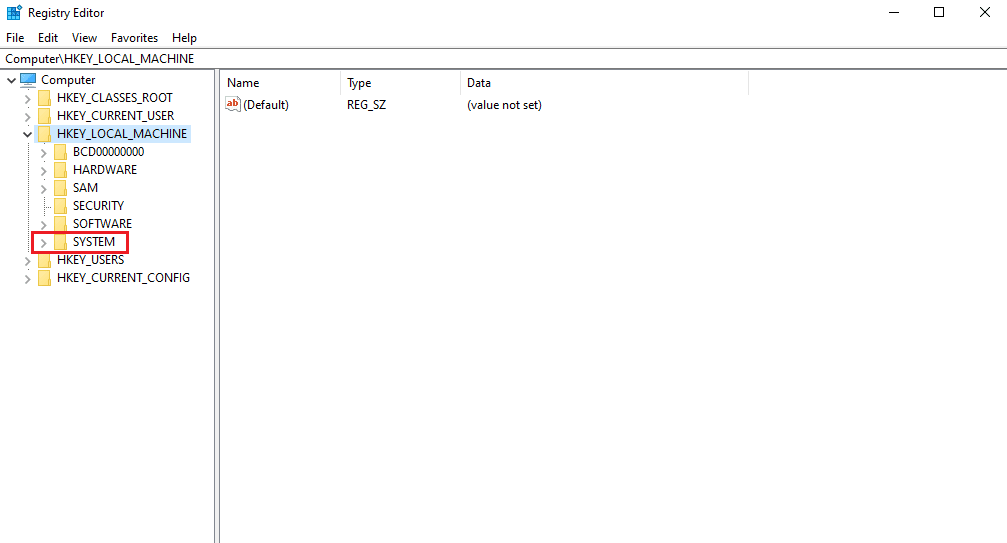
5. Navigieren Sie nun zum Ordner „CurrentControlSet“ und klicken Sie darauf.
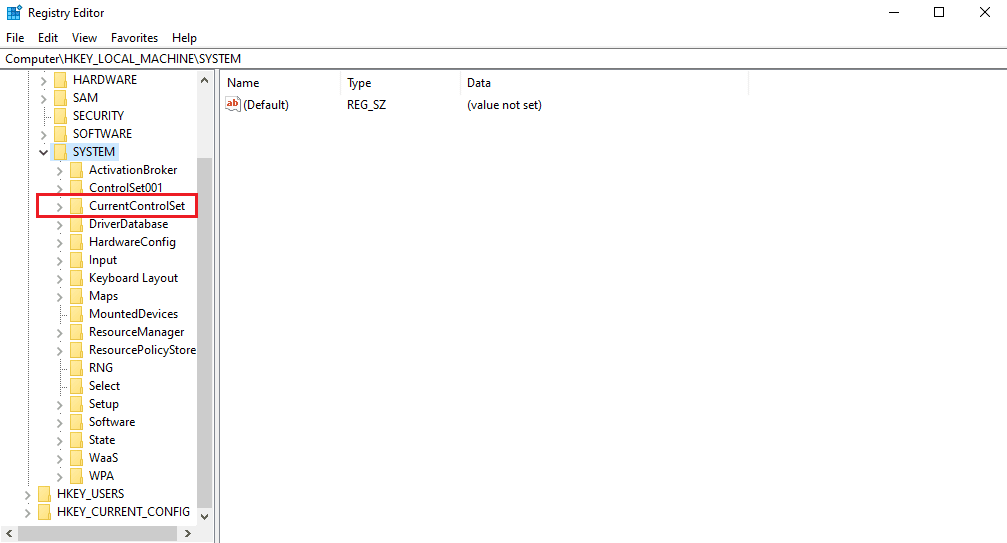
6. Klicken Sie dann auf den Ordner Dienste.
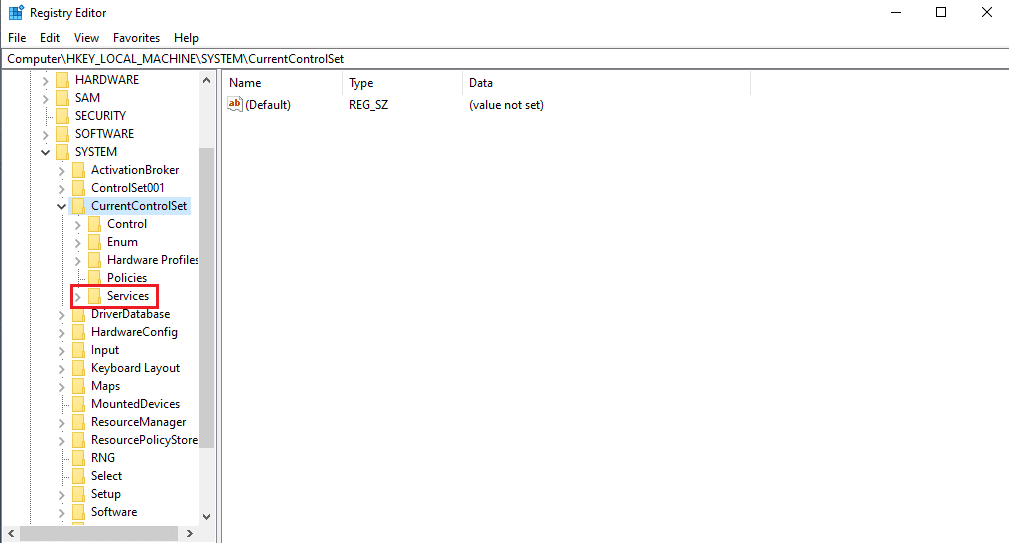
7. Klicken Sie dann auf den Sptd-Ordner.
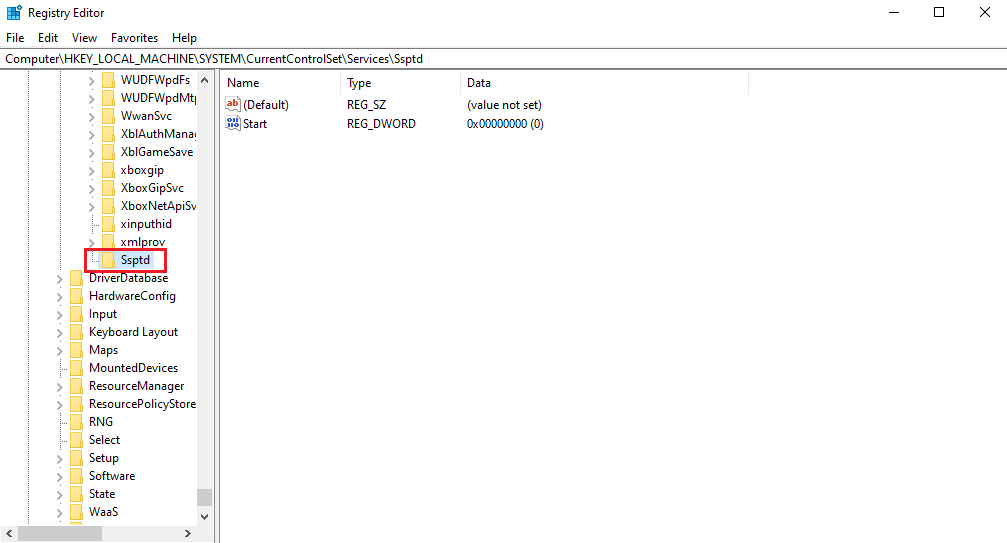
8. Klicken Sie mit der rechten Maustaste auf die Datei Start DWORD und klicken Sie auf Ändern…
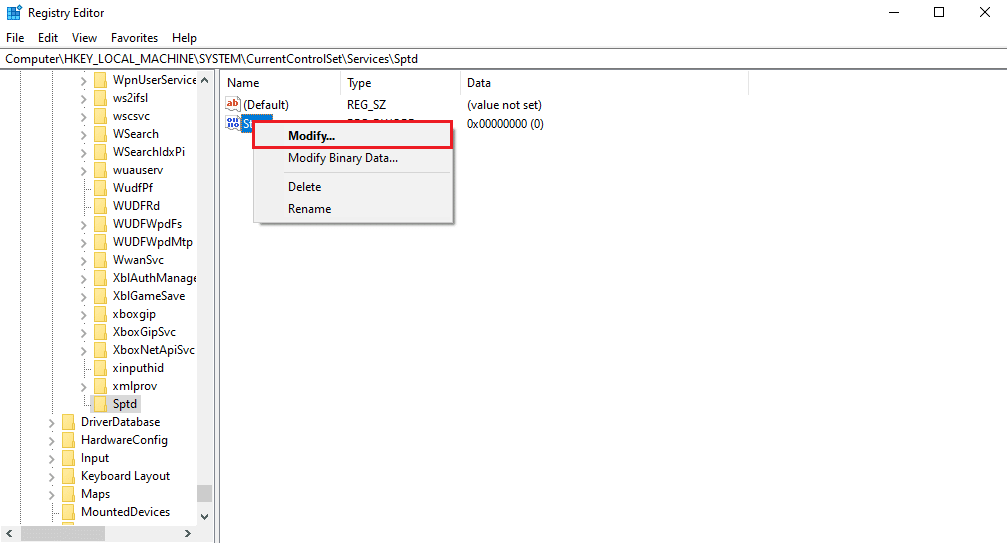
9. Ändern Sie die Wertdaten auf 4.
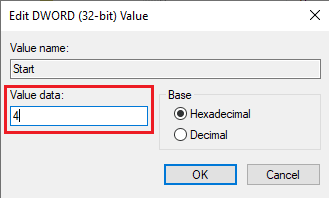
Methode 7: Systemwiederherstellung durchführen
Wenn keine der oben genannten Methoden funktioniert, können Sie versuchen, eine Systemwiederherstellung durchzuführen. Sie können die Anleitung So verwenden Sie die Systemwiederherstellung unter Windows 10 lesen, um Ihr Windows 10-System sicher wiederherzustellen.
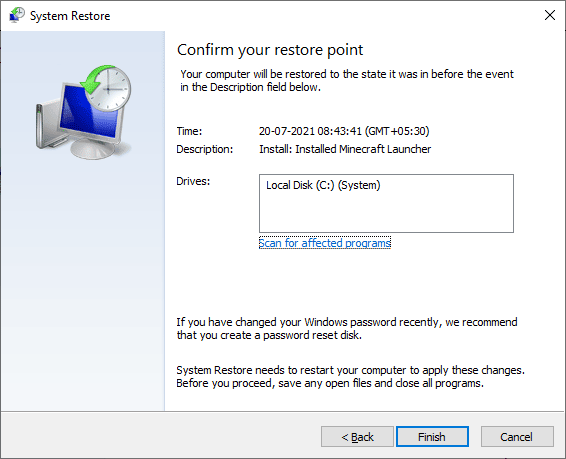
Häufig gestellte Fragen (FAQs)
Q1. Was verursacht den VDS-Anbieterfehler unter Windows 10?
Ans. Verschiedene Systemfehler können VDS-Basisanbieterfehler verursachen; Einige häufige Gründe sind fehlerhafte Windows-Updates und beschädigte Systemdateien.
Q2. Was ist mit Virtual Disk Service gemeint?
Ans. Virtual Disk Service ist eine von Microsoft entwickelte Technologie. Diese Technologie trägt dazu bei, die vorhandene Speicherkapazität von Windows zu erweitern.
Q3. Wie können Sie den VDS-Basisanbieter reparieren?
Ans. Sie können den VDS-Basisanbieter mit Hilfe eines Reparaturdienstprogramms reparieren. Sie können ein VDS-Anbieter-Reparaturdienstprogramm aus dem Internet herunterladen.
***
Wir hoffen, dass diese Anleitung hilfreich war und dass Sie Probleme mit dem VDS-Fehlercode 490 01010004 auf Ihrem Computer beheben konnten. Kommentieren Sie unten und teilen Sie uns mit, welche Methode für Sie am besten funktioniert hat. Auch wenn Sie Fragen, Anregungen oder Vorschläge haben, können Sie diese gerne mit uns teilen.

