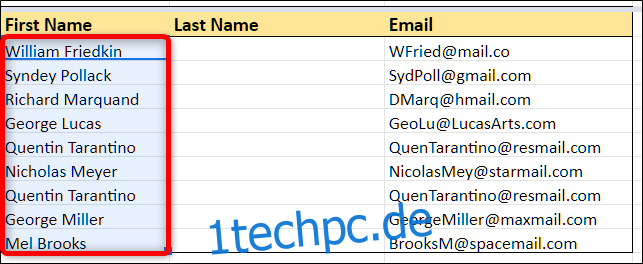Häufig müssen Sie den Inhalt einer Zelle in Ihrer Tabelle teilen, die durch ein Komma oder ein Leerzeichen getrennt ist, z. B. den Vor- und Nachnamen eines Kontakts. Glücklicherweise bietet Google Sheets einen einfachen, unkomplizierten Ansatz für den Umgang mit zusammengeführten Datensätzen.
So teilen Sie Text in Google Sheets
Starten Sie Ihren Browser, öffnen Sie ein Google Tabellen Dokument, und wählen Sie alle Zellen aus, die Sie aufteilen möchten.
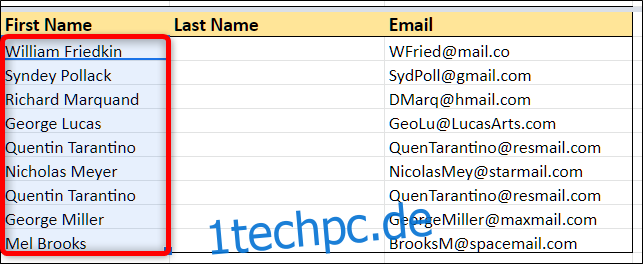
Warnung: Stellen Sie sicher, dass die Zellen rechts nicht bereits Daten enthalten. Diese Funktion überschreibt diese Zellen ohne Vorwarnung.
Klicken Sie als Nächstes auf Daten > Text in Spalten aufteilen.
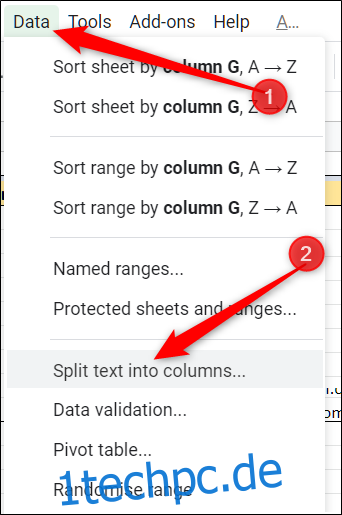
Sheets bietet einige allgemeine Optionen zur Auswahl, wenn Sie Daten in Ihrem Dokument aufteilen, z. Semikolon, Punkt und Leerzeichen. In diesem Beispiel verwenden wir „Leerzeichen“ als Trennzeichen, da sich zwischen unseren Datensätzen ein Leerzeichen befindet.
Klicken Sie auf das Dropdown-Menü und wählen Sie dann „Leerzeichen“ aus der Liste der Trennzeichenoptionen.
Sofort werden die Daten getrennt und in die Spalte neben dem Original eingefügt.
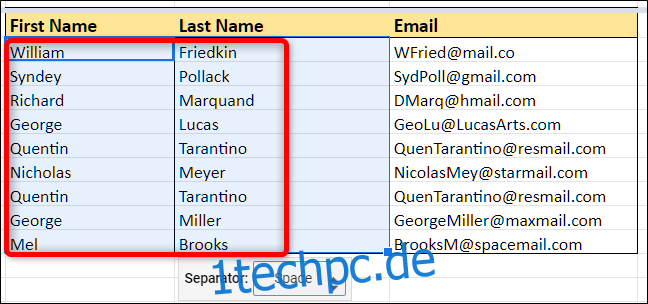
Wenn Ihre Daten durch etwas anderes als die bereitgestellten Optionen getrennt werden, machen Sie sich keine Sorgen. Sie können die Option „Benutzerdefiniert“ verwenden, um jedes gewünschte Zeichen anzugeben.
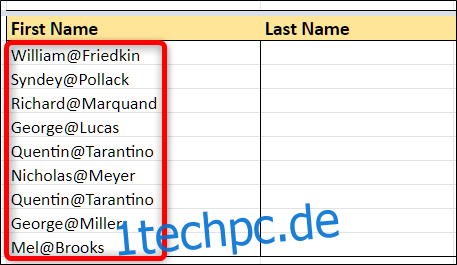
Wenn Sie ein Trennzeichen aus dem Dropdown-Menü auswählen, wählen Sie stattdessen „Benutzerdefiniert“.
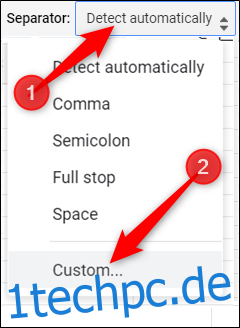
Geben Sie dann in das bereitgestellte Textfeld die Zeichen* ein, die Sie in Ihren Datensätzen trennen möchten.

*Ein Nachteil dieser Methode besteht darin, dass Daten nicht getrennt werden können, wenn sie zwei verschiedene Zeichen enthalten. Dazu müssen Sie die integrierte SPLIT-Funktion von Sheet verwenden, die wir weiter unten behandeln werden.
Voila! Das benutzerdefinierte Trennzeichen hat alle Vorkommen von „@“ in Ihren Zellen entfernt.
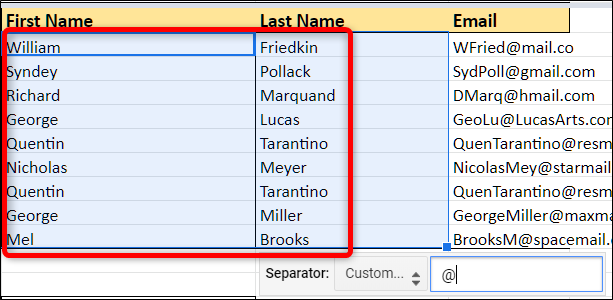
So teilen Sie Text mit der Split-Funktion
Während Sie mit der vorherigen Funktion nur ein genaues Trennzeichen zum Trennen angeben können, ist die SPLIT-Funktion können Sie eine beliebige Anzahl von ihnen für ein Dataset angeben. Angenommen, Ihre Daten sind eine E-Mail-Adresse und Sie möchten den Benutzernamen, die Subdomain und die Top-Level-Domain in drei Spalten extrahieren.
Wählen Sie eine leere Zelle aus, geben Sie =SPLIT(G14, „@“) ein, wobei „G14“ die Startzelle ist. Drücke Enter.
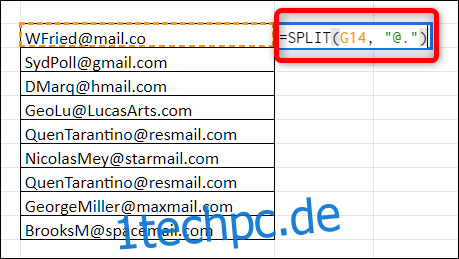
Standardmäßig wird jedes Zeichen des Trennzeichens in Anführungszeichen einzeln berücksichtigt, im Gegensatz zur vorherigen Methode, die nach „@“ sucht. in der Zeichenfolge und geben einen unveränderten Datensatz zurück.
Doppelklicken Sie anschließend auf das blaue Quadrat, um diese Funktion auf die verbleibenden Zellen anzuwenden.
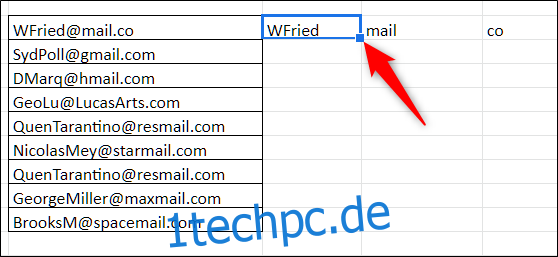
Die Funktion tut ihre Magie und entfernt die Trennzeichen sauber aus Ihren Daten.
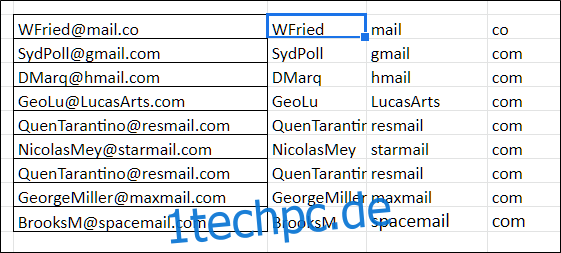
Das ist alles dazu. Jetzt können Sie die Aufteilungsleistung von Google Sheets nutzen, um Ihre Daten in verschiedene Zellen in Ihrer Tabelle aufzuteilen.