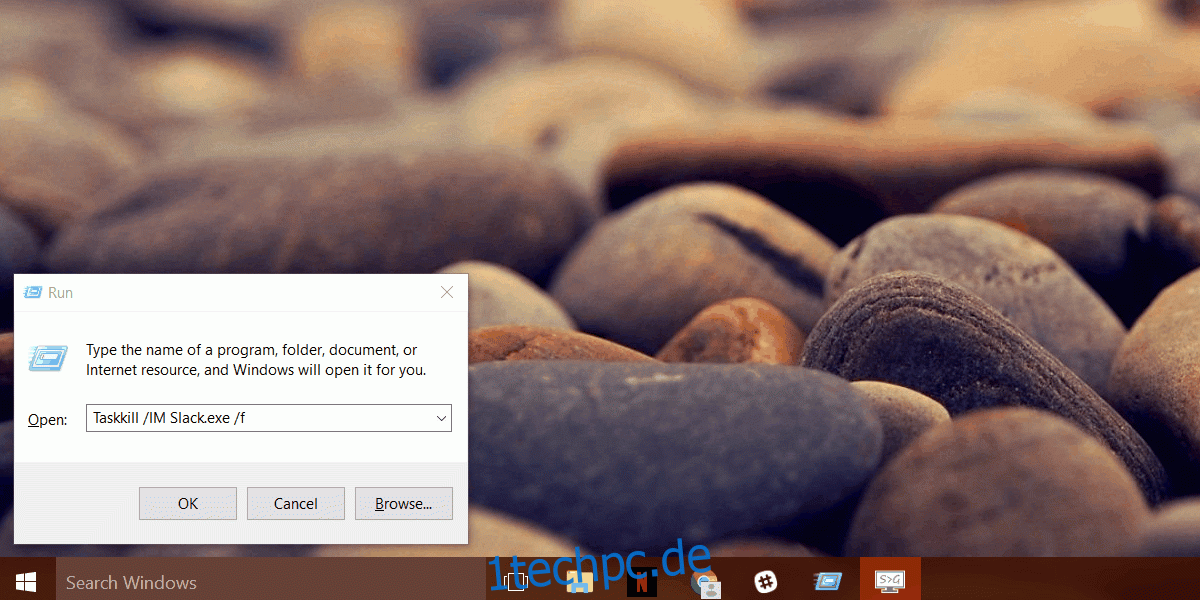Mit einigen Windows-Apps können Sie mehrere Instanzen gleichzeitig ausführen. Es ist eine Art Feature. Ein gängiges Beispiel ist Ihr Browser. Sie können mehrere Fenster desselben Browsers öffnen. In Chrome wird jeder Tab, den Sie öffnen, als separater Prozess behandelt. Ebenso verhält sich MS Word ähnlich. Sie können problemlos mehrere Dokumente gleichzeitig öffnen und bearbeiten. Andere Apps wie die Spotify-App oder die Netflix-App unterstützen nur einmal und das aus gutem Grund. Beide Arten von Apps haben gemeinsam, dass sie möglicherweise auch nach dem Schließen im Hintergrund weiterlaufen. Dies ist keine Funktion. Es ist entweder die App oder Windows, die sich verhält. Wahrscheinlich ist es eher ein Windows-Problem. Sie können es lösen, indem Sie eine App aus dem Task-Manager beenden oder einen Befehl ausführen, um alle Instanzen einer App zu beenden. Hier ist, was Sie tun müssen.
Beenden Sie alle Instanzen einer App
Sie benötigen keine Administratorrechte, um alle Instanzen einer App zu beenden. Dies betrifft nur den aktuellen Benutzer. Öffnen Sie das Ausführungsfeld mit der Tastenkombination Win+R. Geben Sie Folgendes in das Ausführungsfeld ein.
Taskkill /IM %ProgramName% /f
Ersetzen Sie %ProgramName% durch den Namen des Programms, dessen Instanzen Sie beenden möchten. Wenn Sie beispielsweise Slack beenden möchten, führen Sie den Befehl aus;
Taskkill /IM slack.exe /f
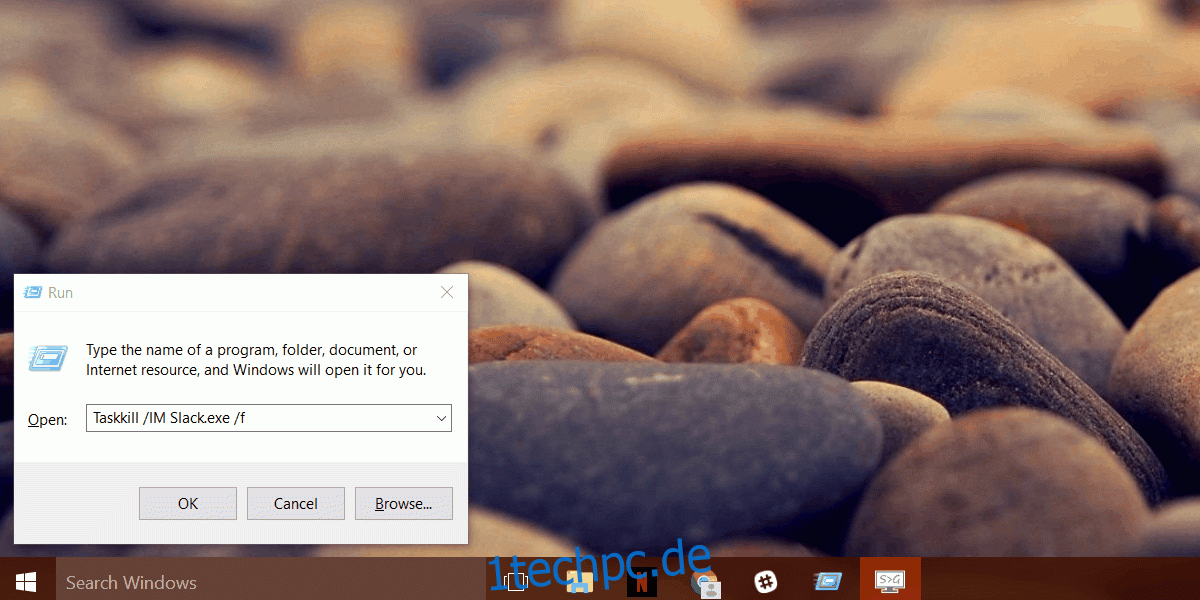
Dies funktioniert sowohl für Desktop- als auch für UWP-Apps. Wenn ein App-Prozess hängen bleibt, wird dieser Befehl ihn ebenfalls beenden. Es gibt nur einen Haken bei UWP-Apps. Sie müssen wissen, wie die EXE-Datei heißt. In den meisten Fällen, wie bei Slack, wird die App-EXE nach der App benannt. In anderen Fällen, z. B. wenn Sie die Skype-Vorschau-App installiert haben, ist es möglicherweise etwas schwierig, den Namen der EXE-Datei zu erraten.
Suchen Sie den Namen der EXE-Datei für die UWP-App
Es gibt eine sehr einfache Möglichkeit, den Namen der EXE-Datei für eine UWP-App zu finden. Alles, was Sie brauchen, ist der Task-Manager. Öffnen Sie den Task-Manager. Angenommen, Sie haben bereits eine Instanz der App ausgeführt, suchen Sie auf der Registerkarte Prozesse danach.
Wenn Sie den Prozess der App finden, klicken Sie mit der rechten Maustaste darauf und wählen Sie „Eigenschaften“ aus dem Kontextmenü.
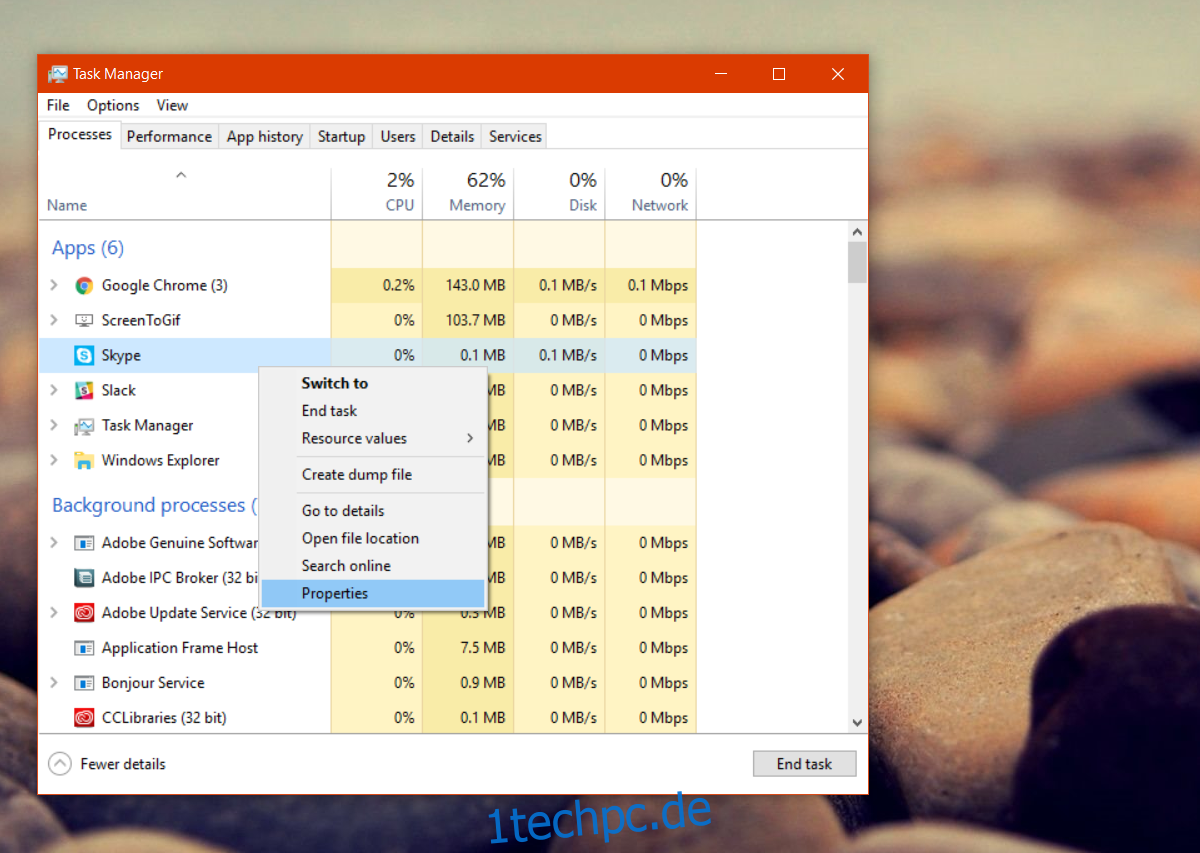
Sehen Sie sich auf der Registerkarte Allgemein das Adressfeld neben dem Ordnersymbol an. Hier sehen Sie den vollständigen Namen des App-Pakets. Relevant ist das Bit vor der Version. Um die Skype-Vorschau-App zu beenden, müssen Sie SkypeApp.exe mit dem Rest des Befehls in das Ausführungsfeld eingeben.
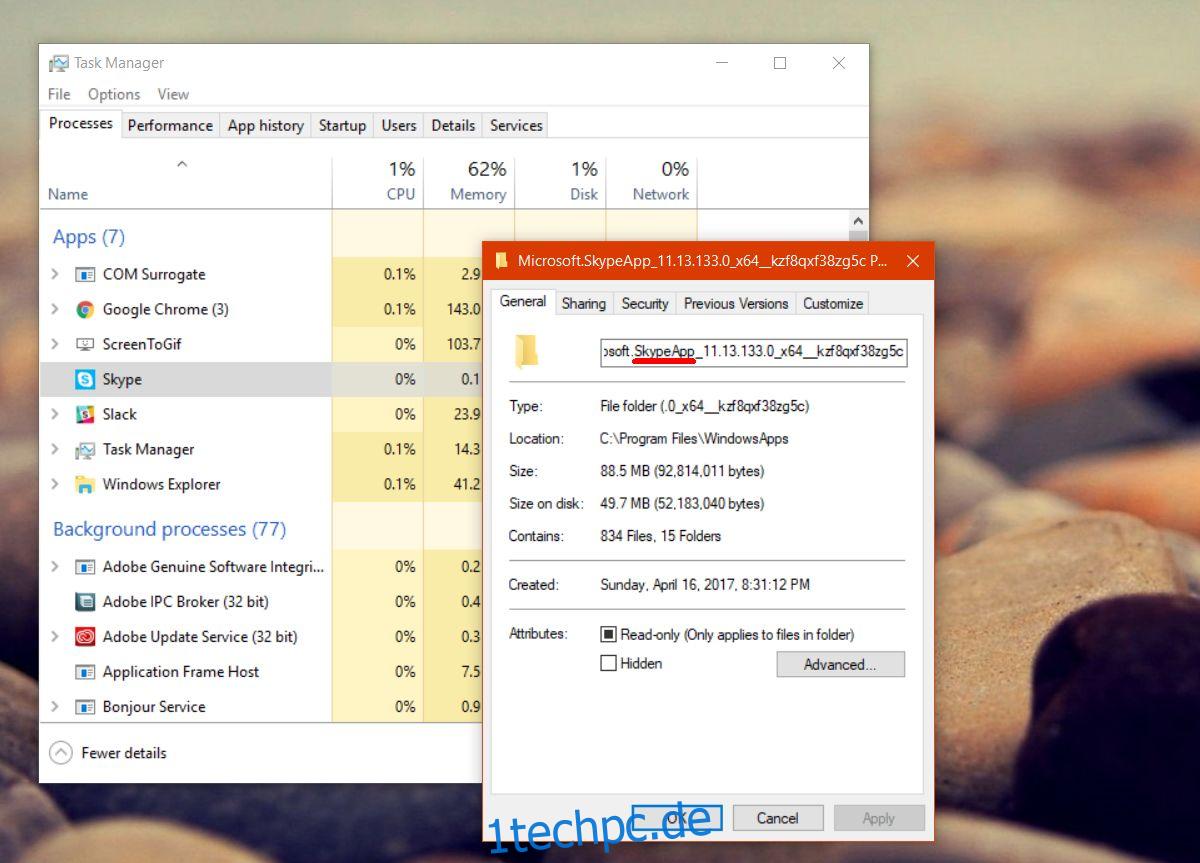
Wie bereits erwähnt, ist dies nur dann ein Problem, wenn eine App sowohl eine Desktop- als auch eine UWP-Version hat. Andere Apps, die ähnliche Konflikte verursachen könnten, sind die OneNote-App. Wenn Sie nicht alle Instanzen einer App beenden möchten und nur nach einer Möglichkeit suchen, hängende oder nicht reagierende Apps zu beenden, gibt es einen einfachen Befehl, der dies ebenfalls tun kann.