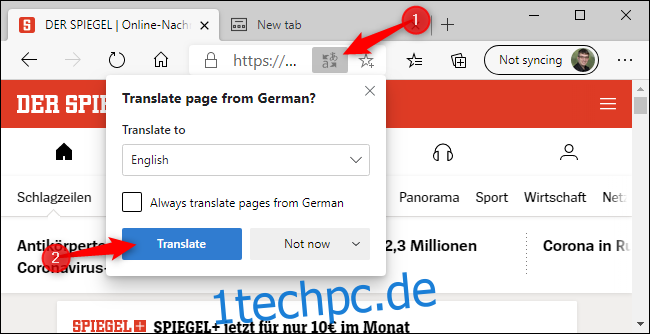Die neue Version von Microsofts Edge-Browser bietet eine automatische Übersetzung von Webseiten in Fremdsprachen. Hier erfahren Sie, wie Sie die integrierte Microsoft Translator-Funktion verwenden und die Übersetzung aktivieren, wenn sie in Ihrem Browser deaktiviert wurde.
Inhaltsverzeichnis
Die Übersetzung ist in den neuen Edge-Browser integriert
Wir behandeln hier die neue Version des Edge-Browsers. Es verfügt über integrierte Übersetzungsfunktionen und wir empfehlen ein Upgrade darauf. Nur besuchen die Microsoft Edge-Website um es herunterzuladen und auf Windows, Mac und anderen Betriebssystemen zu installieren. Es basiert auf Chromium – genau wie Google Chrome –, daher wird es Chrome-Benutzern besonders bekannt vorkommen.
Wenn Sie noch die klassische Version von Edge haben, die mit Windows 10 geliefert wurde, können Sie eine automatische Übersetzung erhalten, indem Sie das installieren Übersetzer für die Microsoft Edge-Browsererweiterung aus dem Microsoft Store.
So übersetzen Sie eine fremdsprachige Website
Wenn Sie im neuen Microsoft Edge eine fremdsprachige Website besuchen, sollte Edge automatisch anbieten, diese für Sie zu übersetzen. Wenn dies nicht der Fall ist, können Sie in der Adressleiste von Edge auf die Schaltfläche „Übersetzungsoptionen anzeigen“ klicken, um die Übersetzungsoptionen anzuzeigen. Diese Schaltfläche erscheint links neben dem Sternsymbol (Favoriten) und ist nur sichtbar, wenn Edge der Meinung ist, dass die aktuelle Webseite in einer Fremdsprache vorliegt.
Um eine Webseite zu übersetzen, wählen Sie die Sprache aus, in die Sie sie übersetzen möchten, und klicken Sie auf „Übersetzen“. Es wird automatisch im aktuellen Browserfenster übersetzt.
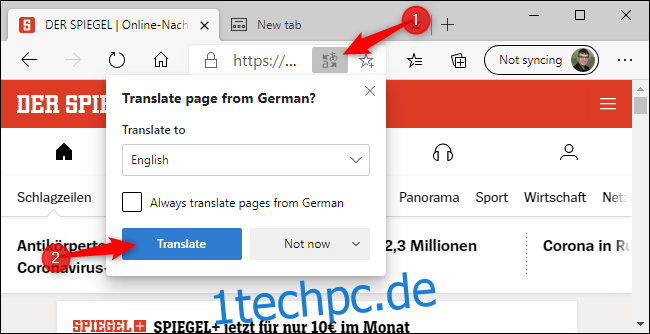
Das Übersetzen-Symbol in der Adressleiste wird blau, während Sie eine übersetzte Webseite anzeigen. Um das Original anzuzeigen, klicken Sie erneut auf die Schaltfläche „Übersetzungsoptionen anzeigen“ und dann auf „Original anzeigen“.
So übersetzen Sie Websites automatisch in eine Sprache
Um alle Websites automatisch in eine bestimmte Fremdsprache zu übersetzen, klicken Sie auf „Seiten immer übersetzen von“ [Language]” Kontrollkästchen, das im Popup-Fenster „Übersetzen“ angezeigt wird.
Sie können dann durchsuchen und Edge übersetzt automatisch Webseiten in diese Sprache, sobald sie angezeigt werden. Um diese Änderung rückgängig zu machen, klicken Sie erneut auf die Schaltfläche „Übersetzeroptionen anzeigen“, deaktivieren Sie „Seiten immer übersetzen von“ [Language]“ und klicken Sie auf „Fertig“.
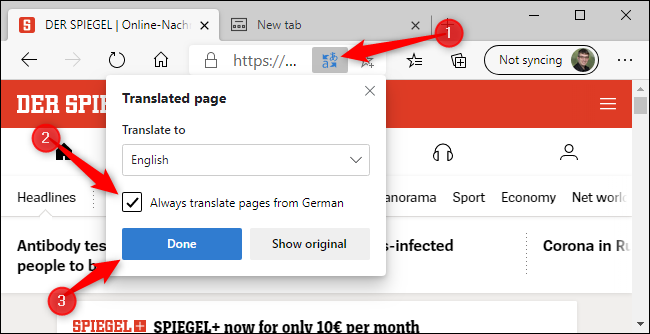
So hindern Sie Edge daran, eine Sprache zu übersetzen
Wenn Sie Websites in einer Fremdsprache durchsuchen möchten, ohne dass Edge Sie auffordert, sie zu übersetzen, können Sie stattdessen im Popup auf den Pfeil neben „Jetzt“ klicken und auf „Nie übersetzen“ klicken [Language].“
Edge bietet nicht mehr automatisch an, Webseiten in dieser Sprache zu übersetzen, aber Sie können immer noch auf die Schaltfläche Übersetzen klicken, während Sie Websites in einer Fremdsprache anzeigen, um einzelne Webseiten zu übersetzen oder diese Änderung rückgängig zu machen.
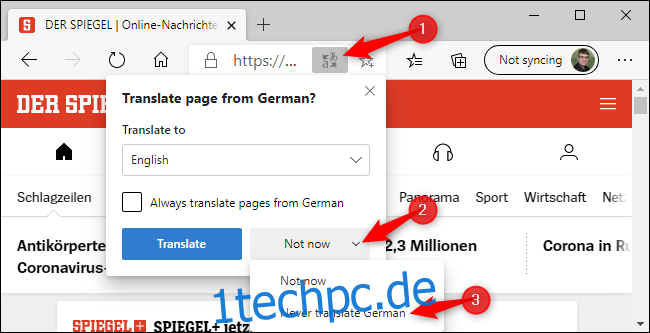
So aktivieren Sie die Übersetzung in Edge
Microsoft Edge verwendet den Onlinedienst Microsoft Translate zum Übersetzen von Webseiten. Wie andere Funktionen, die von Onlinediensten in Edge abhängig sind, kann diese Funktion deaktiviert werden. Wenn dies der Fall ist, wird keine Option zum Übersetzen fremdsprachiger Webseiten angezeigt.
Um die Übersetzungsfunktionen wieder zu aktivieren, klicken Sie auf Menü > Einstellungen > Sprache und stellen Sie sicher, dass die Option „Übersetzen von Seiten anbieten, die nicht in einer von mir gelesenen Sprache verfasst sind“ aktiviert ist.
Auf diesem Bildschirm können Sie auch Ihre bevorzugten Sprachen auswählen. Wenn Sie beispielsweise sowohl Englisch als auch Französisch lesen, können Sie sicherstellen, dass beide Sprachen hier unter „Bevorzugte Sprachen“ angezeigt werden und Edge niemals anbietet, Seiten in Englisch und Französisch zu übersetzen.
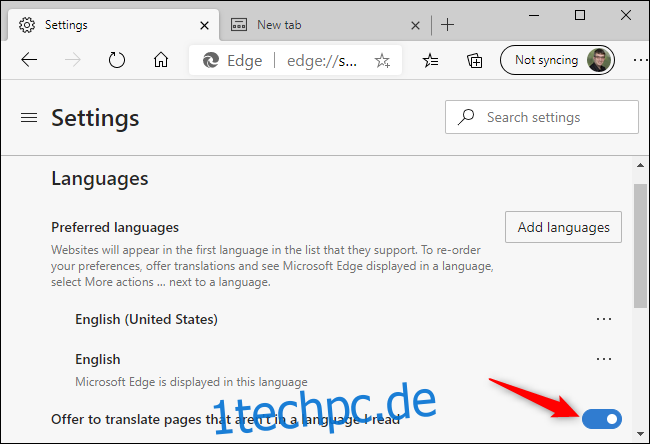
Was tun, wenn Microsoft Translate nicht ausreicht
Die Übersetzerfunktion von Microsoft ist leistungsstark, kennt jedoch nicht jede Sprache der Welt. Im Moment zählen wir eine Liste von 74 unterstützte Sprachen. Auch die maschinelle Übersetzung ist nicht perfekt – manche Dokumente werden möglicherweise nicht klar übersetzt,
Google Translate behauptet, dass es noch mehr Sprachen übersetzen kann, und seine Übersetzungsfunktionen funktionieren möglicherweise, wenn Microsoft Translate etwas nicht klar übersetzen kann. Für einen zweiten Versuch, eine Webseite zu übersetzen, gehen Sie zu die Google Übersetzer-Website im Microsoft-Edge.
Kopieren Sie die URL einer Webseite, die Sie übersetzen möchten, in Google Übersetzer und klicken Sie auf die Adresse.
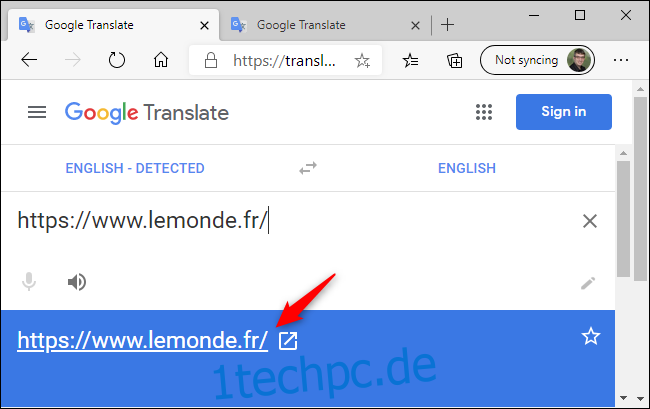
Sie sehen eine übersetzte Version der Seite, können sie durchsuchen und beim Durchsuchen automatisch übersetzen lassen.
Google versucht, die Sprache der Webseite automatisch zu bestimmen und in Ihre aktuelle Sprache zu übersetzen. Sie können diese Sprachen jedoch ändern, indem Sie oben auf der Seite auf die Felder „Von“ und „An“ klicken.
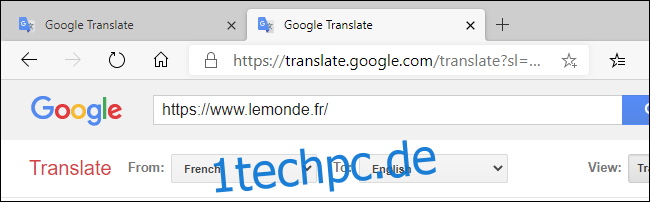
Sie können die Google Übersetzer-Website verwenden, um Webseiten in jedem Browser zu übersetzen. Es ist besonders nützlich in Browsern ohne integrierte automatische Übersetzungsfunktionen.