Haben Sie ein Android-Telefon und einen Linux-Desktop? Sie können Dateien drahtlos übertragen, Texte von Ihrem PC senden und Ihr Telefon von Ihrem Computer aus steuern. Es ist wie die Your Phone-App von Windows 10 für Linux!
Inhaltsverzeichnis
Android- und Linux-Integration
KDE Connect ist ein glatt und reich ausgestattet Software, die Ihr Android-Mobilteil direkt in Ihre KDE-Desktop-Umgebung integriert.
Es bietet viele Funktionen wie wechselseitige Benachrichtigungen zwischen Telefon und Computer, drahtlose Übertragung von Dateien in beide Richtungen und das Senden von SMS-Texten von Ihrem Computer. KDE Connect ist ein integraler Bestandteil der KDE-Desktopumgebung.
GSConnect ist eine Version der Software für das GNOME entwickelt Desktop-Umgebung. Es ist als GNOME-Erweiterung gebaut. GNOME-Benutzer müssen GSConnect installieren.
Um sich um die Android-Seite der Dinge zu kümmern, müssen KDE- und GNOME-Benutzer gleichermaßen die KDE Connect Android-App installieren und verwenden.
Der Computer, mit dem Sie Ihr Android-Telefon koppeln möchten, muss kein WLAN verwenden. Es kann über ein Ethernet-Kabel mit dem Netzwerk verbunden werden. Es muss sich im selben Netz wie Ihr Mobilteil befinden, aber das ist die einzige Voraussetzung.
Die Installationsschritte
Die Installation von GSConnect ist einfach, aber die Schritte müssen in der richtigen Reihenfolge ausgeführt werden.
Installieren Sie die KDE Connect-App auf Ihrem Android-Telefon.
Wenn Sie Google Chrome verwenden, installieren Sie die Chrome-Gnome-Shell-Linux-Software.
Konfigurieren Sie Chrome oder Firefox für die Integration in die GNOME-Shell.
Verwenden Sie Chrome oder Firefox, um die GSConnect GNOME-Erweiterung zu installieren.
Koppeln Sie Ihr Android-Mobilteil mit Ihrer KDE- oder GNOME-Desktopumgebung.
KDE-Benutzer müssen nur die ersten und letzten Schritte ausführen. GNOME-Benutzer, die Firefox als Browser verwenden, müssen den zweiten Schritt nicht ausführen.
Installieren der Android-App
Öffnen Sie auf Ihrem Android-Mobilteil den Play Store und suchen Sie nach „KDE Connect“. Wenn die App gefunden wurde, klicken Sie auf den grünen „Installieren“-Button.
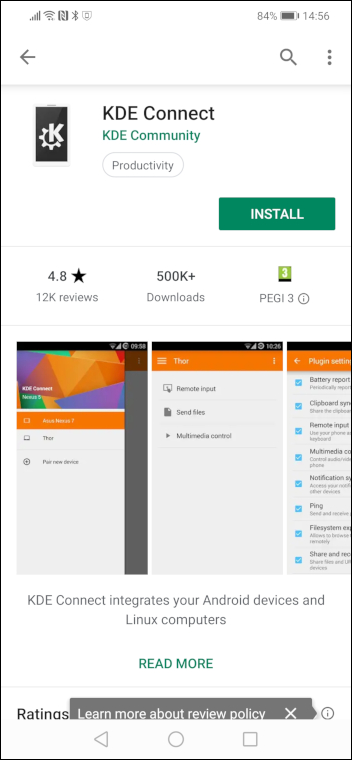
Wenn die Installation abgeschlossen ist, finden Sie das Symbol „KDE Connect“ im Apps Launcher.
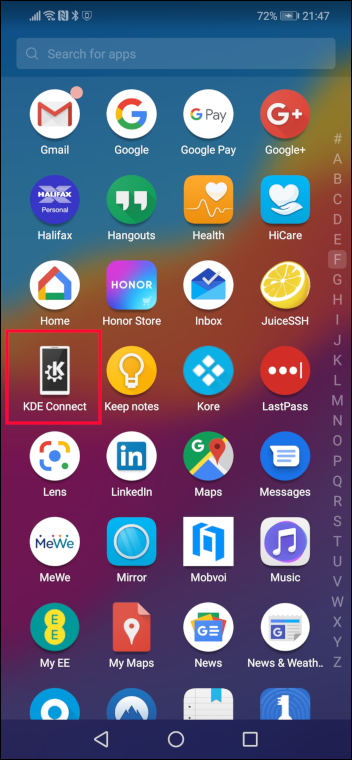
Wenn Sie Google Chrome als Browser verwenden, müssen Sie die Chrome-Gnome-Shell-Integrationssoftware installieren. Wenn Sie Firefox verwenden, müssen Sie dies nicht tun. Überspringen Sie diesen Schritt und gehen Sie direkt zum Abschnitt Firefox zum Verwalten von GNOME-Erweiterungen konfigurieren.
Verwenden Sie apt-get, um dieses Paket auf Ihrem System zu installieren, wenn Sie Ubuntu oder eine andere Debian-basierte Distribution verwenden. Verwenden Sie bei anderen Linux-Distributionen stattdessen das Paketverwaltungstool Ihrer Linux-Distribution.
sudo apt-get install chrome-gnome-shell

Chrome zum Verwalten von GNOME-Erweiterungen konfigurieren
Öffnen Sie Google Chrome und navigieren Sie zu Chrome-Webstore. Suchen Sie nach „GNOME-Shell-Integration“.
Wenn Sie die GNOME Shell-Integrationserweiterung sehen, klicken Sie auf die blaue Schaltfläche „Zu Chrome hinzufügen“.
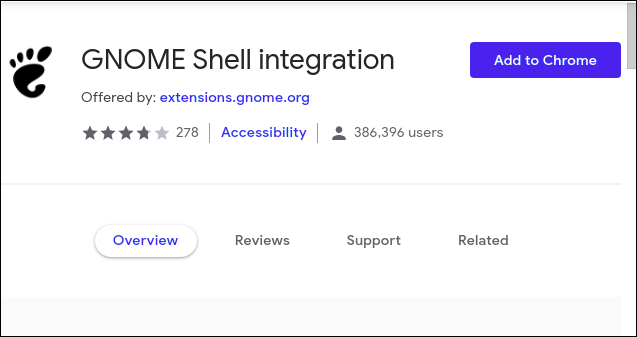
Sie werden aufgefordert, zu bestätigen, dass Sie die Erweiterung zu Chrome hinzufügen möchten. Klicken Sie auf die Schaltfläche „Erweiterung hinzufügen“.
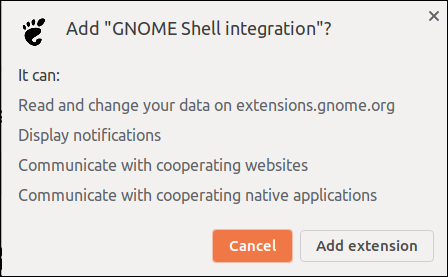
Wenn die Erweiterung zu Chrome hinzugefügt wurde, sehen Sie das GNOME-Footprint-Symbol oben rechts in der Chrome-Symbolleiste.
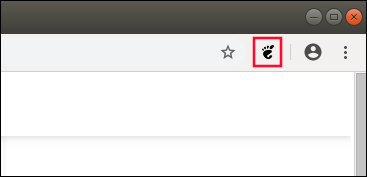
Sie sollten nun zum Abschnitt GSConnect GNOME Desktop Extension installieren unten springen.
Konfigurieren Sie Firefox zum Verwalten von GNOME-Erweiterungen
Öffnen Sie Firefox und navigieren Sie zu Firefox-Add-Ons Webseite. Suchen Sie nach „GNOME-Shell-Integration“.
Wenn Sie die GNOME Shell-Integrationserweiterung sehen, klicken Sie auf die blaue Schaltfläche „Zu Firefox hinzufügen“.
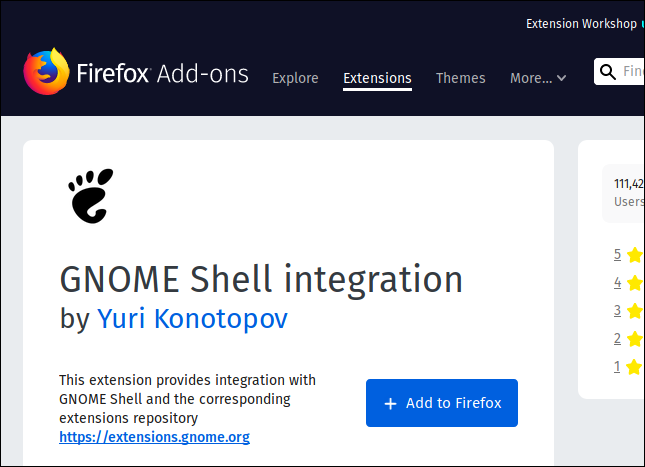
Sie werden aufgefordert zu bestätigen, dass Sie die Erweiterung zu Firefox hinzufügen möchten. Klicken Sie auf die blaue Schaltfläche „Hinzufügen“.
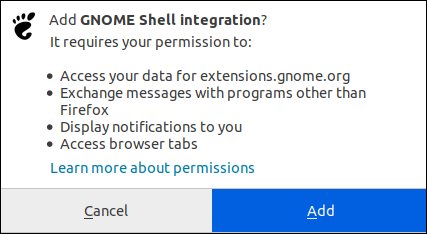
Wenn die Erweiterung zu Firefox hinzugefügt wurde, sehen Sie das GNOME-Footprint-Symbol oben rechts in der Firefox-Symbolleiste.
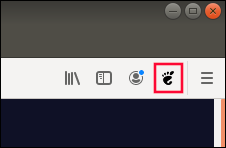
Wir können jetzt die GSConnect GNOME-Desktop-Erweiterung hinzufügen.
Installieren Sie die GSConnect GNOME Desktop-Erweiterung
Klicken Sie in Google Chrome oder Firefox oben rechts in der Symbolleiste auf das GNOME-Footprint-Symbol. Suchen Sie nach „GSConnect“ und klicken Sie auf den Eintrag „GSConnect“, wenn dieser erscheint.
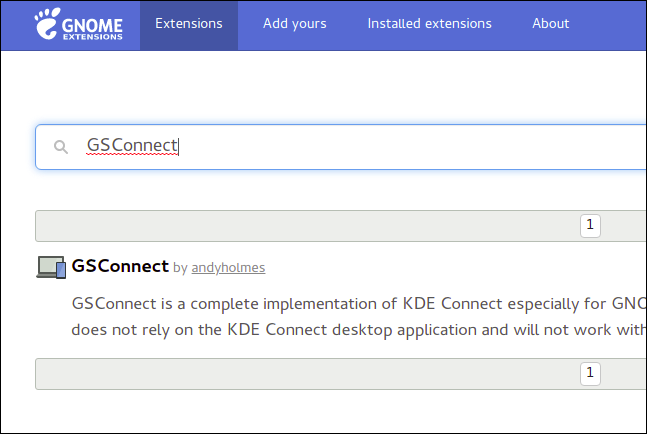
Klicken Sie auf die Schaltfläche Ein / Aus, sodass der blaue Abschnitt „Ein“ angezeigt wird. Dadurch wird die GSConnect GNOME-Erweiterung heruntergeladen, installiert und aktiviert.
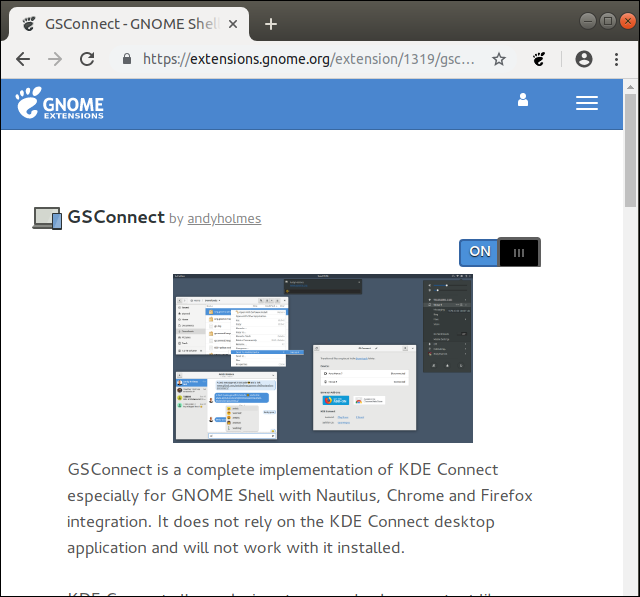
Sie können jetzt Ihren Browser schließen.
Überprüfen Sie, ob sich mobile Geräte im Systemmenü befinden
Öffnen Sie das GNOME-Systemmenü. Sie sollten einen neuen Eintrag im Menü mit dem Titel „Mobile Geräte“ sehen. Wenn Sie diesen neuen Menüeintrag nicht sehen, wiederholen Sie die oben beschriebenen Schritte.
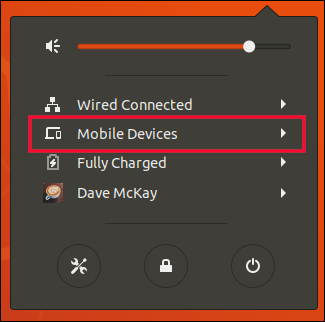
Koppeln Ihres Android-Telefons und Ihres Computers
Klicken Sie auf den Menüeintrag Mobile Geräte. Das Menü wird erweitert. Klicken Sie auf den Menüeintrag „Mobile Einstellungen“.
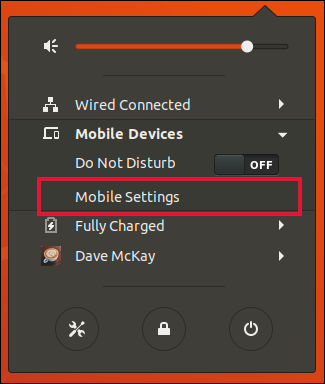
Es erscheint ein Fenster mit dem Namen Ihres Computers als Titel. Wenn die KDE Connect-App auf Ihrem Android-Telefon ausgeführt wird, wird sie in diesem Fenster aufgelistet.
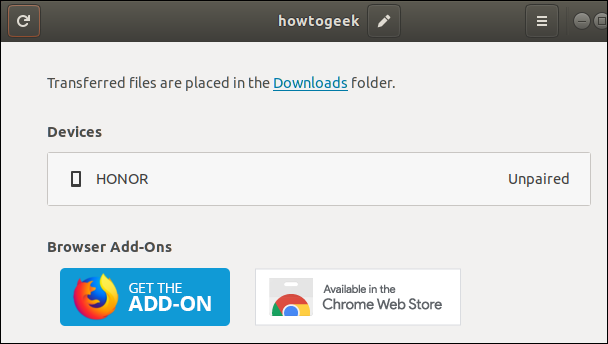
Starten Sie auf Ihrem Android-Telefon die KDE Connect-App, wenn sie nicht ausgeführt wird. Wenn die App geöffnet wird, sollte der Name Ihres Computers als verfügbares Gerät aufgeführt sein. In diesem Beispiel ist es „wdzwdz“.
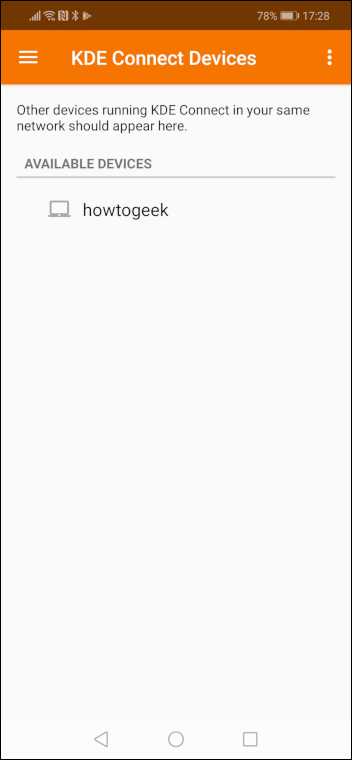
Tippen Sie auf den Namen Ihres Computers. Die App teilt Ihnen mit, dass das Gerät nicht gekoppelt ist. Drücken Sie die blaue Schaltfläche „Kopplung anfordern“.
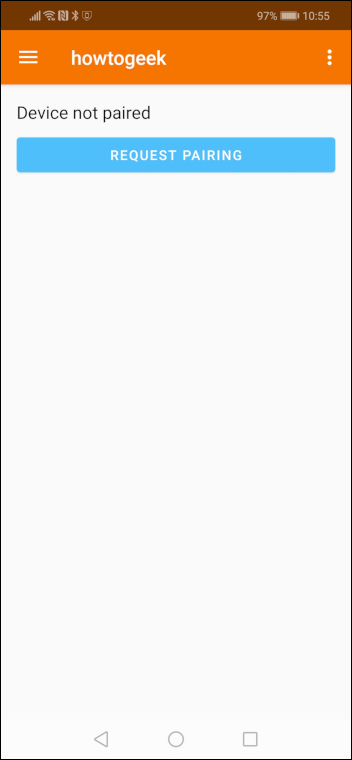
Auf Ihrem Computer wird ein Dialogfeld zur Kopplungsanfrage angezeigt. Es wird Ihnen den Namen des Android-Telefons mitteilen, das die Verbindung anfordert. In diesem Beispiel ist es Ehre.
Klicken Sie auf die Schaltfläche „Akzeptieren“, um die Kopplungsanfrage zu akzeptieren.
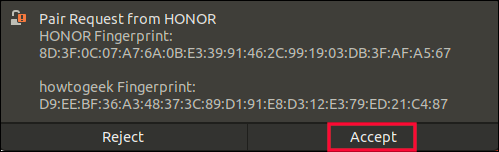
Ihre KDE Connect-App zeigt eine Reihe von Funktionen an, die jetzt verfügbar sind.
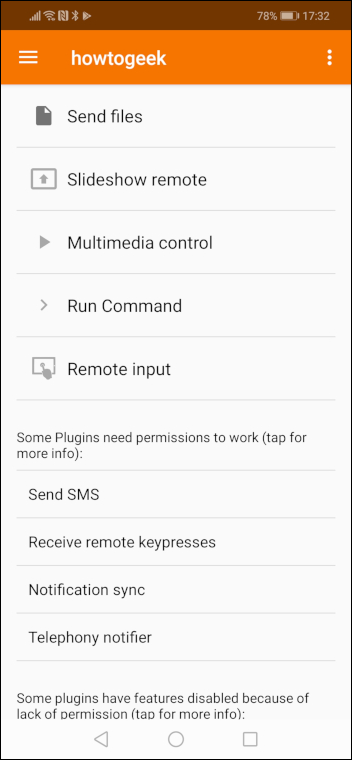
Ihr Android-Mobilteil wird auf Ihrem Computer als verbunden aufgeführt.
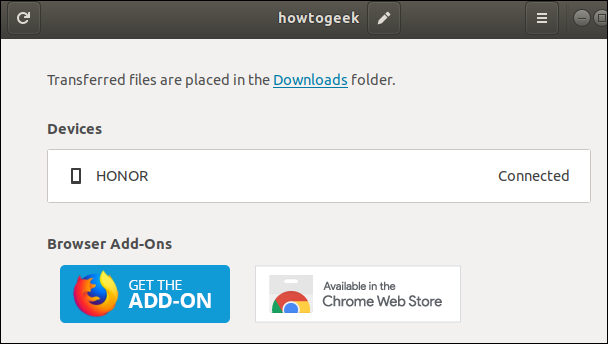
Wenn Sie auf den Namen Ihres Android-Telefons klicken, zeigt Ihnen der Dialog eine Reihe von Optionen und Einstellungen, mit denen Sie die Zusammenarbeit zwischen Ihrem Computer und Ihrem Mobiltelefon optimieren können.
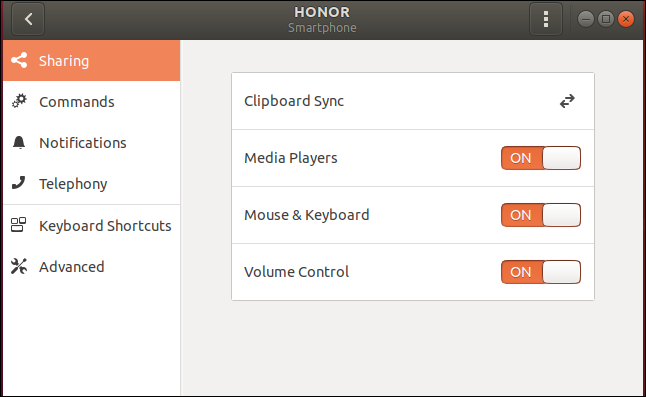
Der Menüeintrag Mobile Geräte im GNOME-Systemmenü wird durch einen Menüeintrag mit dem Namen des gekoppelten Android-Telefons ersetzt. Wenn Sie auf diesen Menüeintrag klicken, wird ein Untermenü mit neuen Funktionen angezeigt.
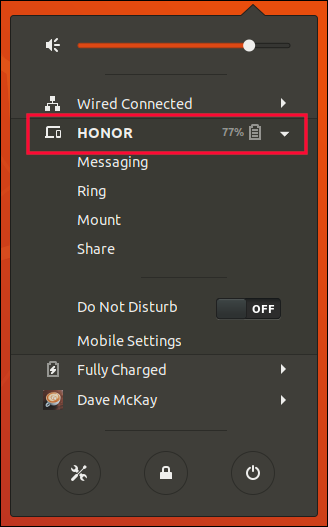
Ihre beiden Geräte sind jetzt gekoppelt.
Es ist viel einfacher mit KDE
KDE Connect ist ein integraler Bestandteil von KDE. Aufgrund der reibungslosen Integration zwischen den beiden ist der Einrichtungsprozess im Vergleich zum GNOME-Prozess mühelos.
Öffnen Sie das Systemmenü in KDE. Klicken Sie auf das Symbol „Anwendungen“.
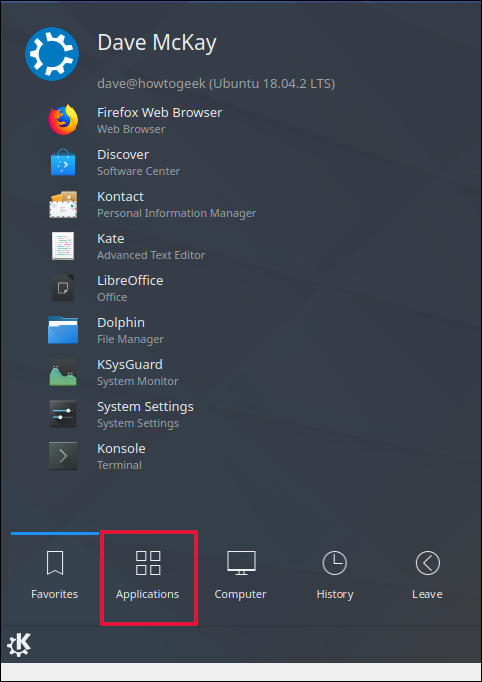
Klicken Sie auf den Menüpunkt „Einstellungen“.
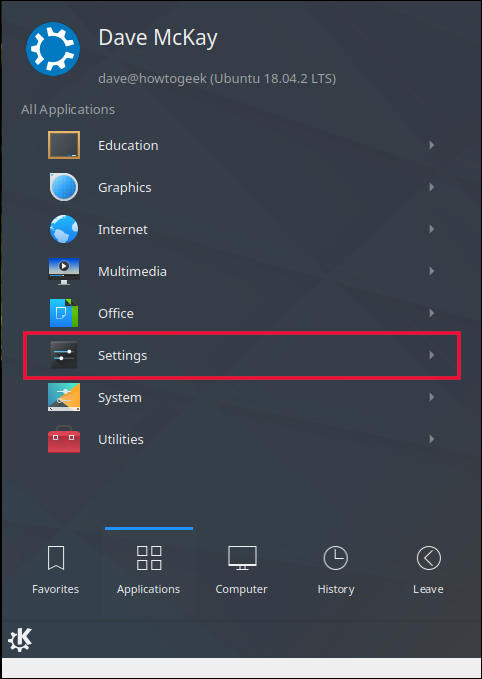
Klicken Sie auf den Menüeintrag „Systemeinstellungen“.
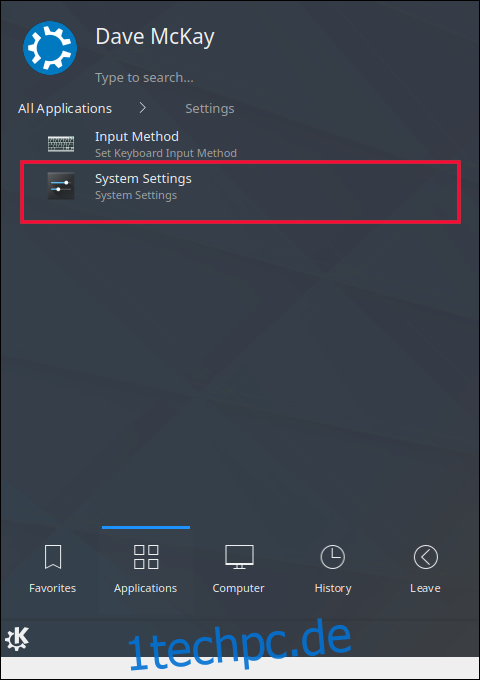
Das Dialogfeld Systemeinstellungen wird angezeigt.
Scrollen Sie nach unten, bis Sie den Menüpunkt KDE Connect sehen. Klicken Sie auf den Menüpunkt „KDE Connect“.
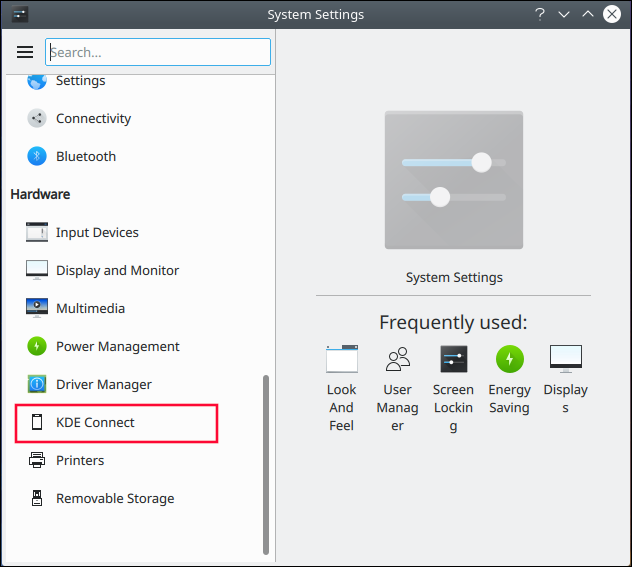
Starten Sie auf Ihrem Android-Telefon die KDE Connect-App, wenn sie nicht ausgeführt wird. Wenn die App geöffnet wird, sollte der Name Ihres Computers als verfügbares Gerät aufgeführt sein.
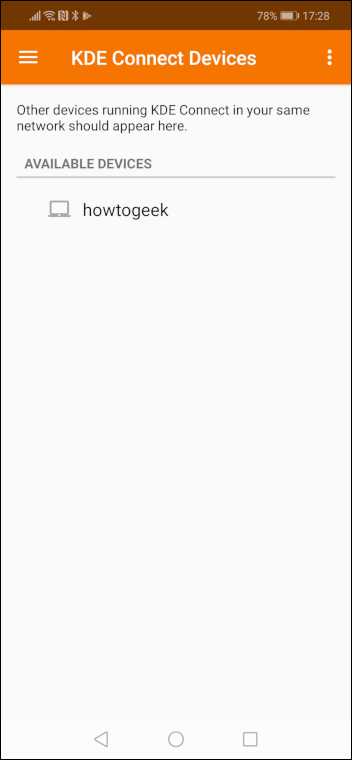
Tippen Sie auf den Namen Ihres Computers. Die App teilt Ihnen mit, dass das Gerät nicht gekoppelt ist. Drücken Sie die blaue Schaltfläche „Pairing anfordern“.
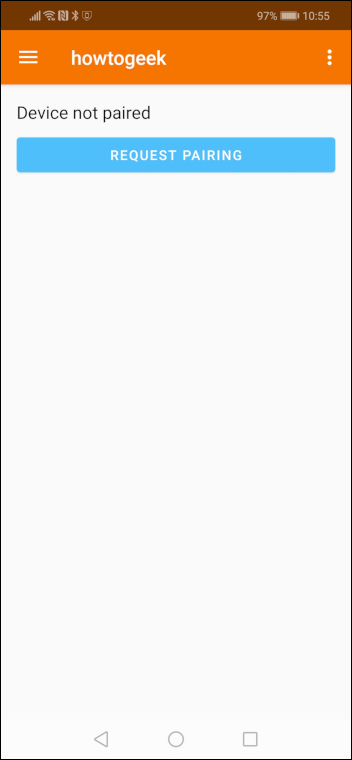
Akzeptieren Sie die Pairing-Anfrage auf Ihrem Computer. Ihr Android-Mobilteil wird nun als gekoppeltes Gerät im Fenster Systemeinstellungen aufgeführt.
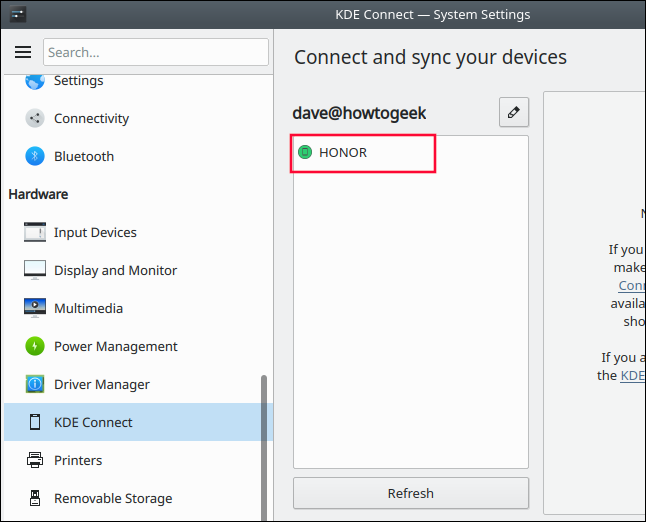
Klicken Sie auf den Namen Ihres Telefons. Das Dialogfeld Systemeinstellungen listet Einstellungen und Funktionen auf, die sich auf Ihr gekoppeltes Gerät beziehen.
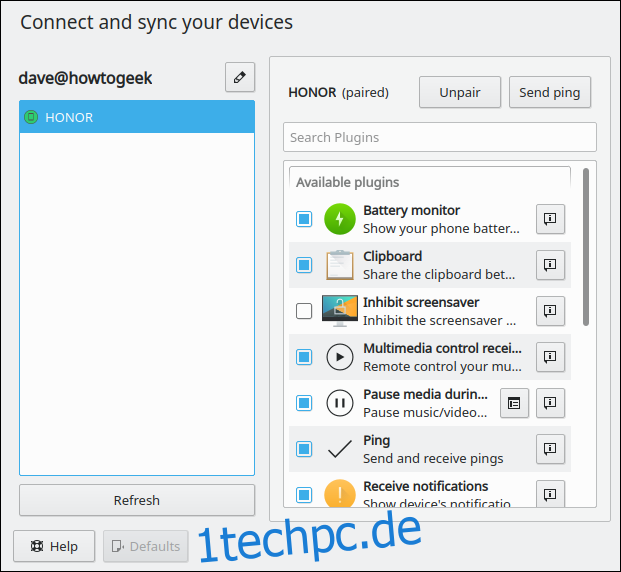
Ihr Android-Telefon und Ihr Computer sind jetzt gekoppelt.
Fertigstellen der Android-Einstellungen
Die KDE Connect-App benötigt Ihre Erlaubnis, damit einige ihrer Plugins ausgeführt werden können. Tippen Sie auf jedes Plugin, um sicherzustellen, dass es über die erforderlichen Berechtigungen verfügt.
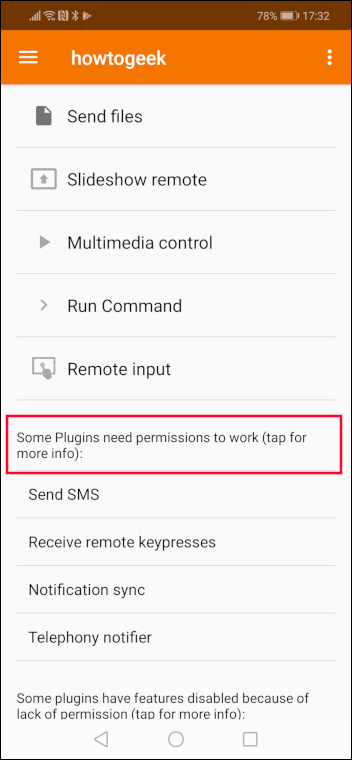
Wenn Sie beispielsweise auf das Plugin „Benachrichtigungssynchronisierung“ tippen, gelangen Sie zum Bildschirm für den Benachrichtigungszugriff. Suchen Sie „KDE Connect“ in der Liste und schalten Sie dann den Schalter auf die Position „Ein“.
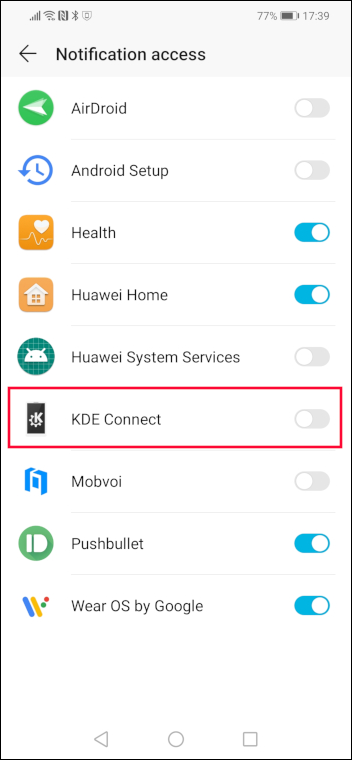
Android fordert Sie auf, zu bestätigen, dass Sie KDE Connect die Berechtigung erteilen möchten. Tippen Sie auf die Schaltfläche „Zulassen“.
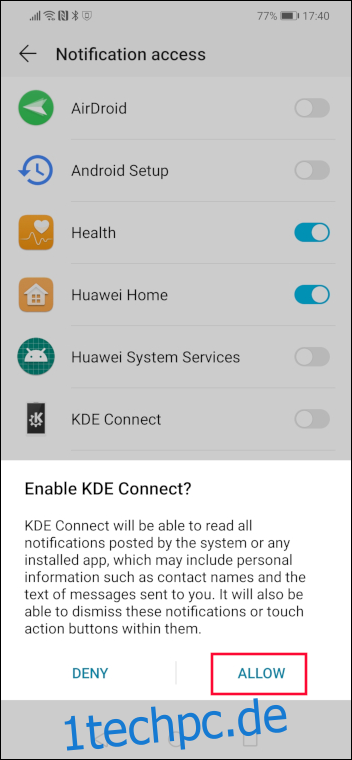
Der KDE Connect-Schieberegler ist jetzt blau und zeigt damit an, dass die Berechtigung erteilt wurde.
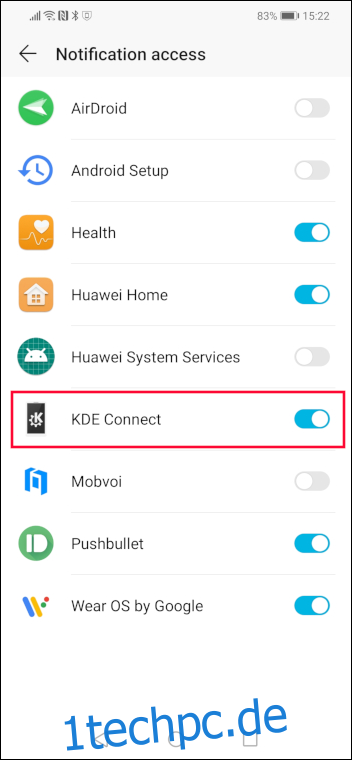
Erteilen Sie weiterhin Berechtigungen für die Plugins, die Sie verwenden möchten. Da jedes Plugin, das Berechtigungen erfordert, angesprochen wird, wird es aus der Liste entfernt.
Um zu den Einstellungen eines beliebigen Plugins zurückzukehren, tippen Sie auf das Drei-Punkte-Menüsymbol.
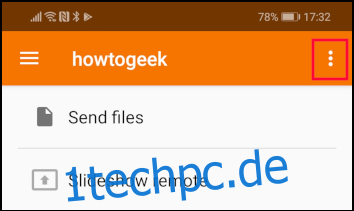
Tippen Sie anschließend auf den Menüpunkt „Plugin-Einstellungen“.
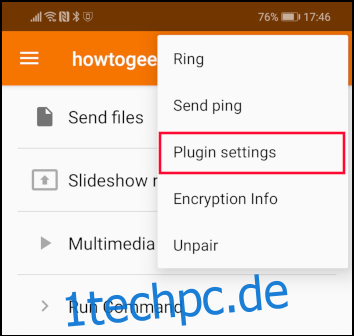
Alle Plugins werden aufgelistet und können von hier aus verwaltet werden.
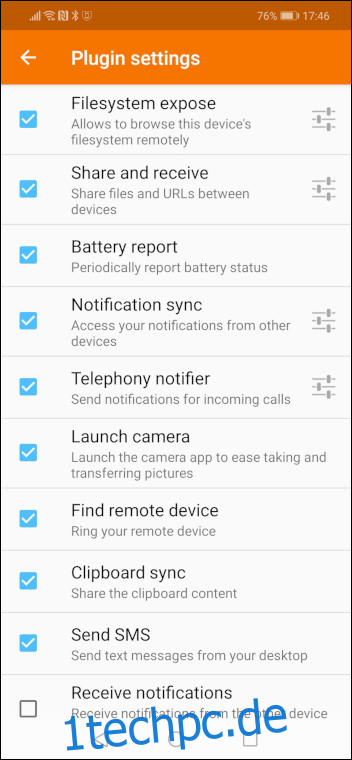
Android-Speicherorte
Das Dateisystem-Exposure-Plugin macht einen Speicherort in Ihrem Android-Telefon für Ihren Computer zugänglich. Dadurch können Dateien von Ihrem Computer auf Ihr Mobiltelefon übertragen werden. Wenn Sie nur Dateien von Ihrem Android-Telefon an Ihren Computer senden möchten, brauchen Sie sich um diese Einstellung nicht zu kümmern.
Um einen Speicherort einzurichten, tippen Sie auf den Punkt „Dateisystem freigeben“.
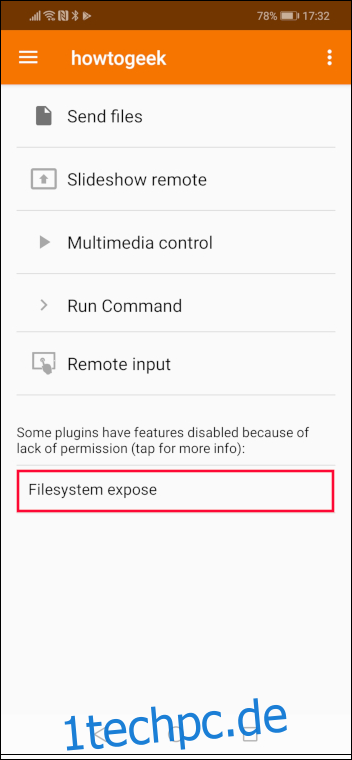
Tippen Sie auf dem Bildschirm mit den Einstellungseinstellungen für das Dateisystem auf das blaue Pluszeichen (+).
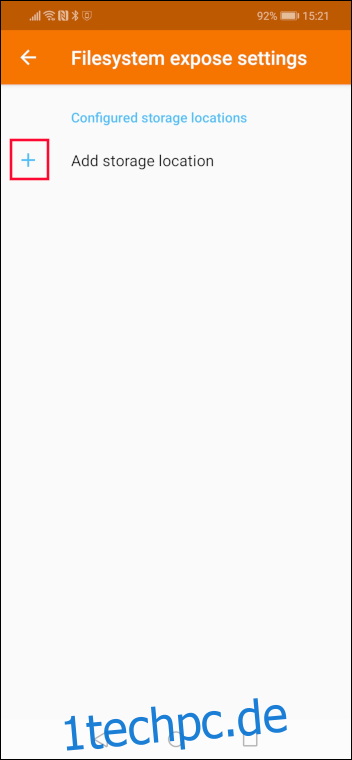
Tippen Sie im Menü „Speicherort hinzufügen“ auf die Option „Zum Auswählen klicken“.
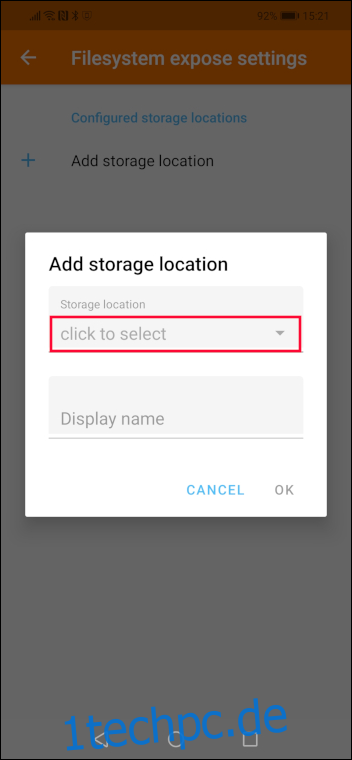
Ihr Android-Telefon bietet möglicherweise mehrere Speicherorte zur Auswahl. Das Android-Telefon, mit dem dieser Artikel recherchiert wurde, enthielt nur einen, den Ordner Downloads. Tippen Sie auf den Standort, den Sie verwenden möchten, und tippen Sie dann auf „Auswählen“.
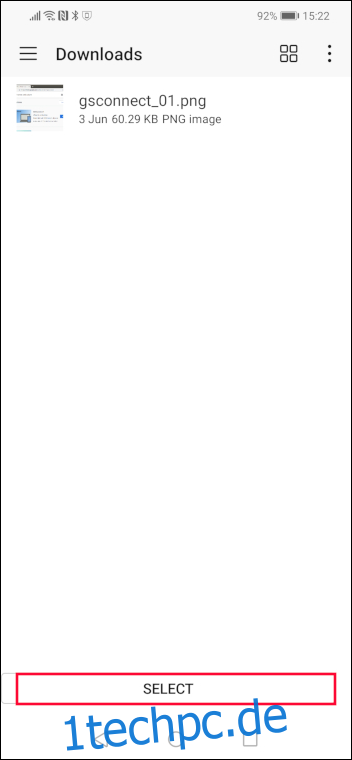
Tippen Sie auf den Menüeintrag Anzeigename und geben Sie einen Namen für den Speicherort ein. In unserem Beispiel ist dies „Downloads“. Tippen Sie auf „OK“.

Downloads werden jetzt auf dem Bildschirm mit den Dateisystem-Exposure-Einstellungen angezeigt.
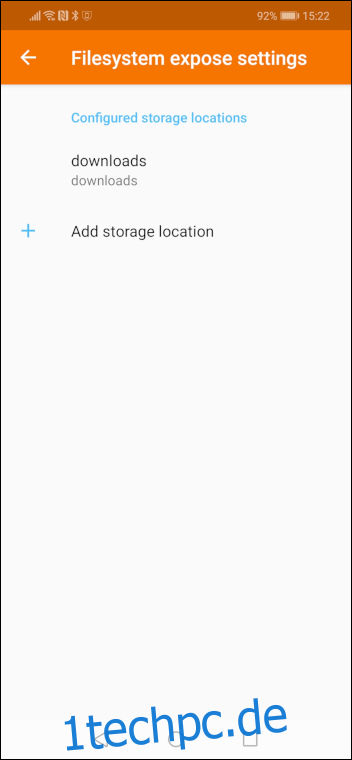
Übertragen von Dateien auf Ihren Computer
Tippen Sie in KDE Connect auf die Option „Dateien senden“.
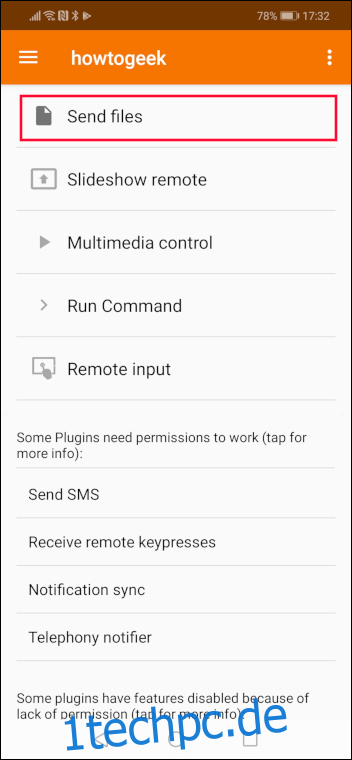
KDE Connect öffnet den Standardspeicherort, der zuvor auf Downloads eingestellt war. Wir haben eine einzelne Datei an diesem Speicherort. Um sie auf den gekoppelten Computer zu übertragen, tippen Sie auf die Datei.
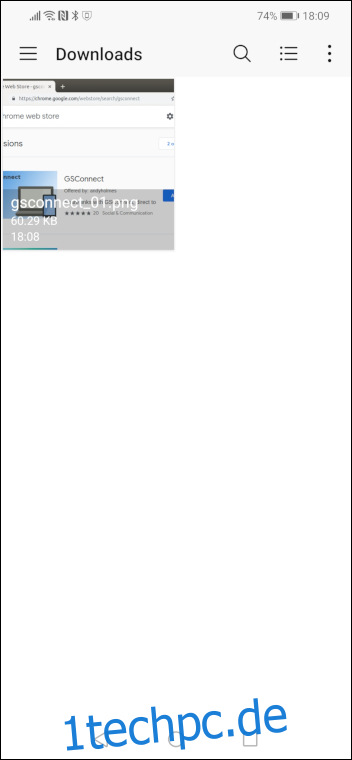
Auf Ihrem Computer wird ein Popup-Fenster mit einer Übertragungsbenachrichtigung angezeigt, das Sie darüber informiert, dass die Übertragung erfolgreich abgeschlossen wurde.

Übertragen mehrerer Dateien
Sie können viele Dateien gleichzeitig und von verschiedenen Orten auf Ihrem Telefon übertragen.
Wenn Sie Dateien von einem anderen Ort als Ihrem Standardspeicherort übertragen möchten, tippen Sie auf das Menü „Hamburger“.
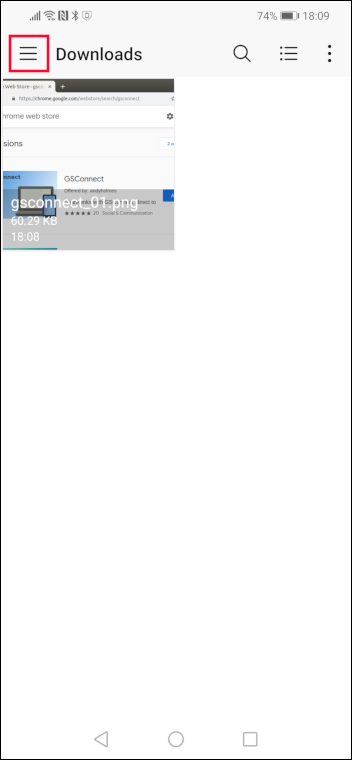
Ein Seitenbereich wird angezeigt, mit dem Sie den Speicher auf Ihrem Android durchsuchen können.
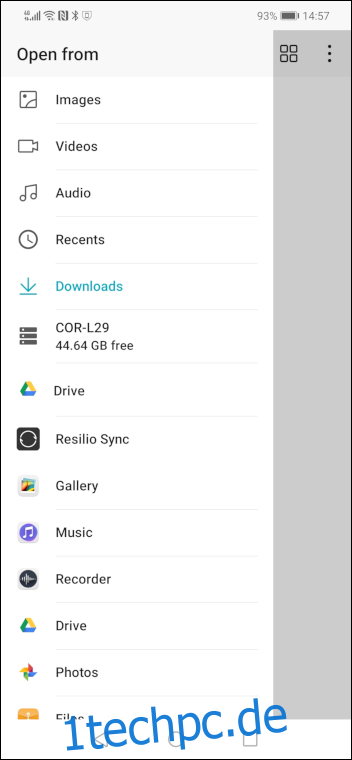
Wenn Sie Bilder senden möchten, tippen Sie auf das Symbol „Bilder“. Wenn Sie Audiodateien übertragen möchten, tippen Sie auf das Symbol „Audio“.
Nehmen wir an, wir haben auf Bilder getippt. Sie können mehrere Dateien auswählen, indem Sie nacheinander auf jede Datei tippen. Bei den ausgewählten Dateien wird ein weißes Häkchen in einem blauen Kästchen angezeigt.
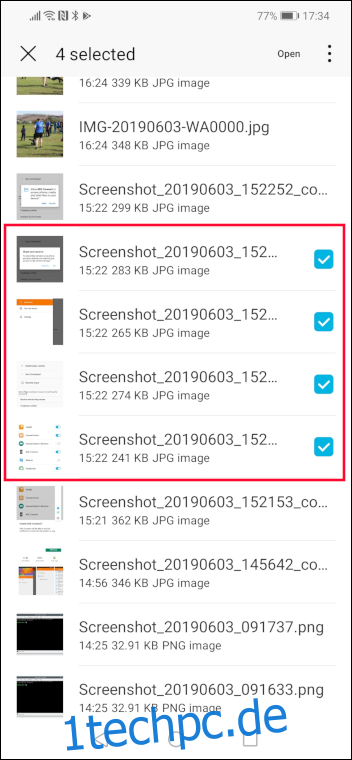
Um die Dateien zu übertragen, tippen Sie auf das Wort „Öffnen“.
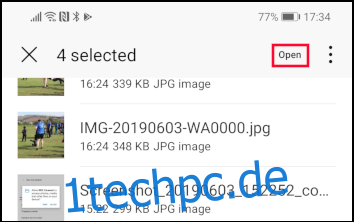
Standardmäßig kommen die übertragenen Dateien auf Ihrem Computer im Downloads-Verzeichnis an.
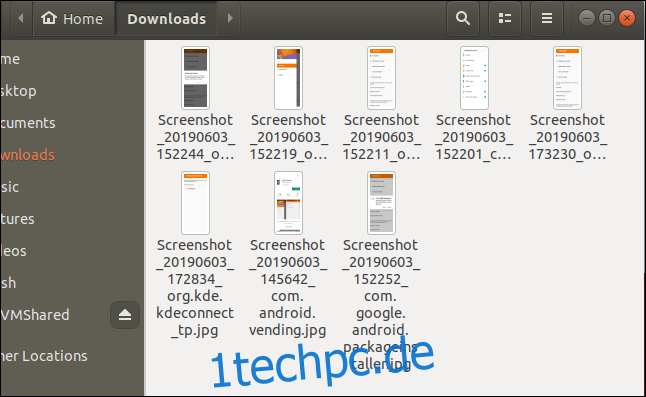
KDE-Dateimanager-Integration – Dolphin
Der KDE-Dateimanager Dolphin ist in die KDE Connect-App integriert, sobald Ihr Android-Telefon mit dem Computer gekoppelt ist.
Wenn Sie Dolphin starten, wird Ihr Android-Telefon unter Geräte aufgelistet.
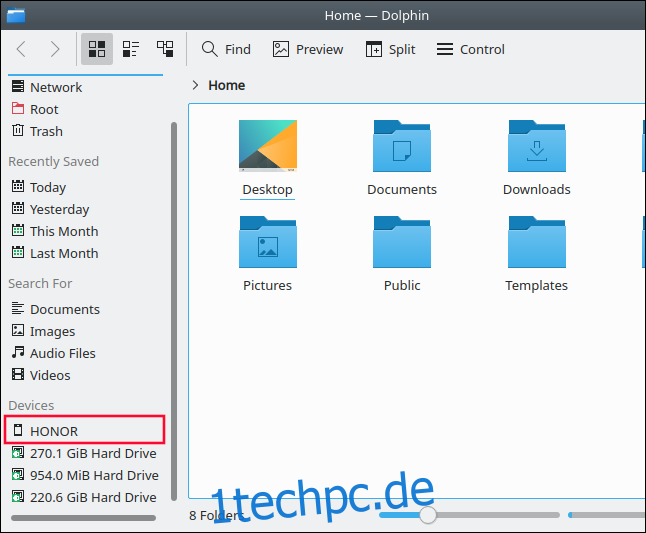
Klicken Sie auf den Namen Ihres Telefons, um den Standardspeicherort anzuzeigen, der in der KDE Connect-App eingerichtet wurde. Wenn Sie Dateien in diesem Verzeichnis ablegen, werden sie auf Ihr Android-Telefon übertragen.
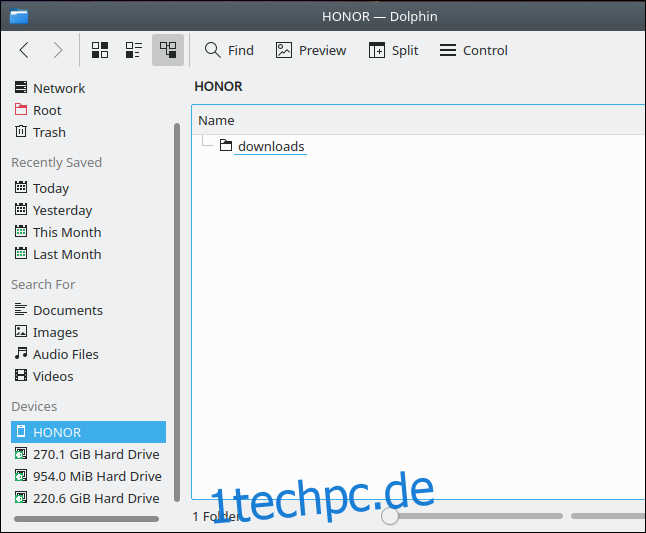
GNOME-Dateimanager-Integration – Nautilus
Es ist noch etwas zu tun, um dasselbe mit GNOME zu erreichen. Die Ergebnisse sind aber genauso gut.
Zuerst müssen wir den Integrationsanbieter Nautilus und KDE installieren. Schließen Sie alle Nautilus-Fenster, geben Sie den folgenden Befehl in ein Terminalfenster ein und drücken Sie die Eingabetaste.
sudo apt install python-nautilus gir1.2-nautilus-3.0 sshfs

Öffnen Sie das Systemmenü, klicken Sie auf den Namen Ihres Android-Telefons und dann auf die Menüoption „Mount“.
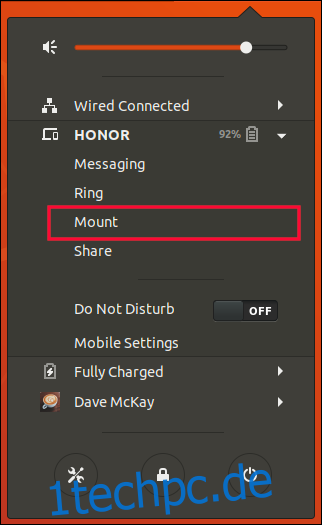
Öffnen Sie ein Nautilus-Dateimanagerfenster. Sie sehen einen Eintrag für Ihr Android-Telefon. Es wird nicht nach Namen aufgelistet – das ist ein Vorteil für KDE-Benutzer – es wird nach der IP-Adresse aufgelistet, die es in Ihrem Wi-Fi-Netzwerk hat.
In diesem Beispiel ist es 192.168.4.24.
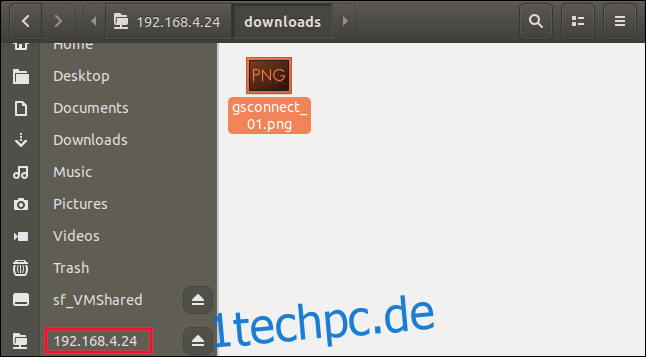
Wenn Sie die IP-Adresse Ihres Android-Telefons auswählen, können Sie zum Standardspeicherort des Telefons navigieren und Dateien übertragen, indem Sie sie in diesem Verzeichnis ablegen.
Das fühlte sich an wie ein Marathon
Sobald Sie anfangen zu experimentieren und die Funktionen von GSConnect und KDE Connect zu erkunden, werden Sie feststellen, dass es sich gelohnt hat. Der Grad der Integration ist beeindruckend, fühlt sich professionell an und ist wirklich nützlich.
