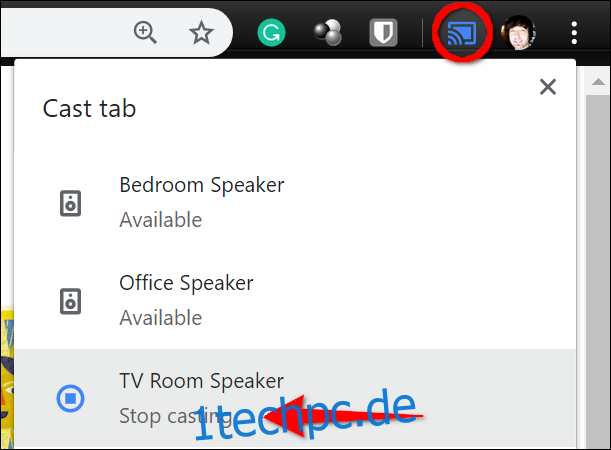Die intelligenten Lautsprecher von Google Home sind praktisch, um Informationen über Sprachbefehle zu erhalten, aber was ist, wenn Sie einen auf Ihrem iCloud Drive oder anderswo gespeicherten Song abspielen möchten? In dieser Anleitung erfahren Sie, wie Sie mit Chrome Online-Inhalte von Ihrem Desktop auf Google Home übertragen.
Das Schöne an der Übertragung von Chrome ist, dass Sie dies von jedem Gerät aus tun können, das den Browser unterstützt. Der einzige Nachteil ist, dass Sie nicht von mehreren Registerkarten aus streamen können. Um die Quellen zu ändern, müssen Sie eine andere Seite im ursprünglichen Tab laden oder die erste Besetzung trennen und dann in einem anderen Tab erneut verbinden.
Einstieg
Stellen Sie zum Streamen von Medien sicher, dass Ihr Google Home-Gerät mit dem Internet verbunden ist. Sie können dies tun, indem Sie das Wetter überprüfen oder eine andere Aufgabe ausführen, die eine Internetverbindung erfordert.
Sie können auch die Google Home App auf Ihrem Mobilgerät aufrufen, um die Verbindung zu überprüfen. Tippen Sie auf das aufgelistete Google Home-Gerät, gefolgt vom Zahnradsymbol in der oberen rechten Ecke des folgenden Bildschirms. Der Name des verbundenen Netzwerks (SSID) wird unter Wi-Fi aufgelistet.
Wenn Sie Anweisungen zum Einrichten Ihres Google Home-Geräts oder zur Behebung von Problemen benötigen, lesen Sie unsere Anleitung.
Vergewissern Sie sich als Nächstes, dass sich der Computer, das Smartphone oder das Tablet, auf dem Chrome ausgeführt wird, im selben Netzwerk befindet. Die Anweisungen hängen vom Betriebssystem Ihres Geräts ab.
Stellen Sie abschließend sicher, dass Sie die neueste Version von Chrome verwenden. Um dies unter Windows, macOS oder Chrome OS zu überprüfen, klicken Sie auf die drei Punkte in der oberen rechten Ecke, klicken Sie im Dropdown-Menü auf „Hilfe“ und dann auf „Über Google Chrome“. Der Browser meldet entweder, dass er aktuell ist, oder fordert einen Neustart zum Aktualisieren an.
Für dieses Handbuch verwenden wir Version 78.0.3904.108.
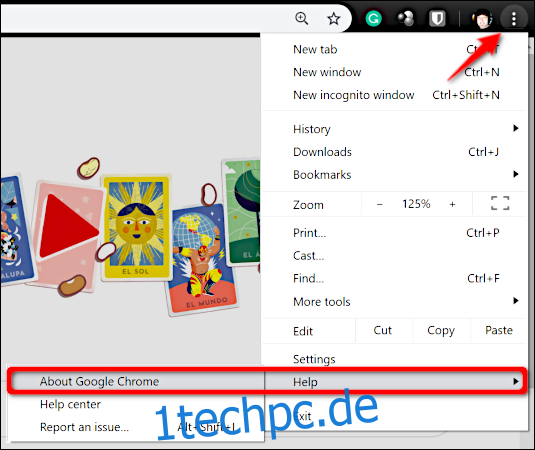
Medien aus Chrome streamen
Fügen Sie zunächst die Cast-Schaltfläche zur Symbolleiste des Browsers hinzu. Dieser Schritt ist nicht erforderlich, aber es ist eine schnellere Option als das Starten der Cast-Funktion über das Dropdown-Menü jedes Mal, wenn Sie Medien auf Google Home wiedergeben möchten.
Klicken Sie dazu auf die drei Punkte in der oberen rechten Ecke und wählen Sie dann „Cast“ aus dem Dropdown-Menü. Das Cast-Symbol wird vorübergehend neben Ihrem Kontobild angezeigt, wie unten gezeigt. Klicken Sie mit der rechten Maustaste auf dieses Symbol und klicken Sie dann im Popup-Menü auf „Immer anzeigen“.
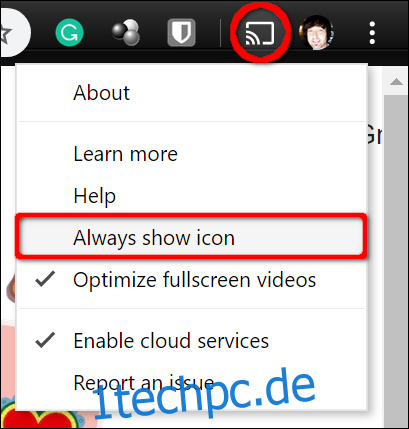
Laden Sie als Nächstes Ihre Medien in den Chrome-Browser. Sie können beispielsweise Musik streamen, die Sie auf dem iCloud Drive von Apple oder auf Dropbox gespeichert haben. Klicken Sie dort einfach auf die Schaltfläche Cast und wählen Sie Ihr Google Home-Gerät aus der Dropdown-Liste aus. Sie hören einen Soundeffekt vom Gerät, das bestätigt, dass es sich jetzt im Cast-Modus befindet. Die Cast-Schaltfläche der Chrome-Symbolleiste wird ebenfalls blau.

Sie können auch lokale Dateien übertragen, indem Sie sie in eine Chrome-Registerkarte ziehen und diese als Audio- oder Videoplayer verwenden. Erfahren Sie mehr in unserem lokalen Casting-Guide.
Wenn Sie die Cast-Schaltfläche jedoch nicht zur Chrome-Symbolleiste hinzugefügt haben, können Sie einfach auf die drei Punkte in der oberen rechten Ecke klicken, im Dropdown-Menü auf „Cast“ klicken und dann Ihr Google Home-Gerät auswählen.
Um die Wiedergabe in Google Home zu steuern, gibt es mehrere Sprachbefehle:
Hey Google, hör auf
Hey, Google, wie hoch ist die Lautstärke?
Hey, Google, dreh auf
Hey, Google, mach es leiser
Hey Google, maximale Lautstärke
Hey Google, Mindestlautstärke
Hey Google, Lautstärke [1-10]
Hey, Google, Lautstärke an [1-100] Prozent
Hey, Google, erhöhe das Volumen um 10 %
Hey, Google, reduziere die Lautstärke um 10 %
Um das Casting zu beenden, klicken Sie auf die blaue Cast-Schaltfläche neben Ihrem Profilbild. Wenn das Dropdown-Menü angezeigt wird, klicken Sie auf Ihr Google Home-Gerät.