Beim Surfen im Internet, Spielen oder Ansehen von Videos greifen viele Menschen zu ihren iPads. Wenn Sie alle Ihre Inhalte auf diesem handlichen Gerät haben möchten, müssen Sie möglicherweise einige Ihrer Videos auf Ihr iPad übertragen.

Hier sehen wir uns an, wie Sie Videos von Ihrem PC auf Ihr iPad übertragen. Sie erfahren auch, wie Sie dies mit iTunes und ohne iTunes tun.
Inhaltsverzeichnis
So übertragen Sie Videos mit iTunes auf ein iPad
Der einfachste Weg, Ihre Videos auf ein iPad zu übertragen, ist die Verwendung von iTunes, das Sie kostenlos verwenden können, solange Ihr Videoformat mit Ihrem iPad kompatibel ist. Das bedeutet, dass Ihr Video entweder MP4, MOV, M4V, WMV, RM, MKV, AVI oder FLV sein muss.
iTunes ist sowohl für Windows- als auch für Mac-Geräte verfügbar. Wenn Sie es noch nicht auf Ihrem Computer installiert haben, fahren Sie fort und laden Sie es aus Ihrem Microsoft Store herunter oder melden Sie sich bei iTunes an.
Befolgen Sie anschließend die nachstehenden Richtlinien, um Videos von Ihrem Windows-Gerät auf Ihr iPad zu übertragen.

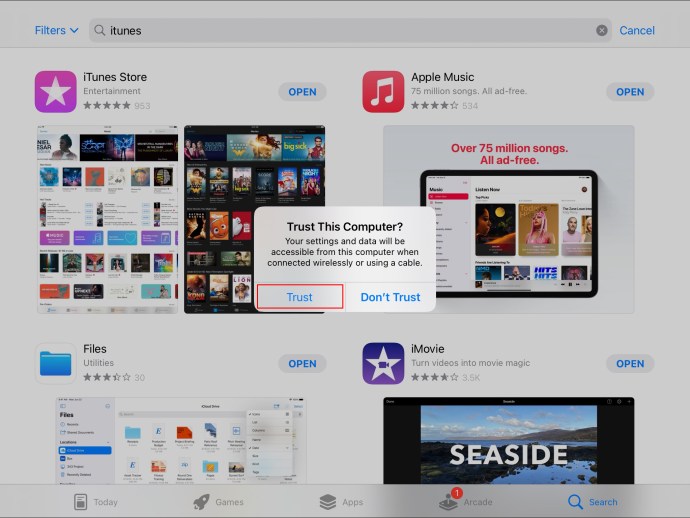
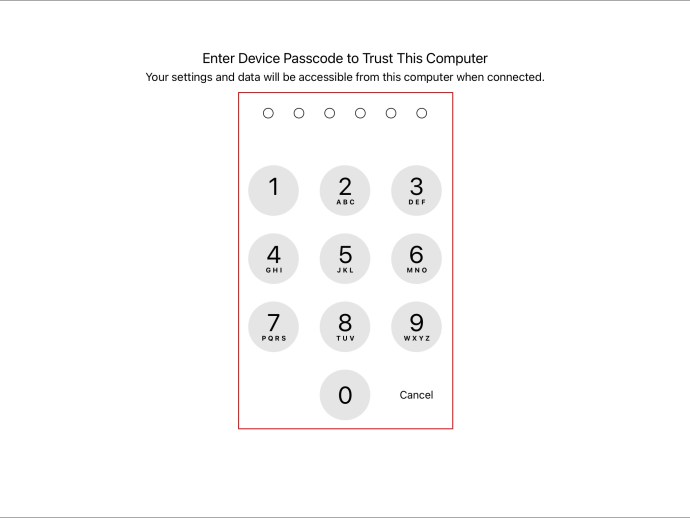

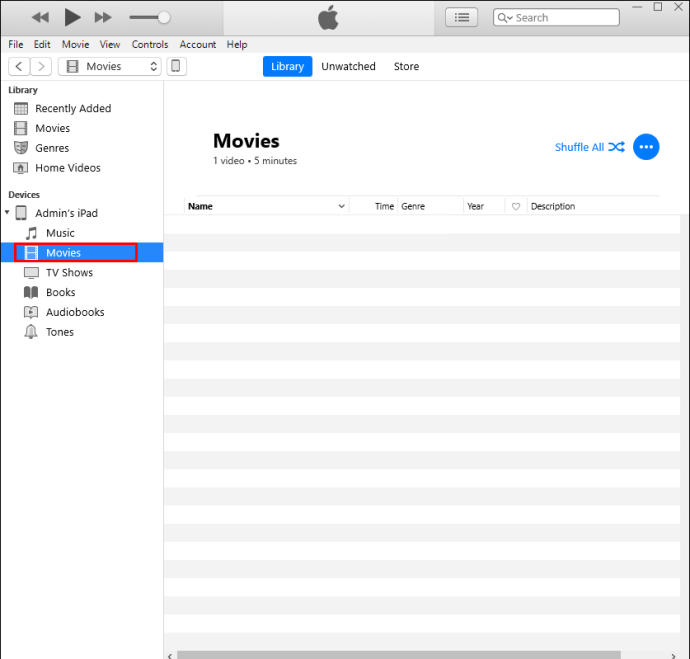
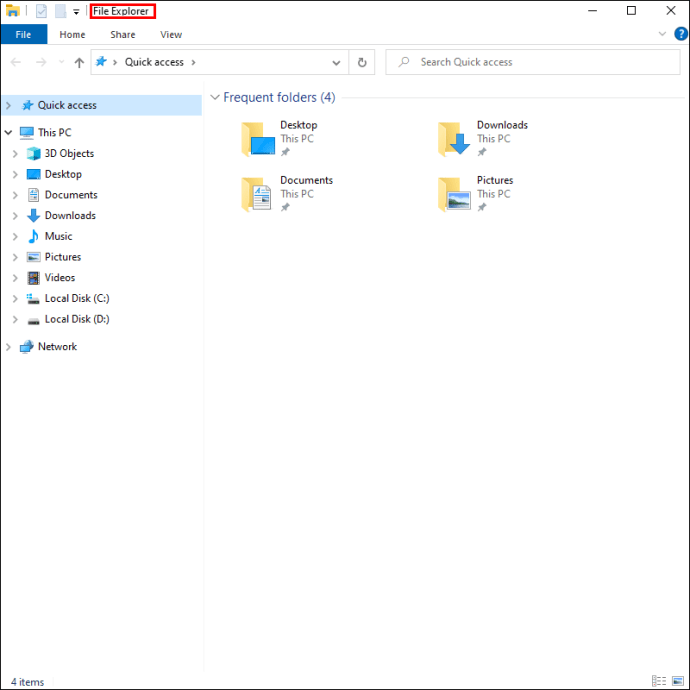
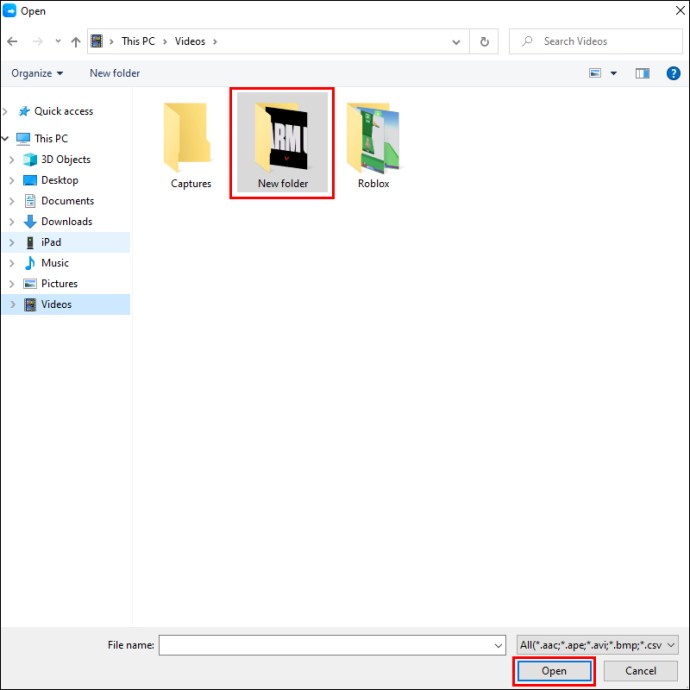
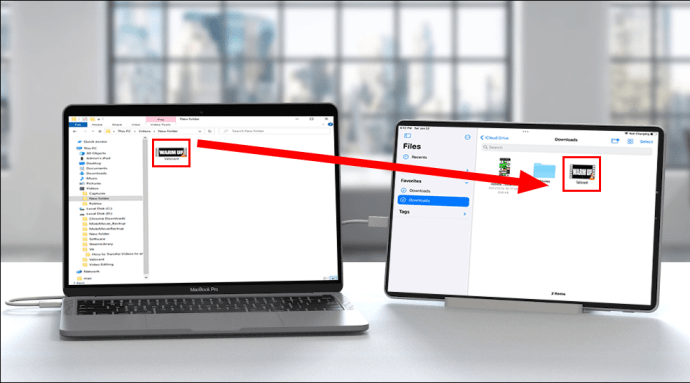
Ihr Video wurde nun auf Ihr iPad übertragen.
Führen Sie die folgenden Schritte aus, um Ihre Videos mit iTunes von Ihrem Mac auf Ihr iPad zu übertragen:


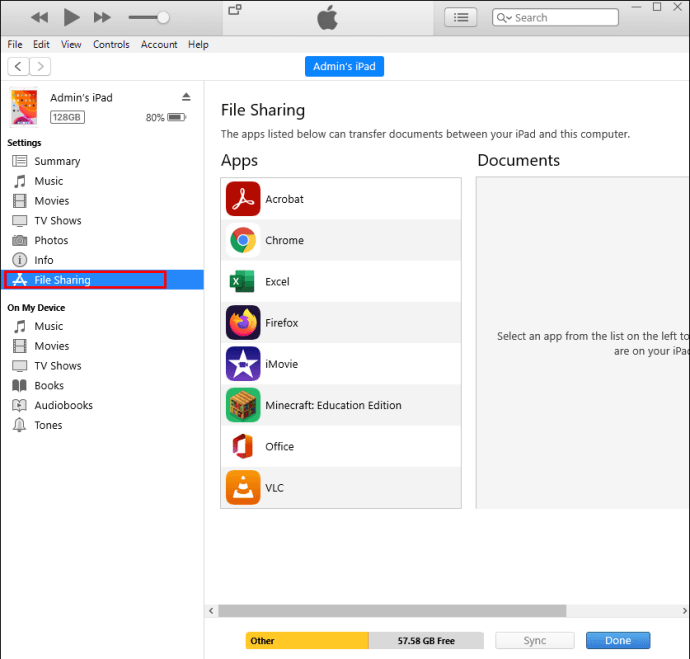
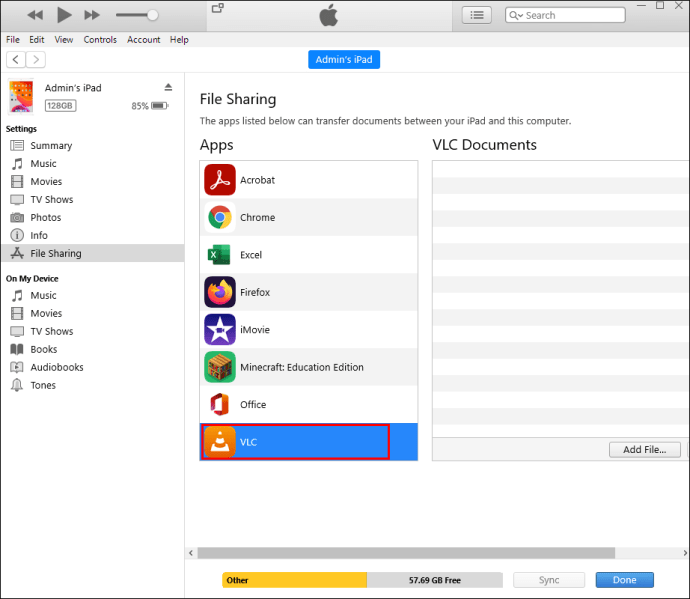
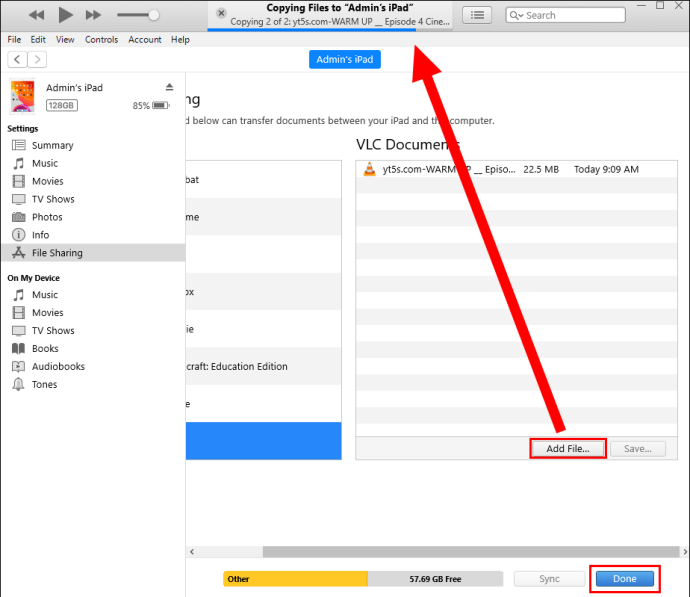
Ihr Video wurde nun auf Ihr iPad übertragen.
Wenn Ihr Video nicht übertragen wird, liegt dies möglicherweise daran, dass es in einem Format vorliegt, das nicht mit dem iPad kompatibel ist. Wenn dies der Fall ist, können Sie die folgende Problemumgehung verwenden, um den Übertragungsvorgang abzuschließen.
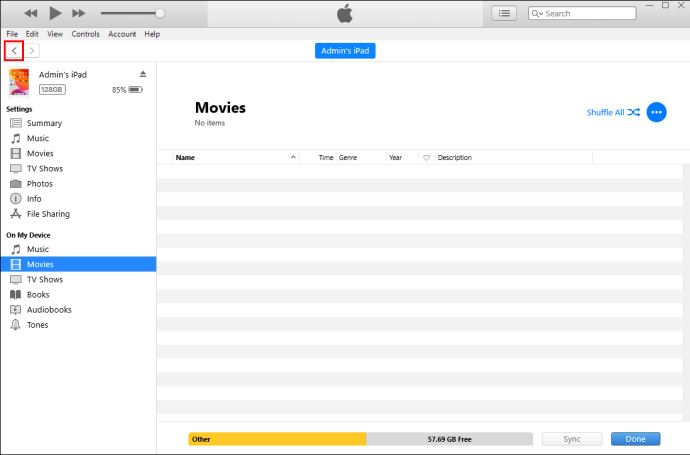
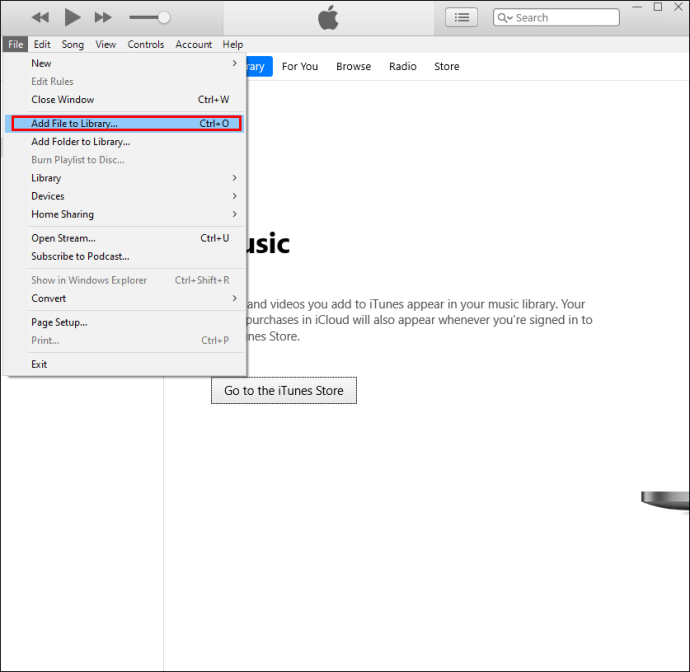
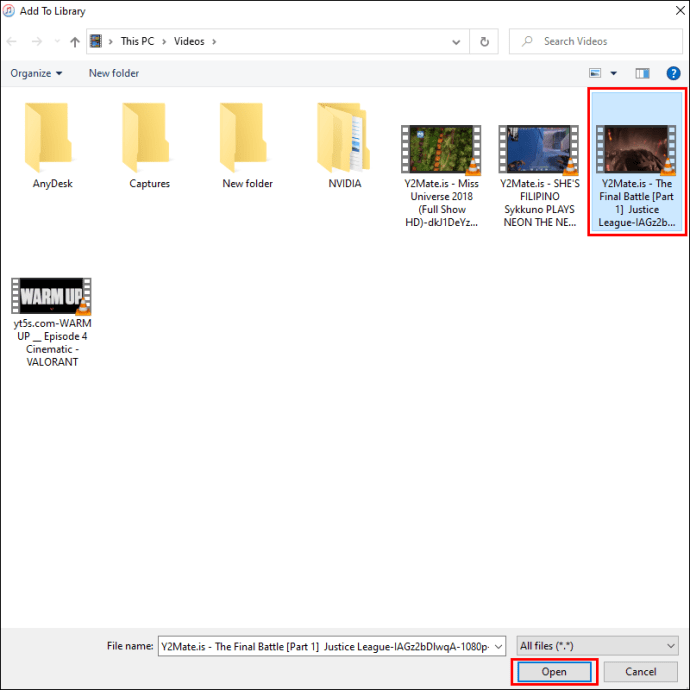
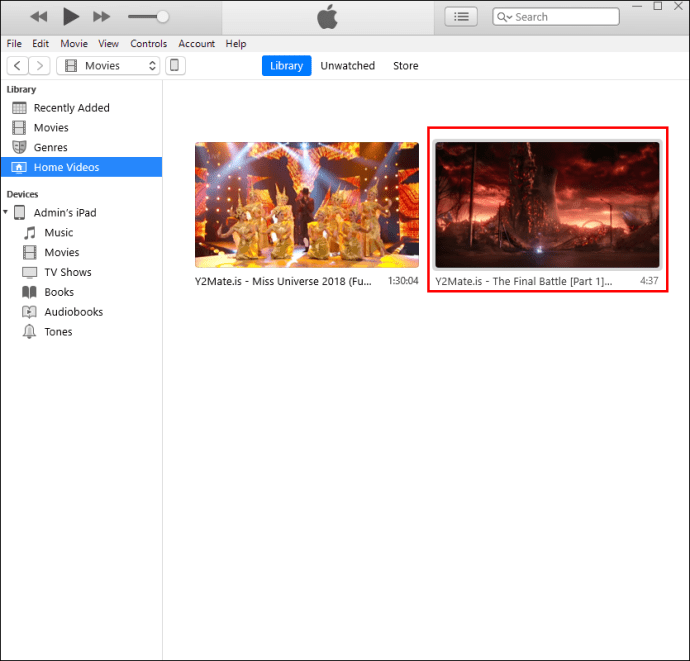
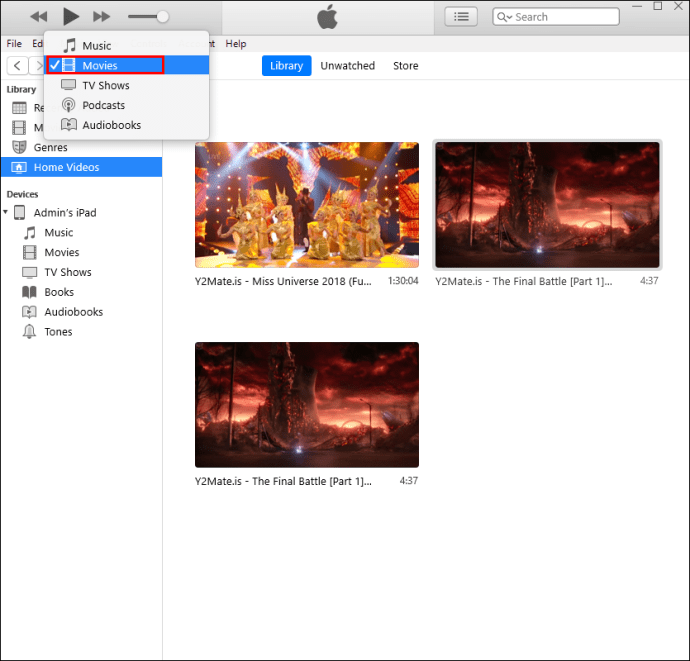
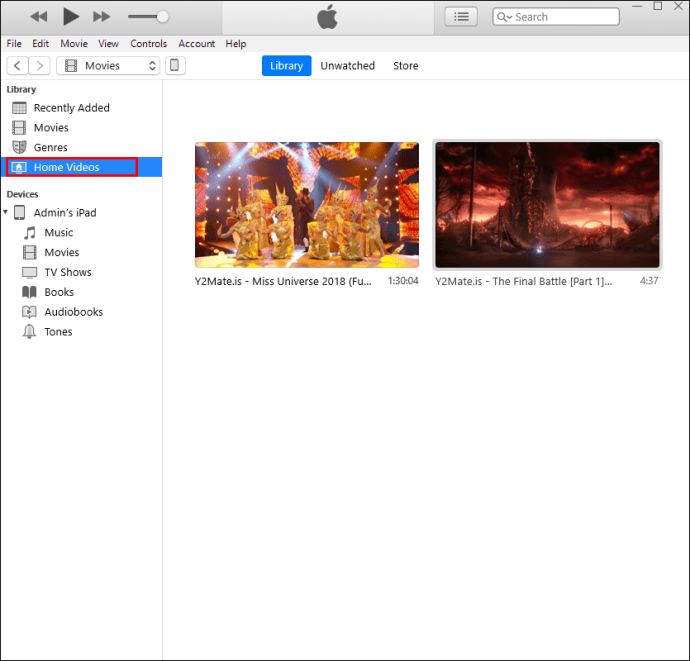
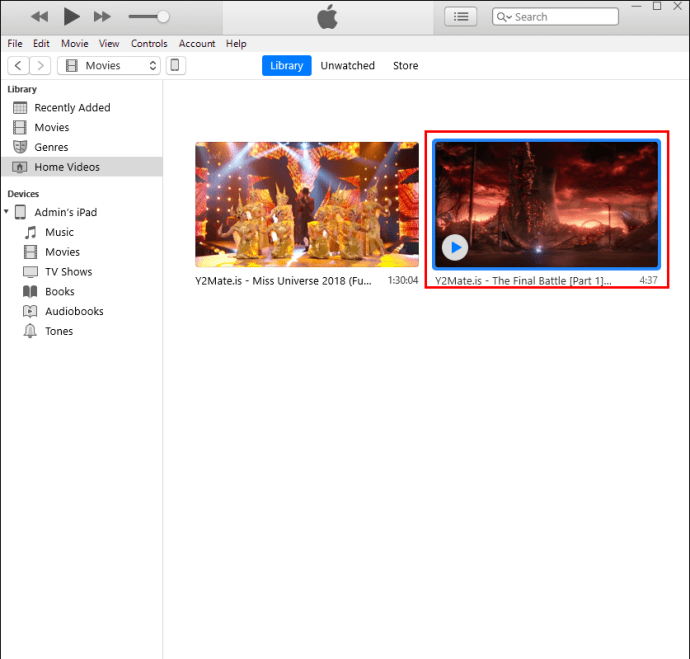
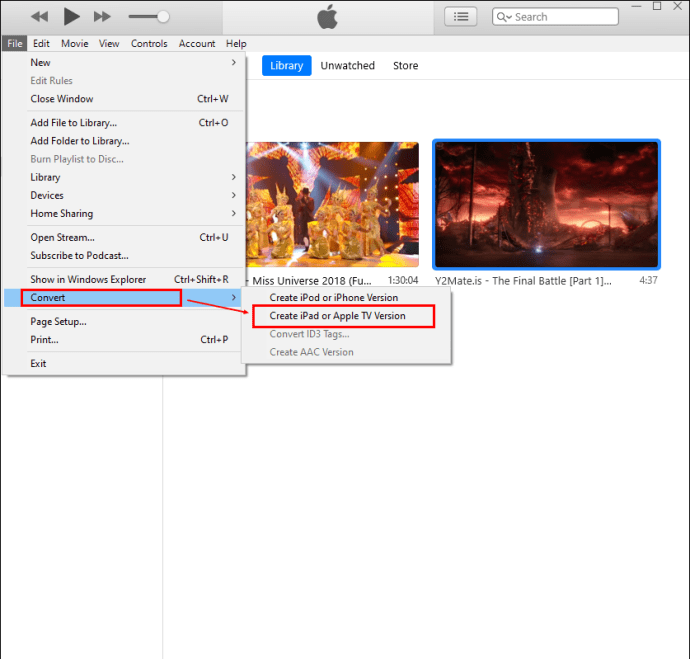
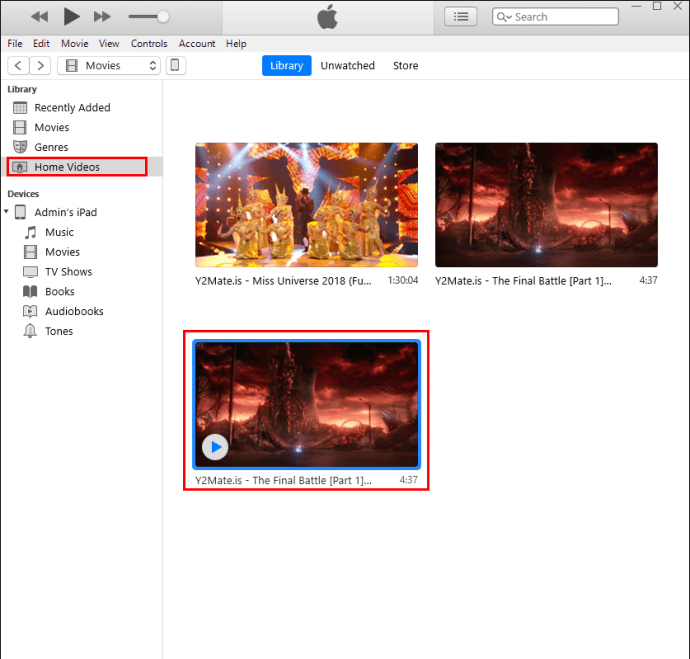
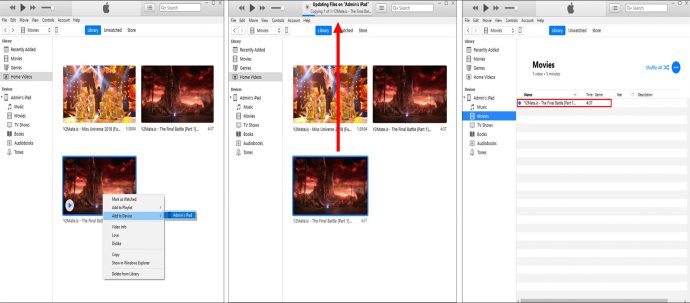
So übertragen Sie Videos ohne iTunes auf das iPad
Möglicherweise möchten Sie iTunes nicht herunterladen oder Ihr Video hat ein Format, das nicht mit Ihrem iPad kompatibel ist. Wenn dies der Fall ist, können Sie eine Drittanbieter-App wie Waltr 2 verwenden, um Videos auf Ihr iPad zu übertragen.
Führen Sie dazu die folgenden Schritte aus:
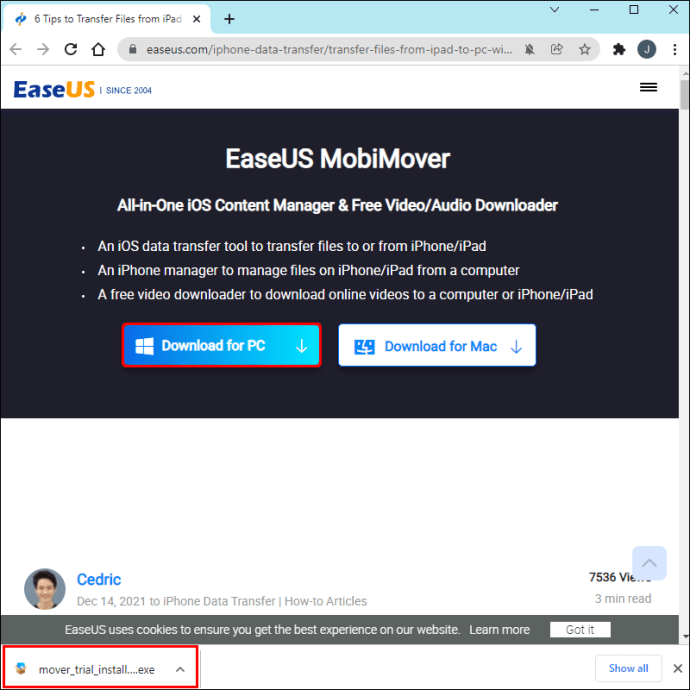
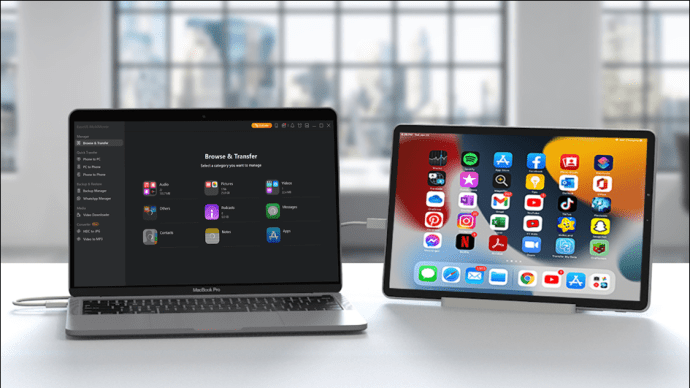
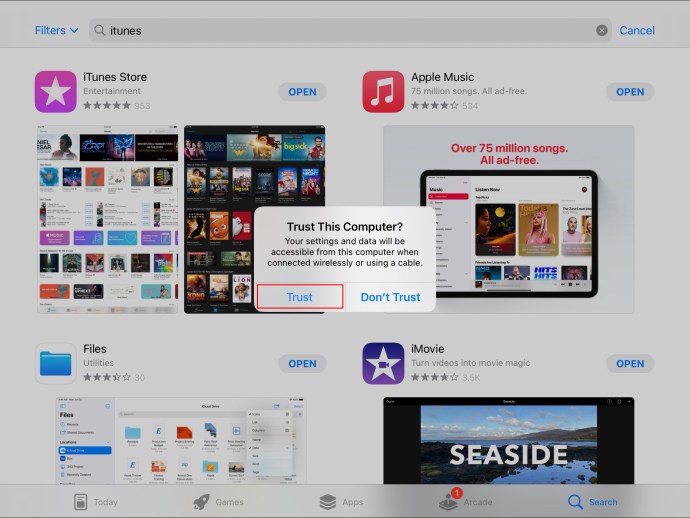
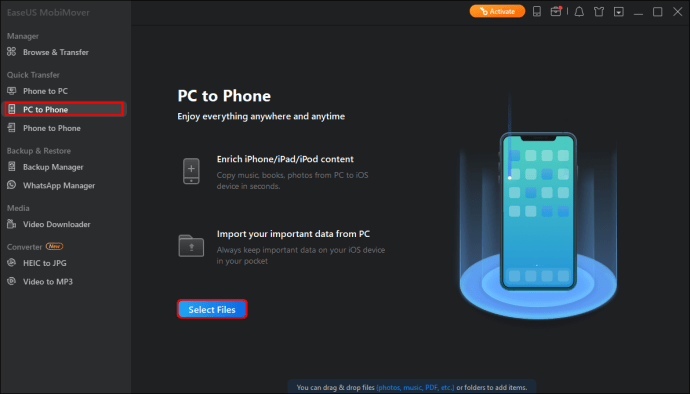
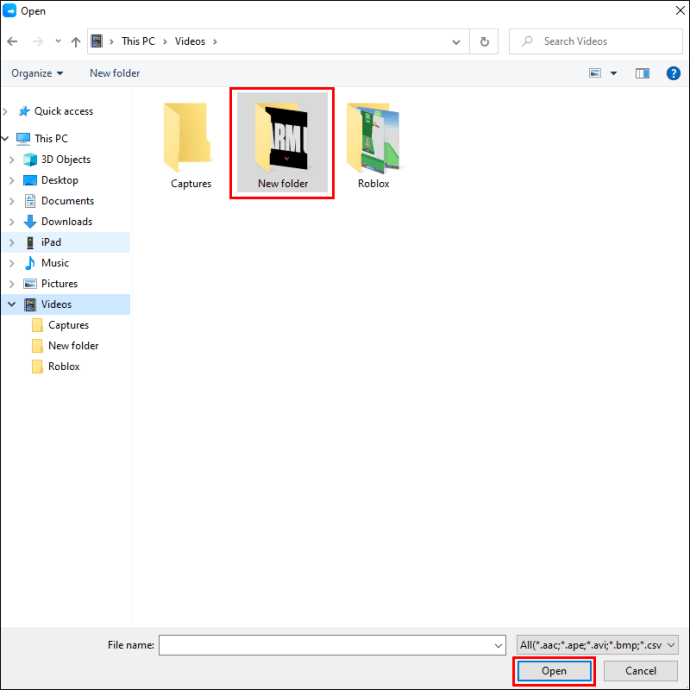
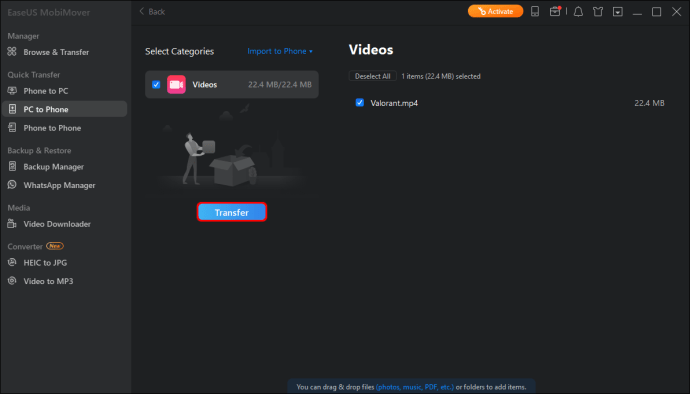
Ihr Video sollte jetzt ohne Verwendung von iTunes auf Ihr iPad übertragen werden. Sehen? Ich habe dir gesagt, dass es möglich ist.
So übertragen Sie Videos von einem Windows-PC auf das iPad
Wenn Sie Videos von einem Windows-PC auf Ihr iPad übertragen möchten, kann iTunes helfen. Sie müssen zuerst iTunes für Windows aus dem Microsoft Store herunterladen.
Führen Sie anschließend die folgenden Schritte aus:
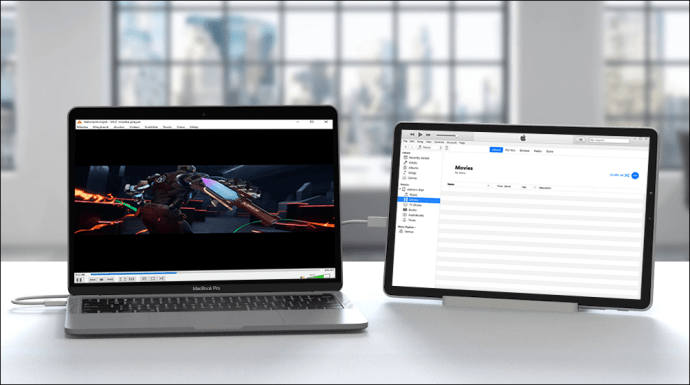
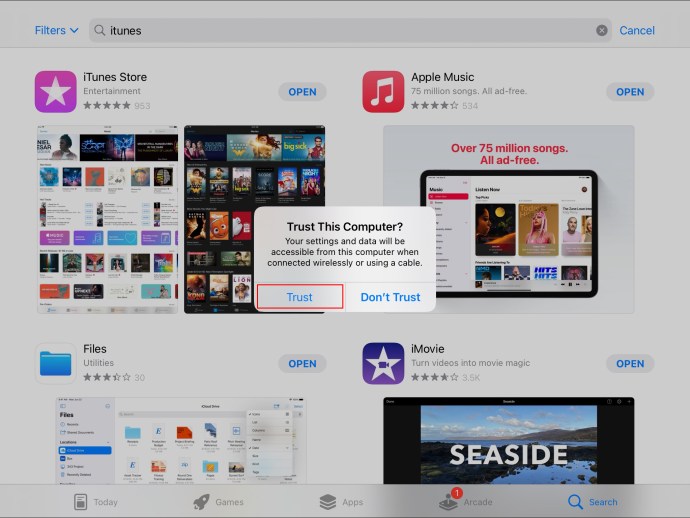
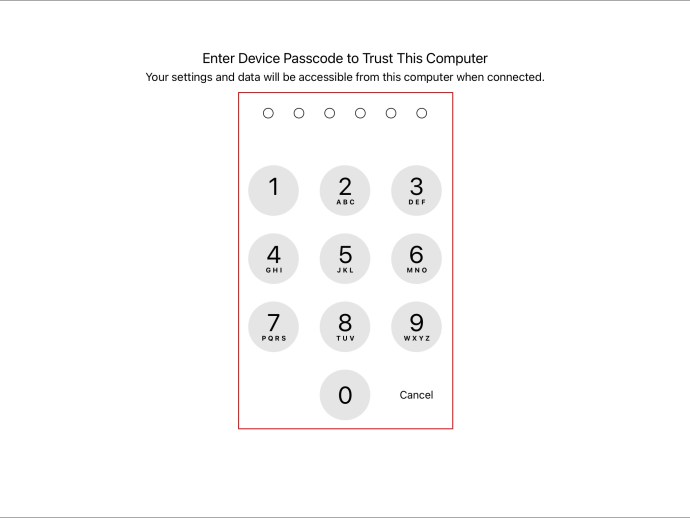

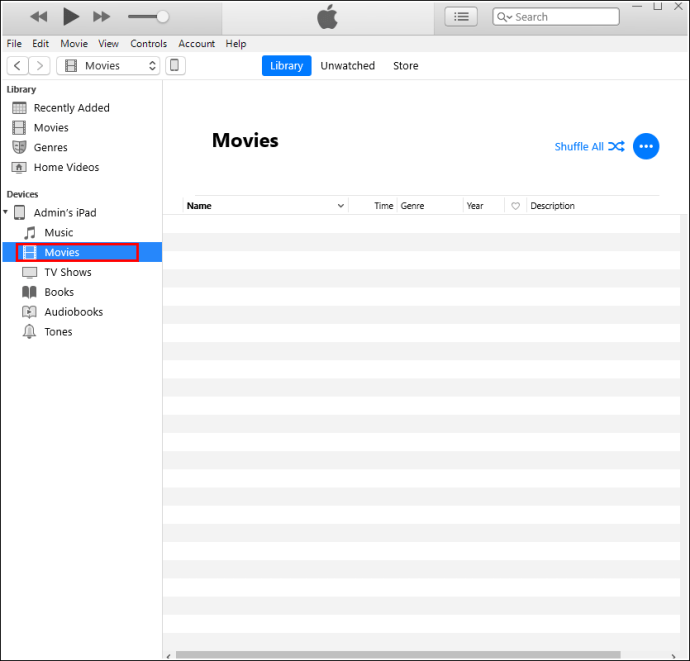
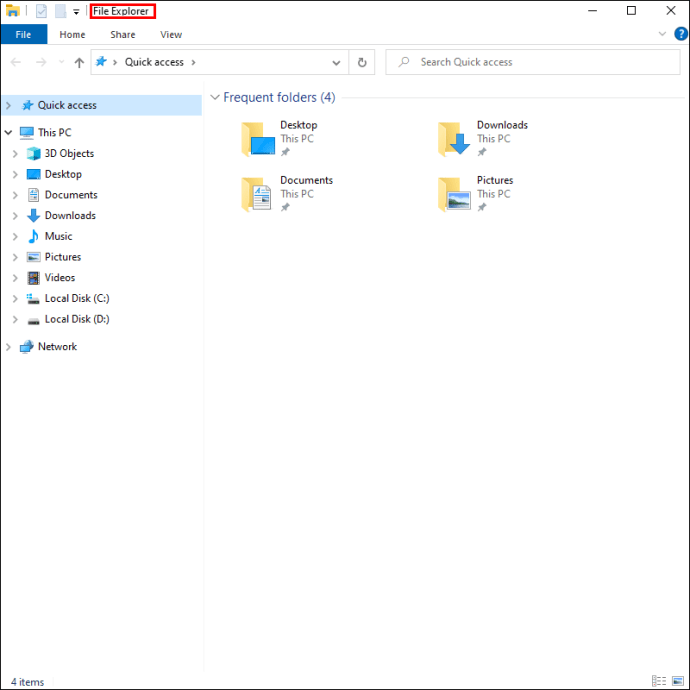
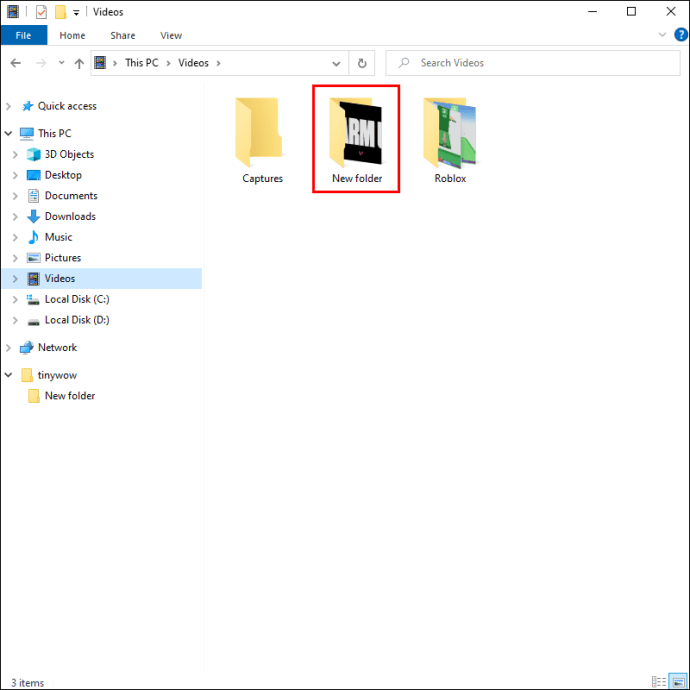
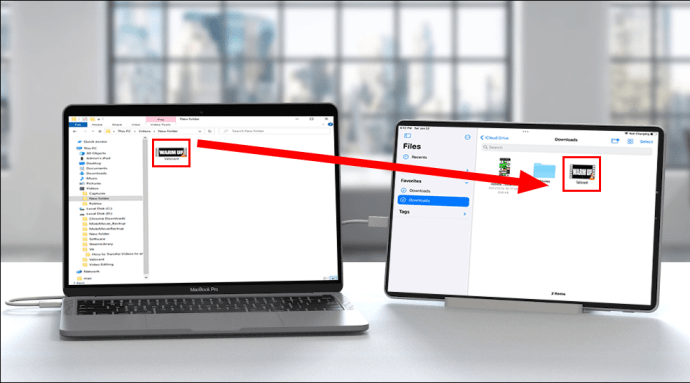
Ihr Video wurde nun auf Ihr iPad übertragen.
So übertragen Sie Videos von einem Mac auf das iPad
Wenn Sie Videos von Ihrem Mac-Computer auf Ihr iPad übertragen möchten, können Sie dies tun, indem Sie die folgenden Schritte ausführen:
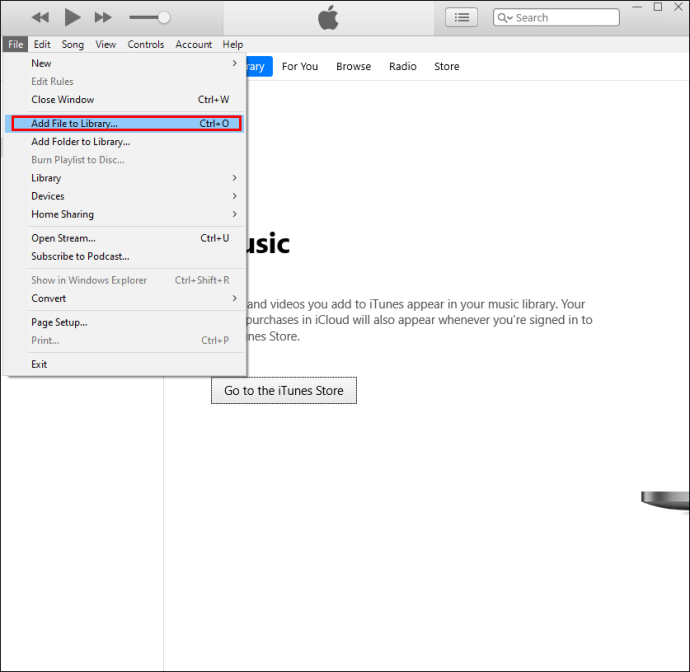
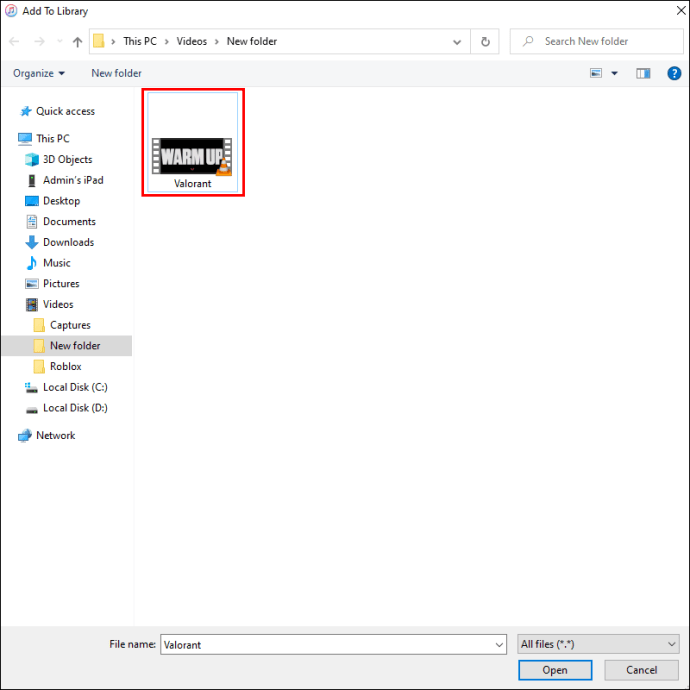


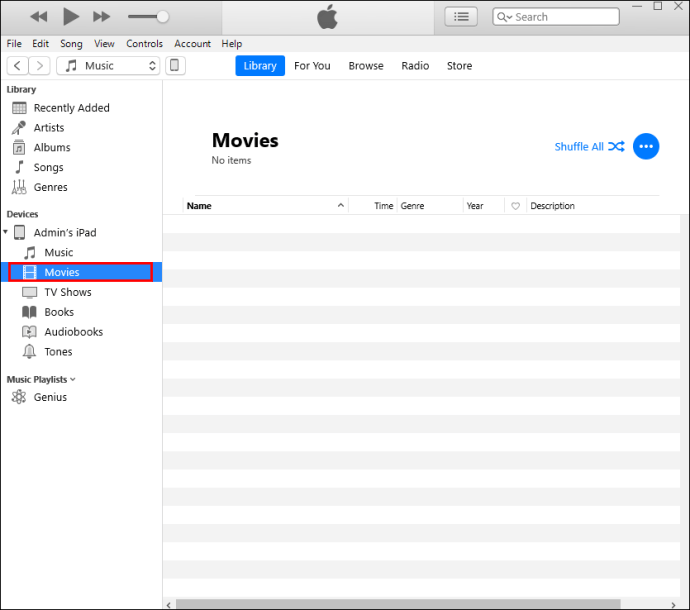
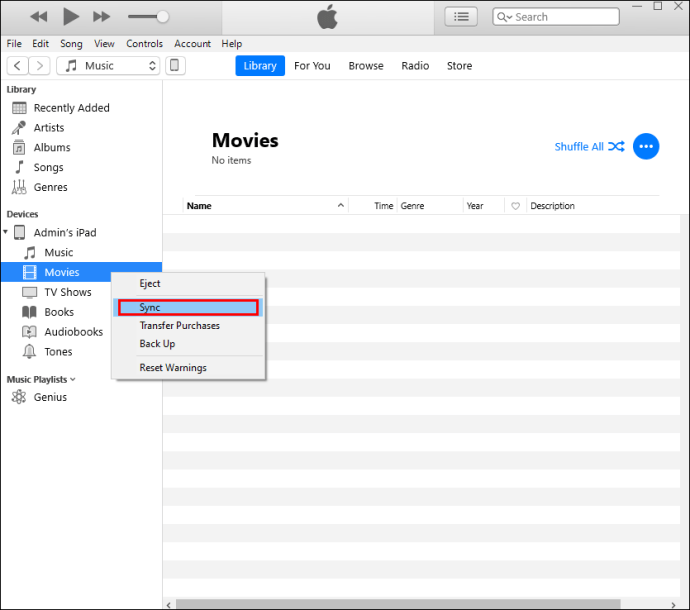
ITunes überträgt jetzt Ihr Video von Ihrem Mac auf Ihr iPad.
So übertragen Sie Videos von Android auf ein iPad
Möglicherweise möchten Sie Videos von einem Android-Gerät auf Ihr iPad übertragen. Sie können Ihre Videos auf zwei Arten übertragen: mit einem Computer oder mit Software von Drittanbietern.
Schauen wir uns zunächst an, wie Sie Videos mit einem Computer von einem Android-Gerät auf ein iPad übertragen. Für diesen Vorgang benötigen Sie iTunes.
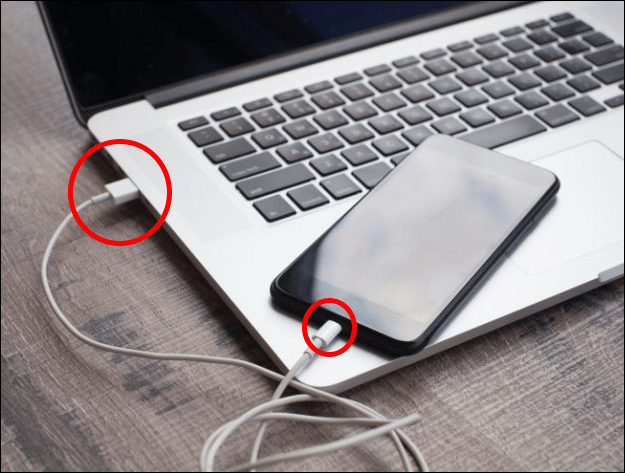
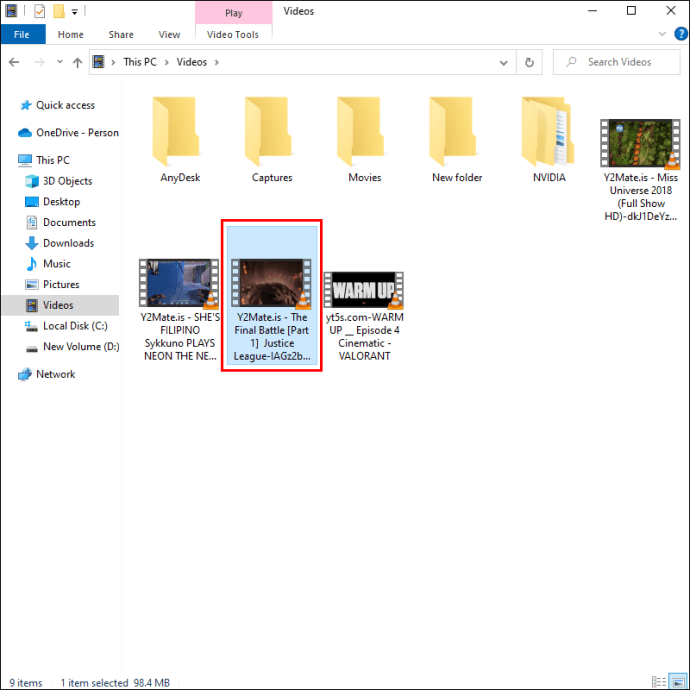
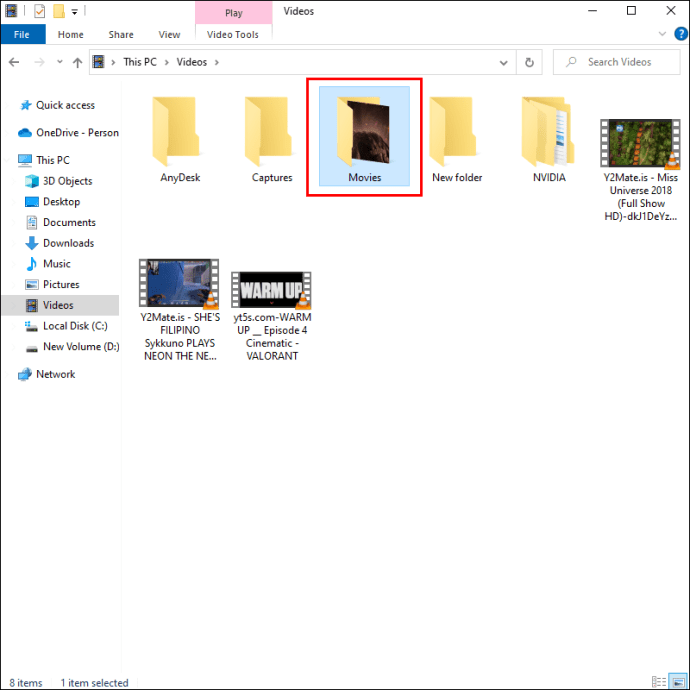
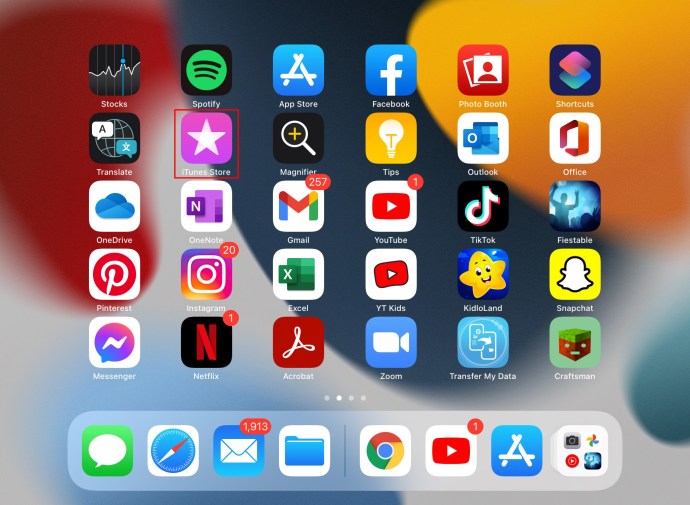
Sie haben jetzt Ihr Video von Ihrem Android-Gerät auf Ihr iPad übertragen
Wenn Sie die Übertragung nicht mit einem PC durchführen möchten, können Sie Move to iOS verwenden. Dies ist eine App im Google Play Store, die zum Verschieben von Dateien von Android- auf iPad- oder iPhone-Geräte entwickelt wurde. So übertragen Sie auch Videos von einem Android-Gerät auf Ihr iPad, ohne einen Computer zu verwenden:
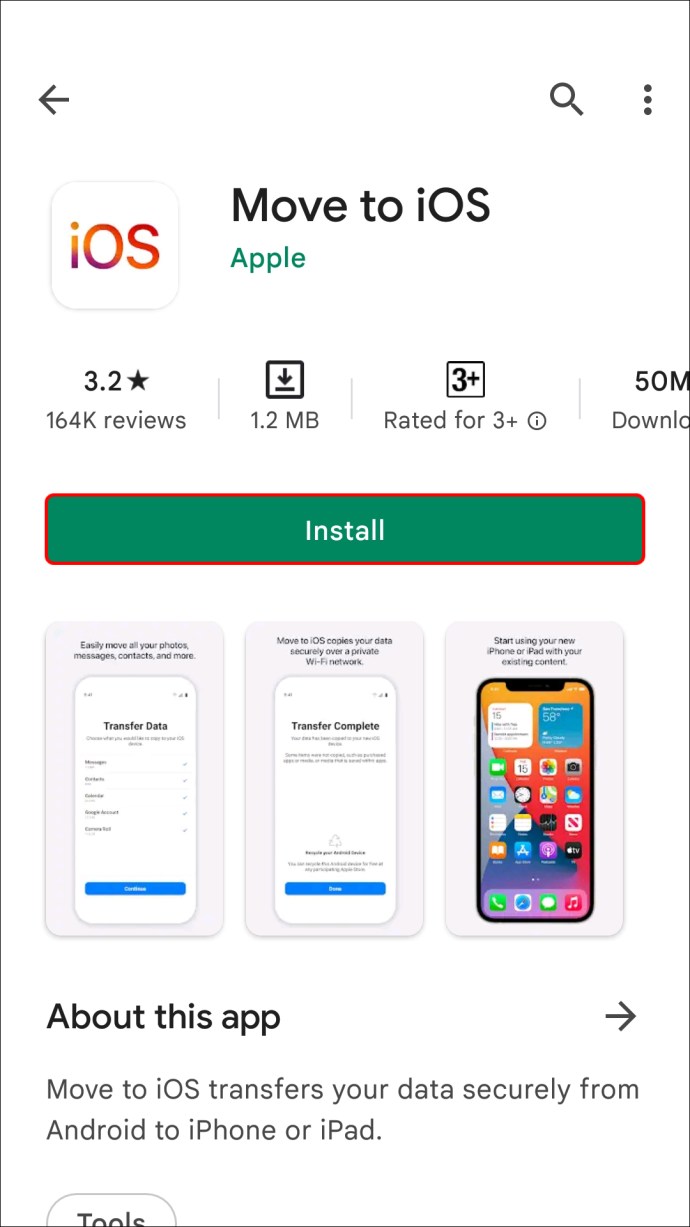
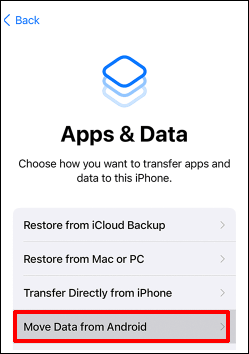
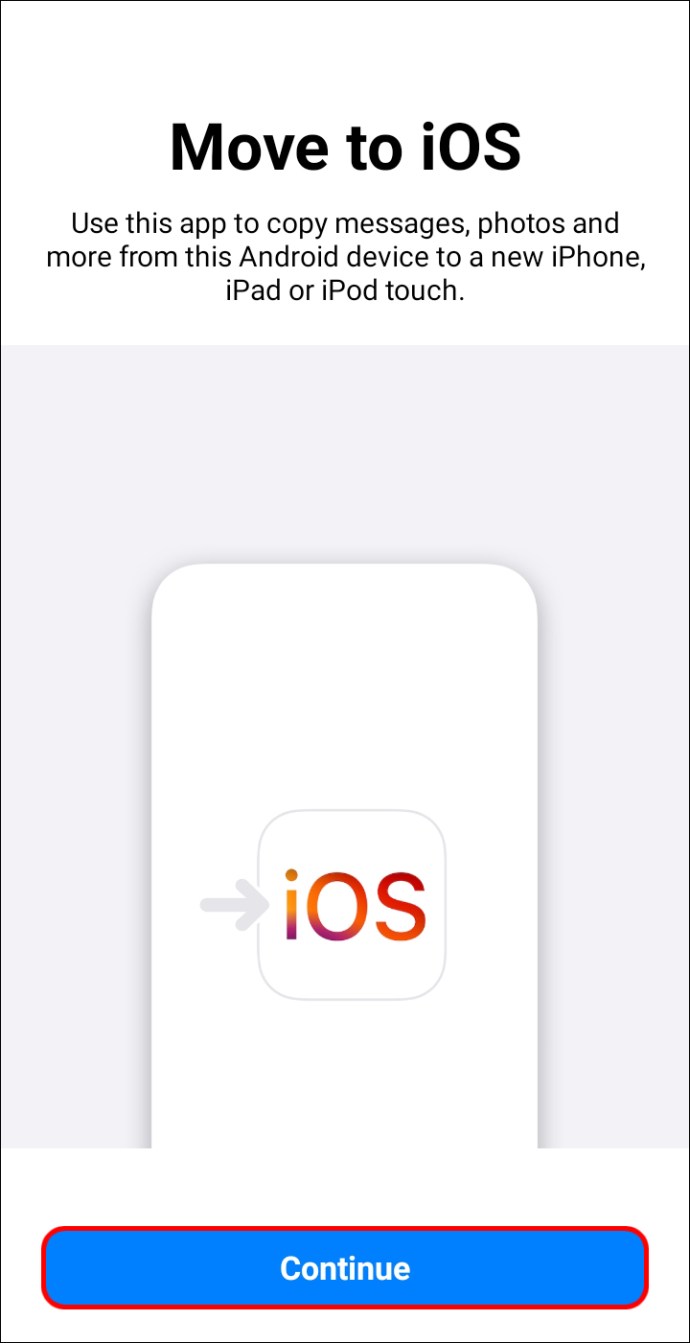
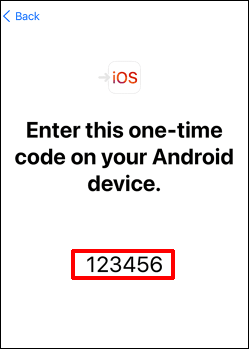
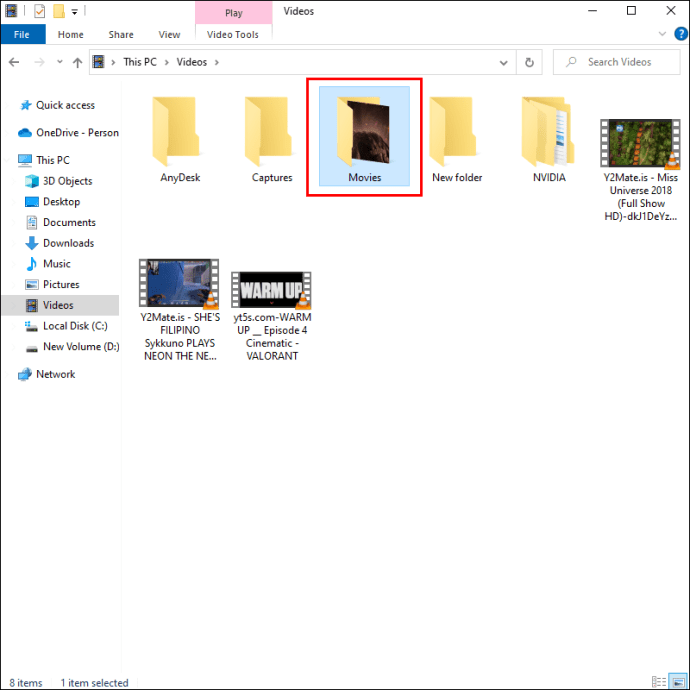
Ihr Video sollte jetzt auf Ihrem iPad verfügbar sein.
Erstellen Sie Ihre iPad-Videobibliothek
Mit den richtigen Tools können Sie Ihre Videos schnell von verschiedenen Geräten auf Ihr iPad übertragen. Es ist sogar möglich, Inhalte zu übertragen, ohne iTunes oder einen Computer zu verwenden. Indem Sie die beschriebenen Schritte befolgen, können Sie Ihre Videos bequem auf Ihrem tragbareren Tablet speichern.
Übertragen Sie oft Videos von anderen Geräten auf Ihr iPad? Lassen Sie uns wissen, welche Methode Sie verwenden.

