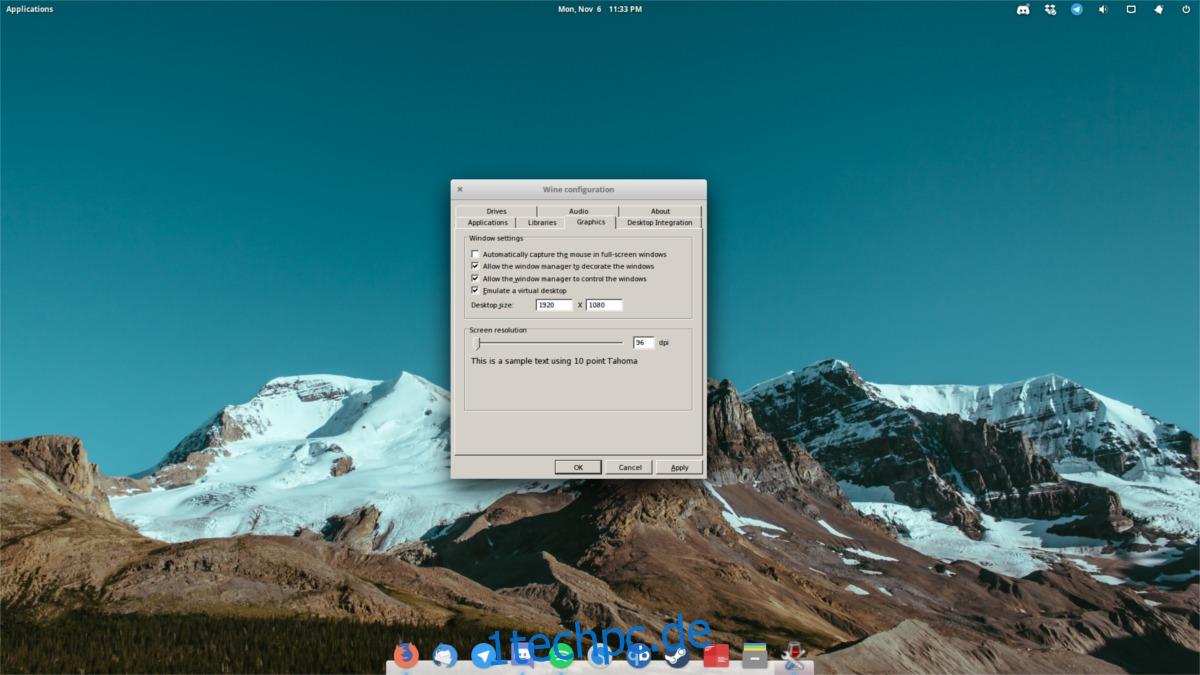Die Installation von Wine unter Linux ist eine Möglichkeit, ein besseres Spielerlebnis zu erzielen, aber Wine alleine reicht oft nicht aus, um darauf zu spielen. Manchmal erfordern Spiele einige grundlegende Anpassungen. Diese grundlegenden Änderungen verbessern das Spielen mit Wine, wenn sie vorgenommen werden.
Inhaltsverzeichnis
Virtueller Desktop
Eine großartige Funktion des Wine-Tools ist die Fähigkeit, einen virtuellen Windows-Desktop zu emulieren. Dies kann im Wesentlichen alle Wine-Programme aus Linux ausschließen, indem sie auf eine Windows-ähnliche Vollbildumgebung beschränkt werden. Viele aktivieren diese Funktion nicht, aber sie sollten es tun, da das Aktivieren dieser Funktion viele kleine Vollbildprobleme sowie Probleme mit der nativen Auflösung, dem Erfassen der Maus usw. behebt.
Um es einzuschalten, drücken Sie ALT + F2 auf der Tastatur. Dadurch wird der Befehlsstarter in Ihrer Linux-Desktopumgebung geöffnet. Geben Sie im Befehlsstarter Folgendes ein: winecfg, und drücken Sie dann die Eingabetaste, um das Wine CFG-Tool zu öffnen. Mit diesem Tool können Benutzer Aspekte des Wine-Tools optimieren.
Klicken Sie auf die Registerkarte „Grafiken“ und suchen Sie nach „emulieren Sie einen virtuellen Desktop“. Aktivieren Sie das Kontrollkästchen, um diese Funktion zu aktivieren. Gehen Sie dann zu dem Abschnitt mit der Aufschrift „Desktopgröße“. In diesem Abschnitt ist es wichtig, dass Sie die native Auflösung Ihres Monitors eingeben. Auf diese Weise erstellen Sie ein virtuelles Desktop-Overlay für Videospiele und andere Windows-Anwendungen.
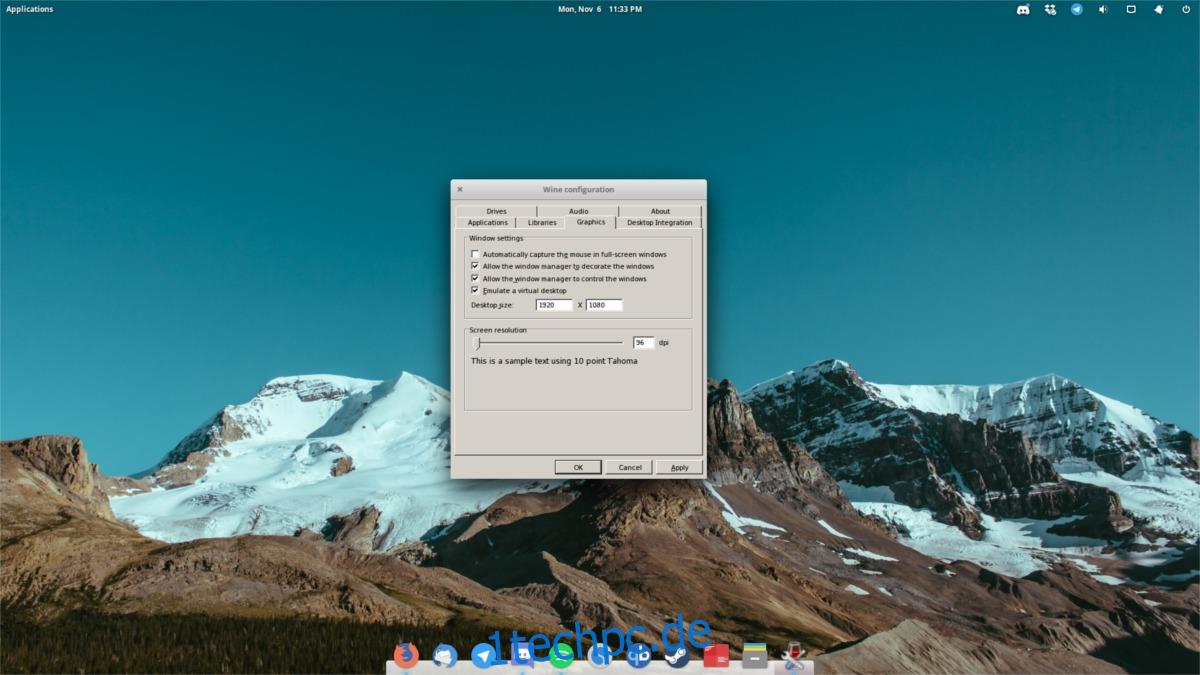
Achten Sie darauf, was Ihre native Monitorauflösung ist? Führen Sie diesen Befehl im Terminal aus: xdpyinfo | grep „Abmessungen“
Klicken Sie mit den eingegebenen Abmessungen auf „Übernehmen“ und dann auf „OK“. Schließen Sie alle geöffneten Windows-Apps. Wenn Wine neu gestartet wird, verwendet es das neu aktivierte Overlay.
Kritische Tools installieren
Windows-Spiele funktionieren in Wine nicht sofort. Wie bei Windows selbst erfordern viele Spiele wichtige Tools und Bibliotheken, um richtig zu funktionieren. Hier erfahren Sie, wie Sie sie ganz einfach erhalten.
Öffnen Sie zunächst ein Terminalfenster und befolgen Sie je nach Betriebssystem die folgenden Anweisungen.
Ubuntu
sudo apt install winetricks
Debian
sudo apt-get winetricks
Arch-Linux
sudo pacman -S winetricks
Fedora
sudo dnf install winetricks
OpenSUSE
sudo zypper install wine
Andere Linuxe
Winetricks selbst ist ein Shell-Skript und muss nicht installiert werden. Wenn Ihre Linux-Distribution das Programm nicht offiziell verteilt, funktioniert stattdessen diese Methode.
wget https://raw.githubusercontent.com/Winetricks/winetricks/master/src/winetricks chmod +x winetrick
Mit Winetricks lassen sich Dinge wie Directx9, VCRun-Dateien, MS-Core-Schriftarten usw. viel einfacher herunterladen. Um Directx9 herunterzuladen und zu installieren, führen Sie Folgendes aus:
winetricks directx9
Wenn Sie andere Tools mit Winetricks installieren möchten, verwenden Sie die DLLs-Liste.
winetricks dlls list
Listen Sie alternativ alles auf, was das Winetricks-Tool zu bieten hat:
winetricks list-all
Speichern Sie die Listen für spätere Referenzzwecke, indem Sie sie in eine Textdatei umleiten.
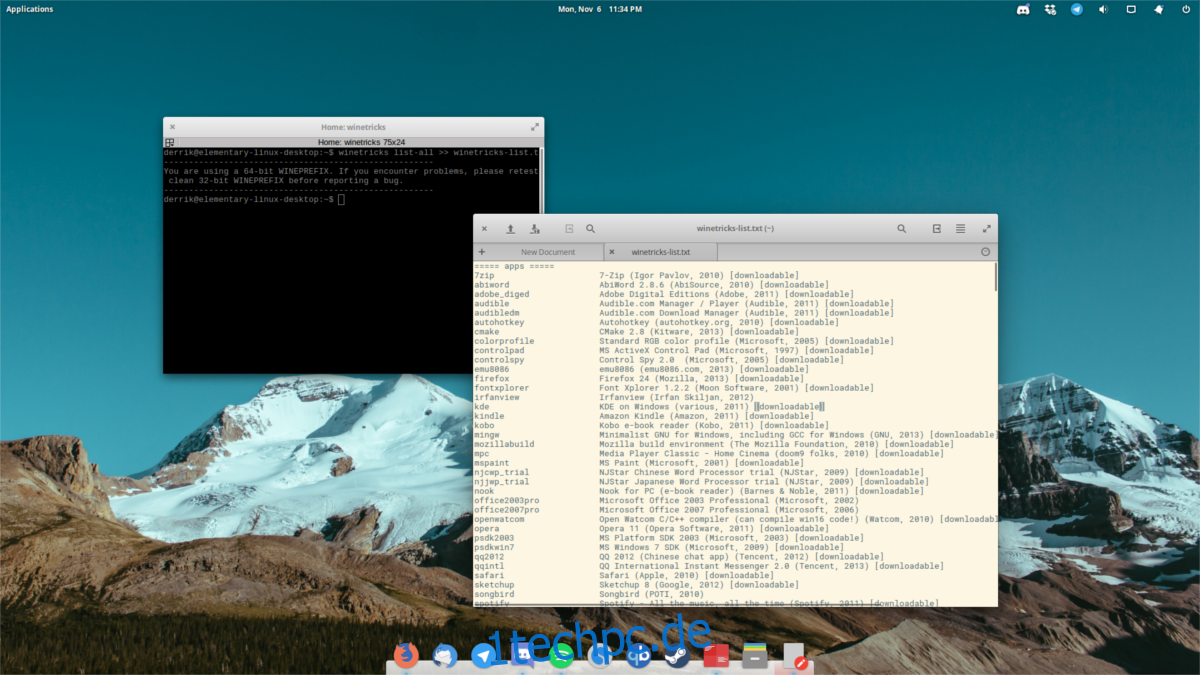
winetricks list-all >> winetricks-list.txt
Hinweis: Winetricks hat eine grafische Benutzeroberfläche, die Benutzer verwenden können, wenn die Terminal-App zu verwirrend ist. Suchen Sie zum Starten nach „winetricks“ unter der Stelle, an der Sie normalerweise Programme starten würden.
Ändern der Windows-Versionen
Manchmal läuft ein Spiel aufgrund der Windows-Version nicht in Wine. Standardmäßig ist die von Wine verwendete Version Windows XP. Da XP eine tote Plattform ist, wird es offensichtlich nicht von vielen Spielen unterstützt. Es stimmt zwar, dass die Verwendung im XP-Modus bei älteren Spielen wirklich hilfreich sein kann, bei neueren Spielen ist dies jedoch nicht der Fall.
Um die Version zu ändern, öffnen Sie erneut Wine CFG. Dies geschieht durch Drücken von ALT + F2 auf der Tastatur, Eingabe von winecfg gefolgt von der Eingabetaste.
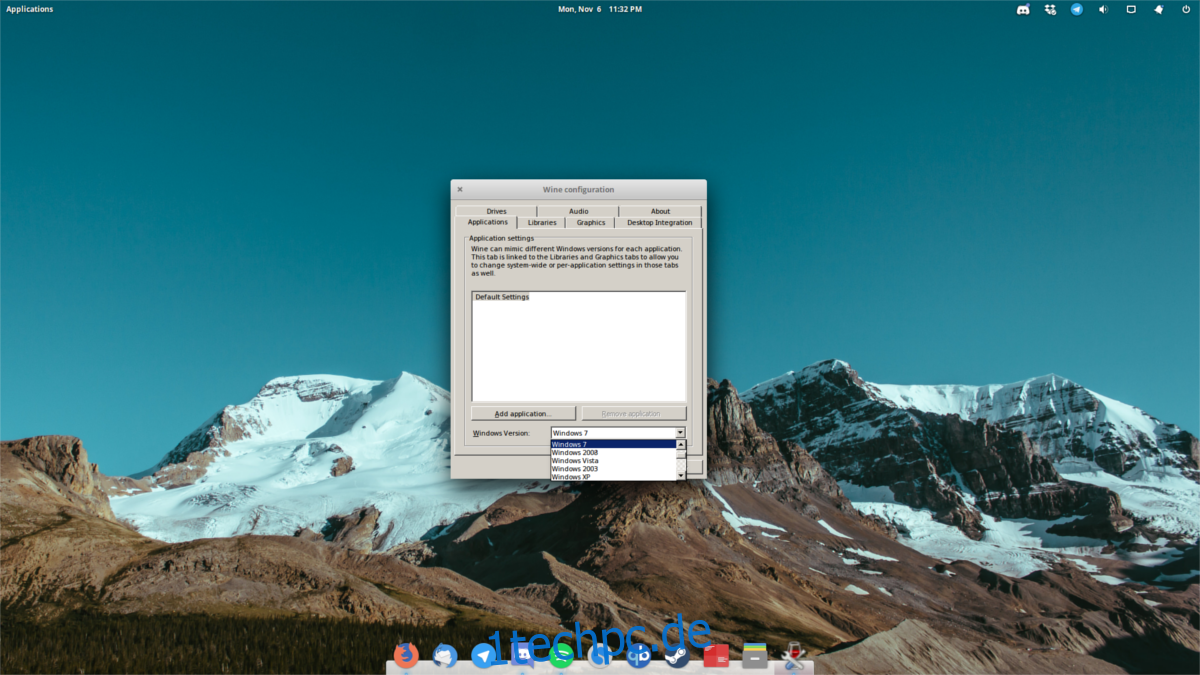
Sobald sich Wine CFG öffnet, suchen Sie unten im Fenster nach „Windows-Version“. Wählen Sie das Dropdown-Menü und wählen Sie „Windows 7“.
Es stimmt zwar, dass Windows 10 auf dieser Liste steht, aber Spiele neigen dazu, im Windows 7-Modus (größtenteils) am besten zu spielen, also vermeiden Sie Windows 10. Wenn ein Spiel sich weigert, unter Windows 7 zu laufen, ändern Sie es auf 10.
Klicken Sie nach dem Ändern der Version auf „Übernehmen“ und dann auf „OK“, um die Änderungen abzuschließen.
Gallium Neun
Selbst wenn DirectX 9 über Winetricks installiert ist, können Spiele immer noch Probleme haben. Hauptsache Leistung. Dies liegt daran, dass Wine ein komplexes Tool ist, das Windows-Code an Linux übermittelt. Dadurch läuft nicht immer alles perfekt.
Eine einfache Möglichkeit, Leistungsprobleme mit DirectX 9 zu beheben, ist Gallium Nine. Es patcht Wine und ermöglicht es Benutzern, in Wine-Spielen auf einfache Weise mehr FPS zu erzielen. In diesem Tutorial werden wir behandeln, wie man es über Ubuntu und Arch Linux als leicht verfügbare Pakete installiert.
Allerdings werden alle Linux-Distributionen unterstützt und es gibt (wenn auch komplizierte) Anweisungen zur Installation. Wenn Sie kein Ubuntu oder Arch Linux verwenden. Gehe hier hin und lesen Sie die offiziellen Anweisungen zum Bauen aus der Quelle usw.
Ubuntu-Installation
Ubuntu-Benutzer werden sich freuen zu hören, dass ein PPA verfügbar ist. Um die gepatchte Version von Wine zu erhalten, öffnen Sie ein Terminalfenster und geben Sie diese Befehle ein:
sudo add-apt-repository ppa:commendsarnex/winedri3
Aktualisieren Sie nach dem Hinzufügen des PPA die am System vorgenommenen Änderungen mit dem Update-Befehl.
sudo apt-get update
Installieren Sie zuletzt die gepatchte Version von Wine.
sudo apt install mesa wine2.0
Arch-Linux-Installation
Arch-Benutzer können einfach den Snapshot für die neueste Version von Gallium Nine herunterladen und installieren. Das AUR-Paket installiert alle Abhängigkeiten, die neueste Version von Wine und alles, was benötigt wird, um es ohne viel Aufhebens zum Laufen zu bringen. Richten Sie Ihren bevorzugten AUR-Helfer darauf und legen Sie los!
Aktivierung von Gallium Nine
Wie die meisten Optimierungen in diesem Artikel beginnt es im Wine CFG-Fenster. Um die Leistungsoptimierungen von Galium Nine zu aktivieren, drücken Sie ALT + F2, geben Sie „winecfg“ ein und drücken Sie die Eingabetaste. Suchen Sie im Wine CFG Center nach der Registerkarte „Staging“.
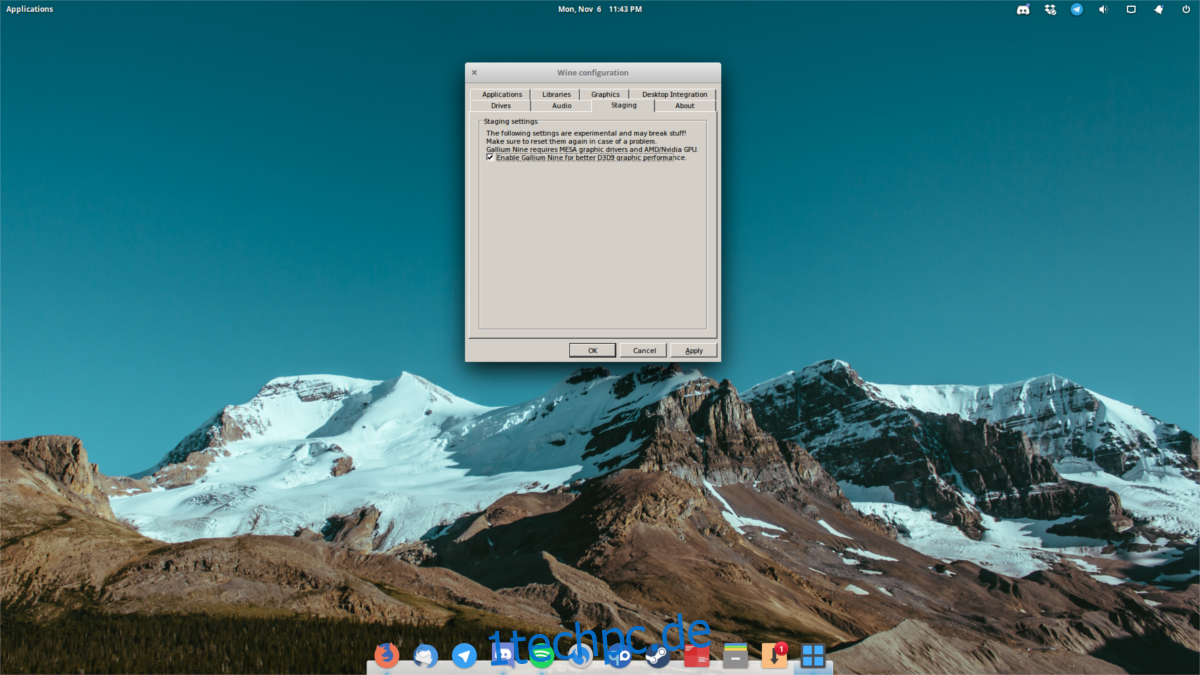
Aktivieren Sie unter „Staging“ das Kontrollkästchen „Gallium 9 für bessere D3D9-Leistung aktivieren“. Klicken Sie auf die Schaltfläche „Übernehmen“ und dann auf „OK“. Von hier aus sollte Wine die meisten Spiele viel besser ausführen!