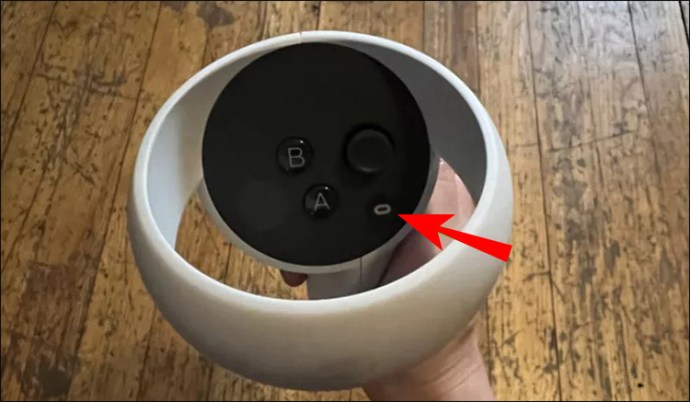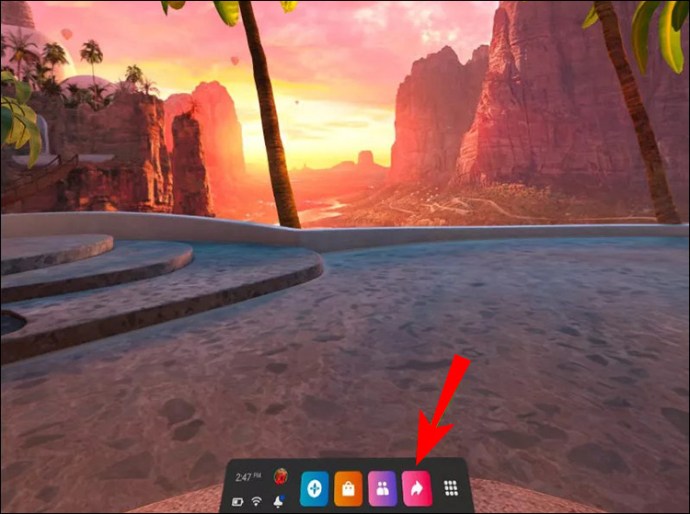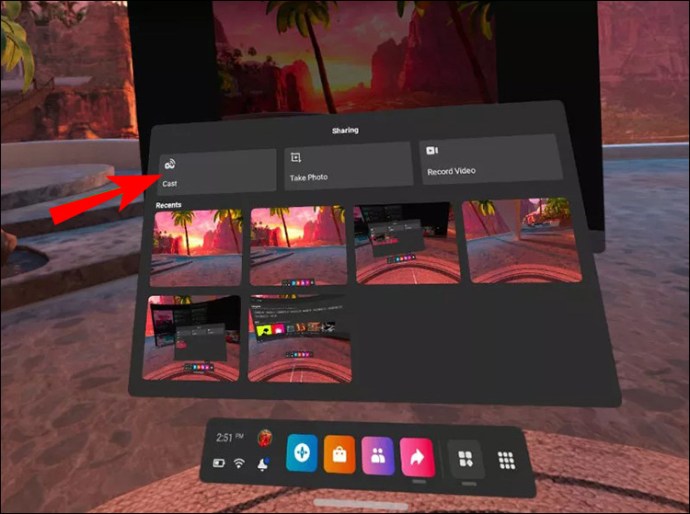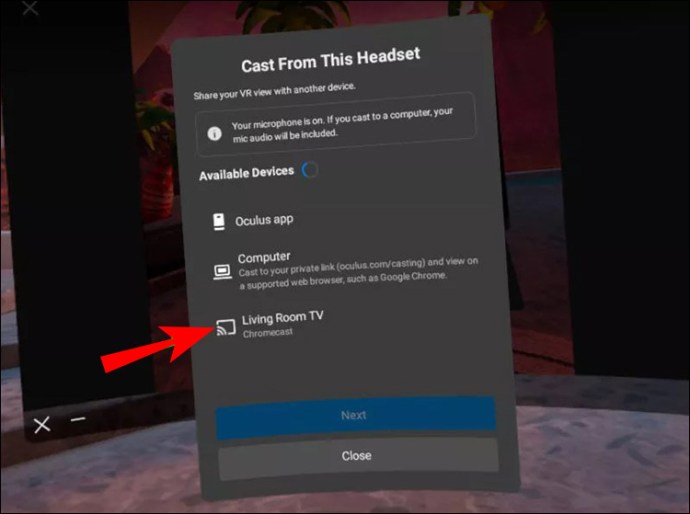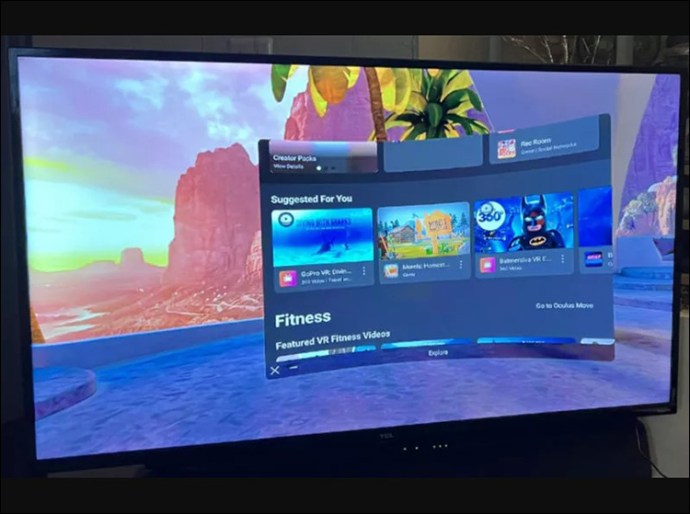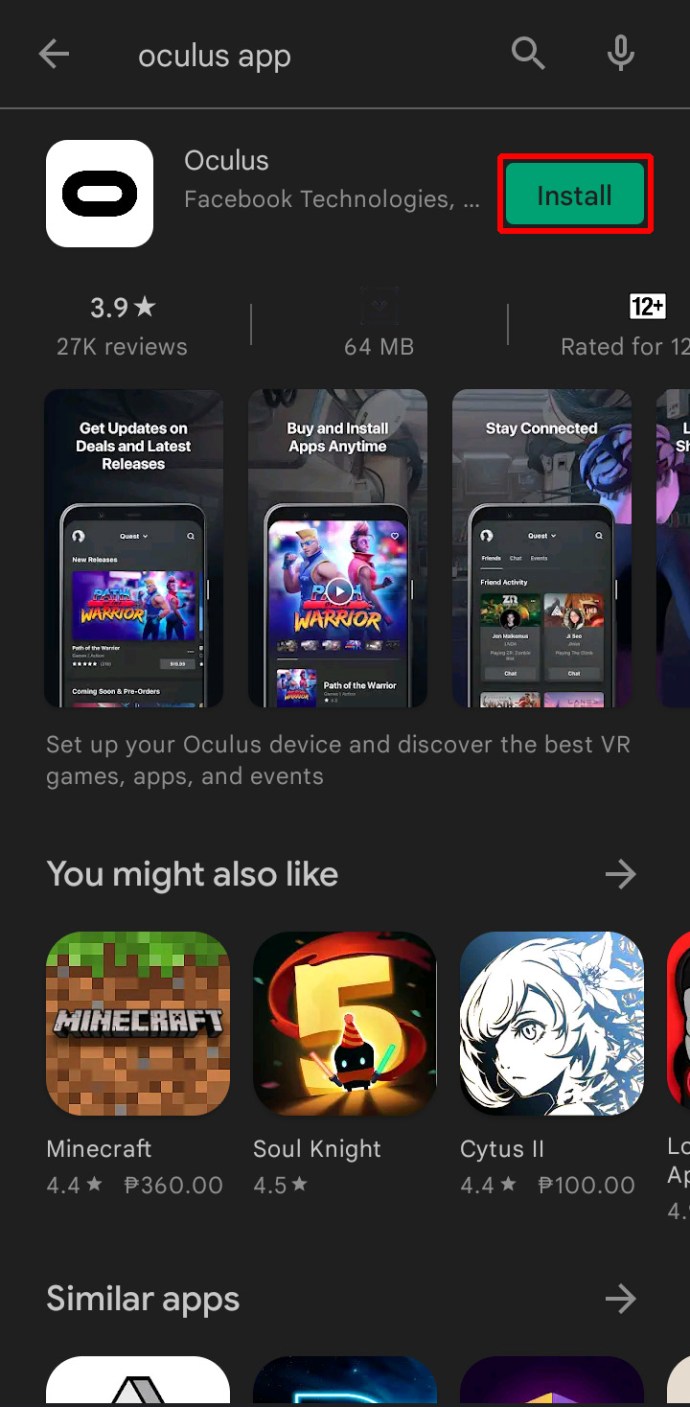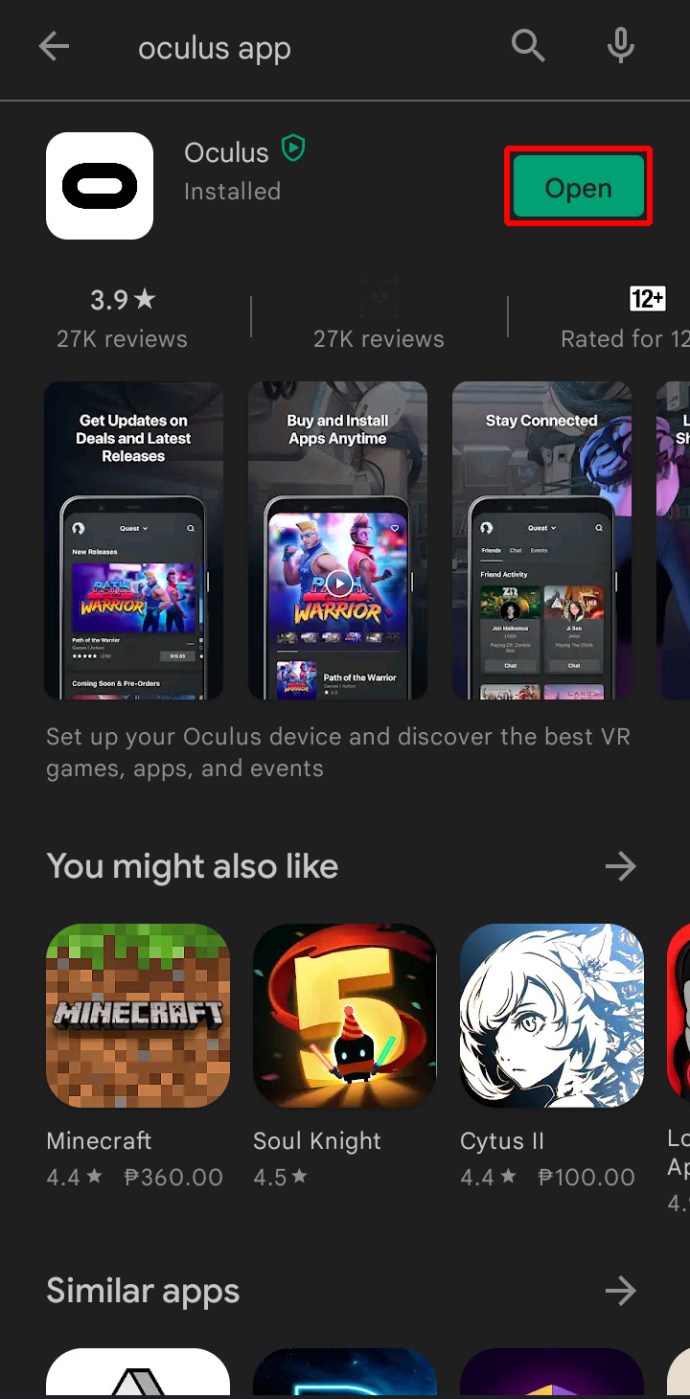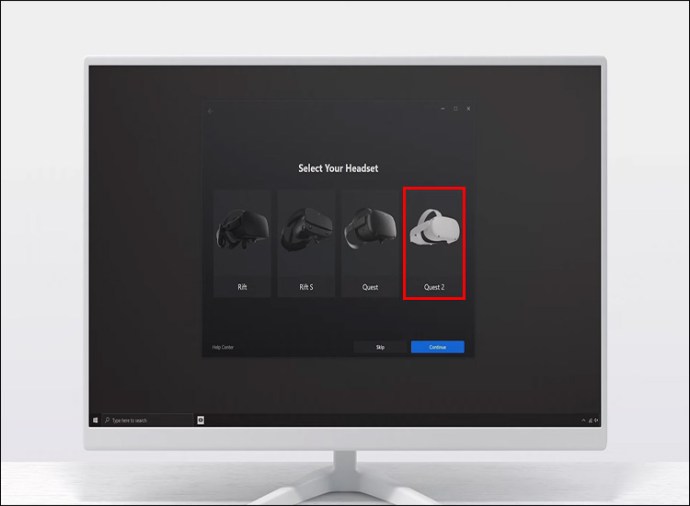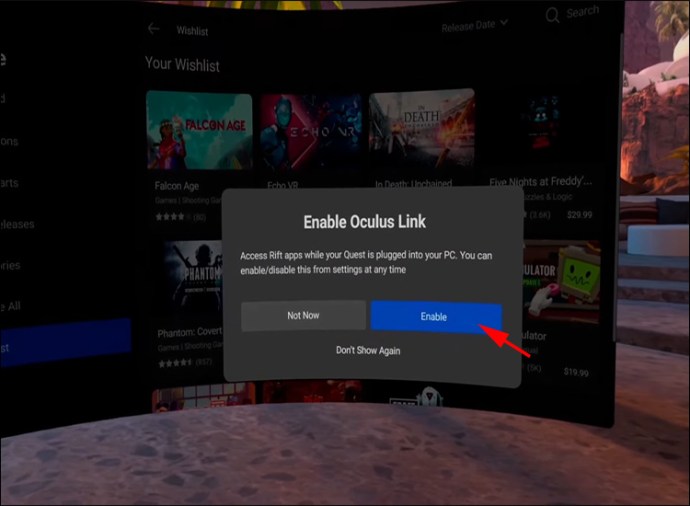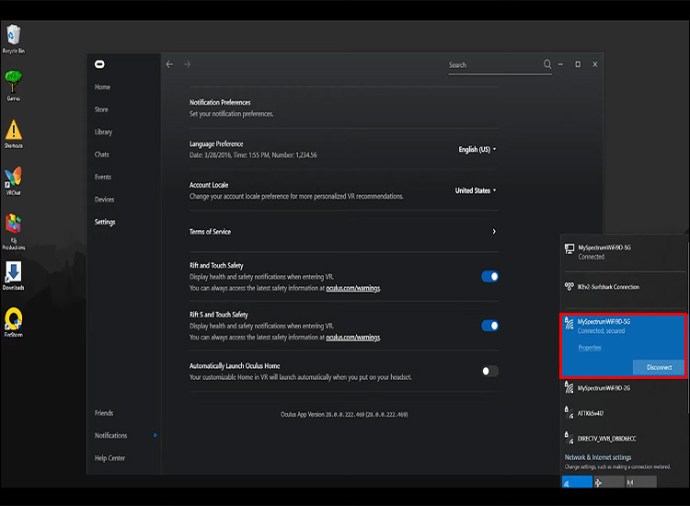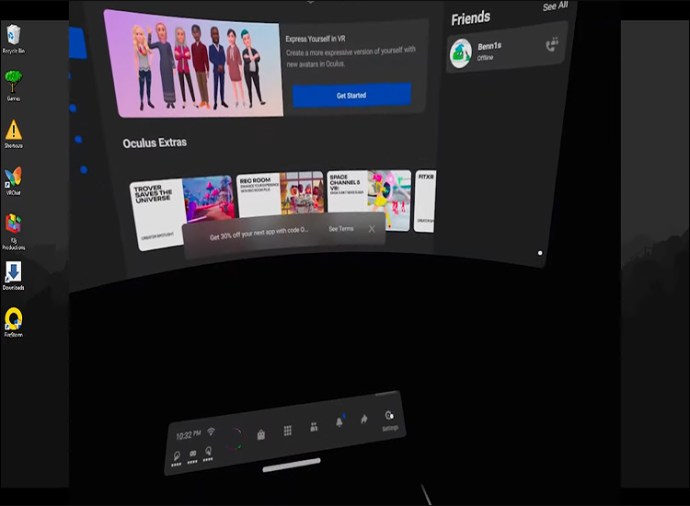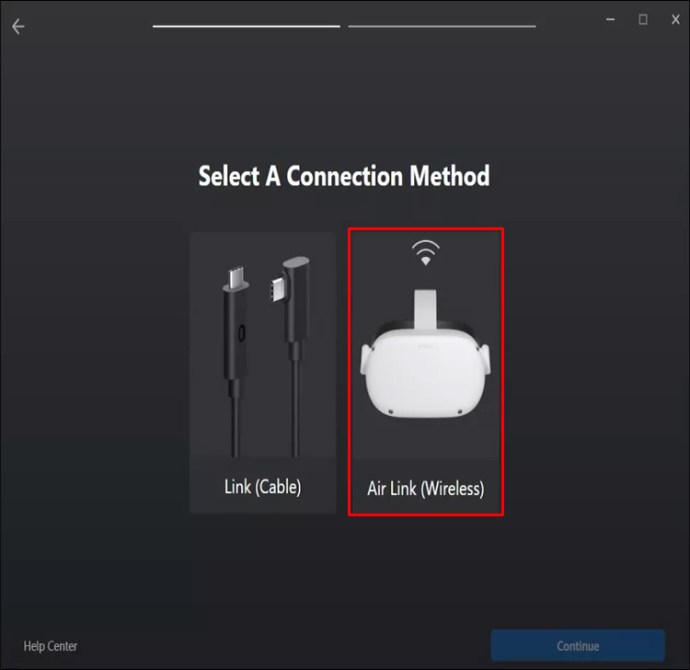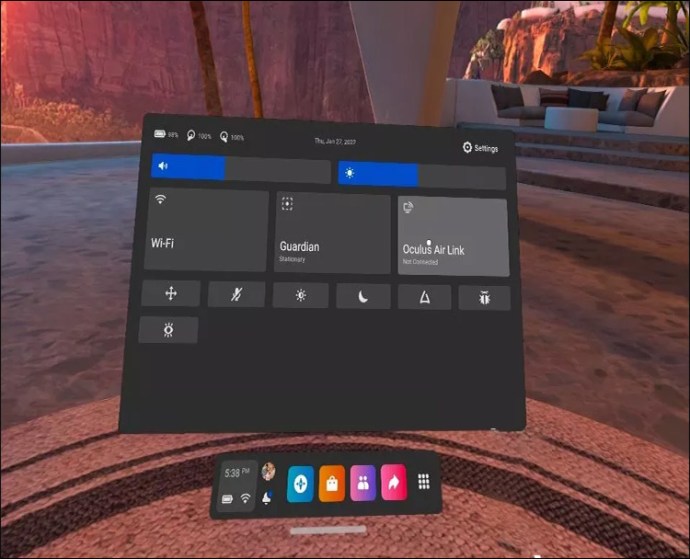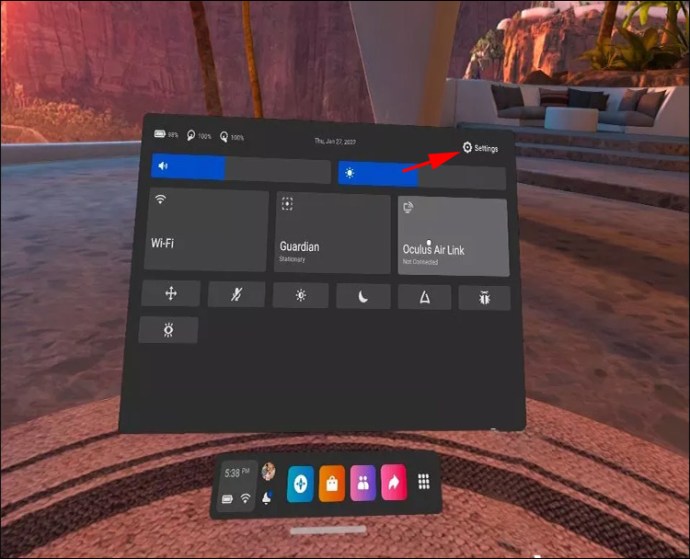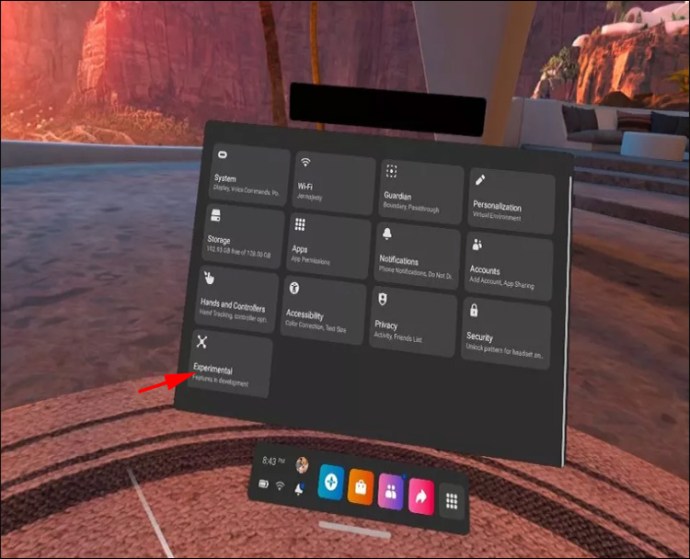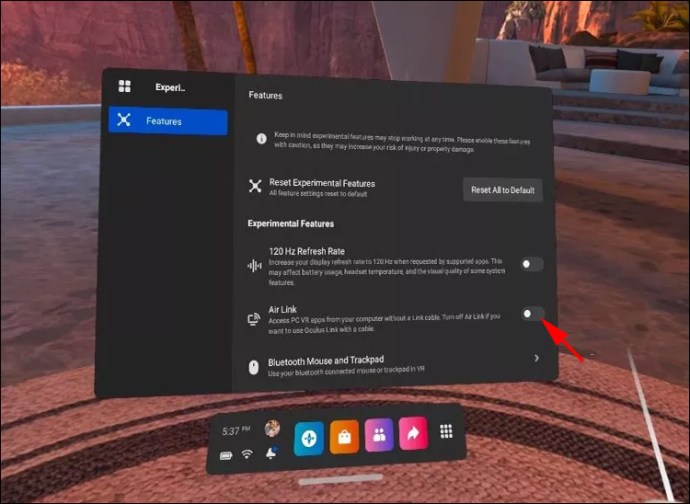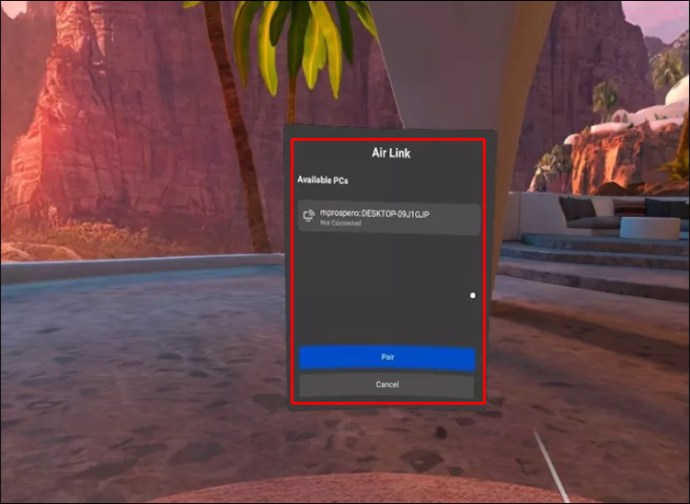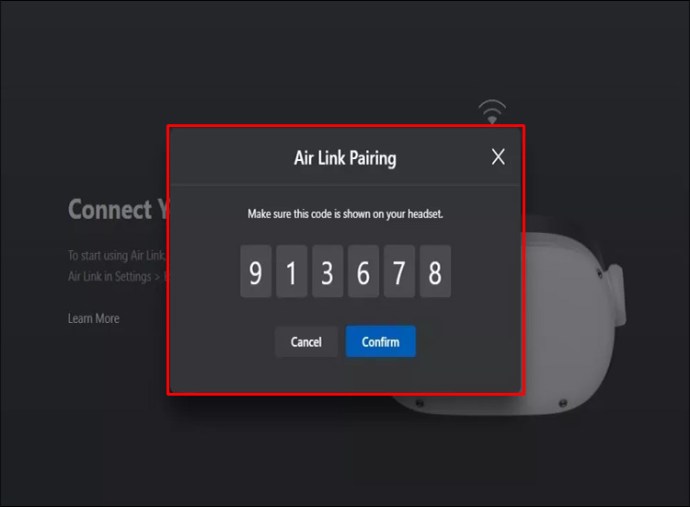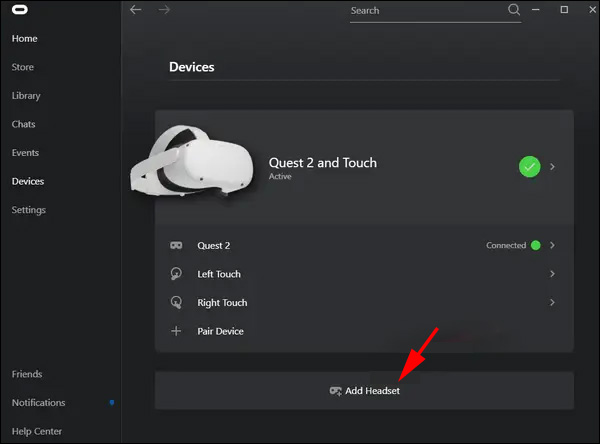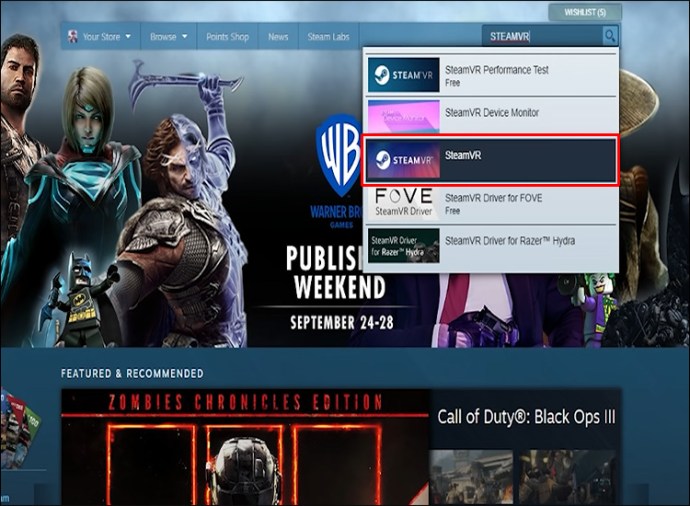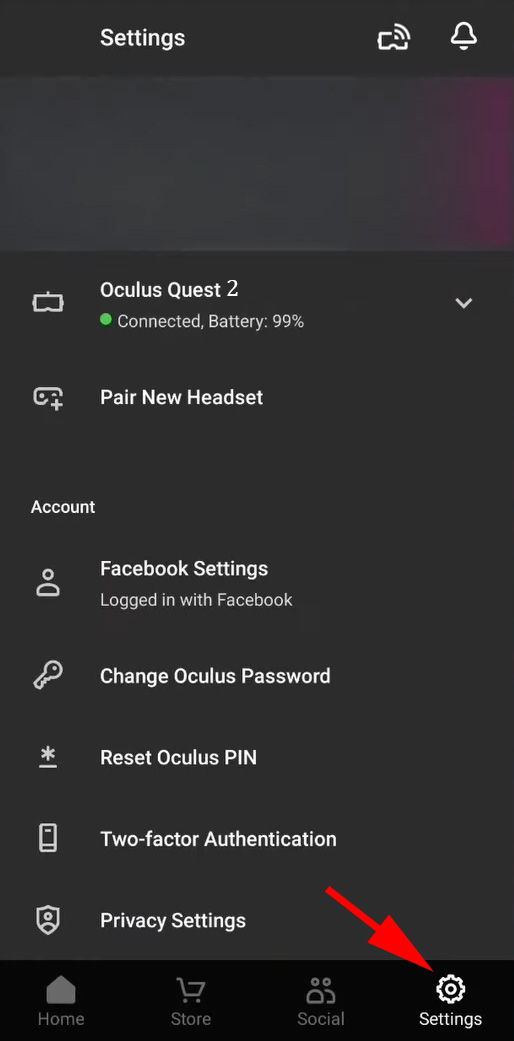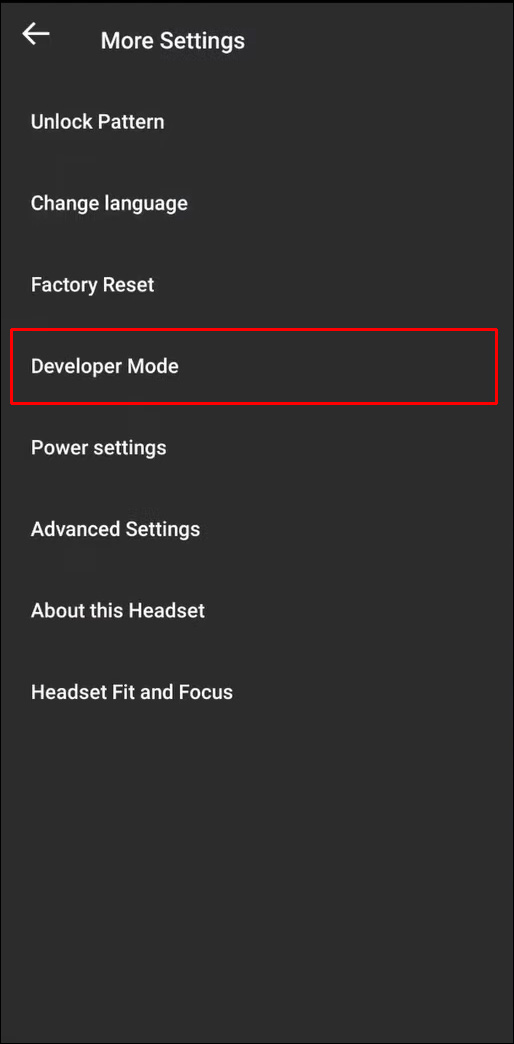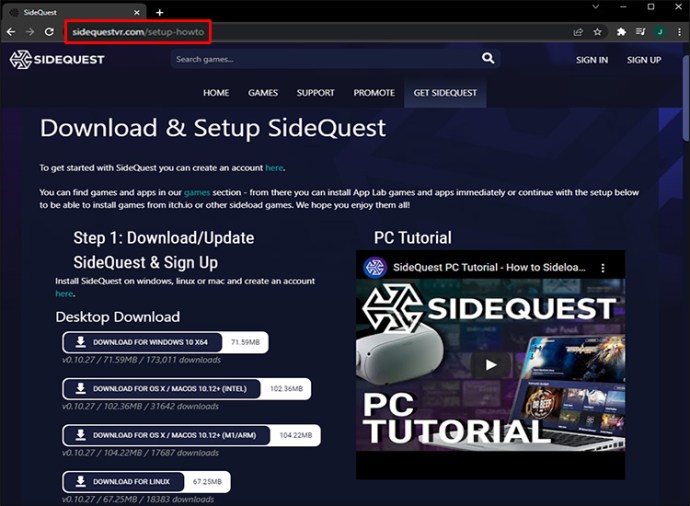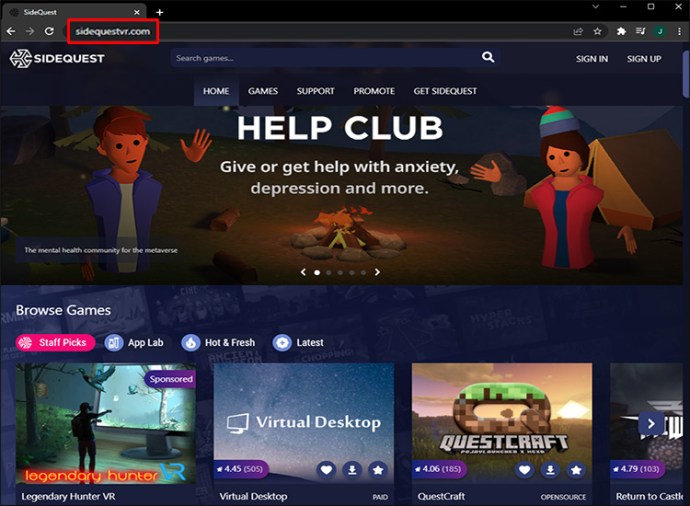Oculus Quest 2 ist eines der beeindruckendsten VR-Headsets auf dem Markt mit vielen bewundernswerten Funktionen. Eine davon ist die Möglichkeit, Ihre Erfahrungen mit einem Publikum zu teilen. Dazu müssen Sie das Gadget jedoch an Ihren Fernseher anschließen. Wie machen Sie das?
In diesem Artikel wird erklärt, wie du deine Oculus Quest 2 mit deinem Fernseher verbindest. Wir zeigen Ihnen, wie Sie es Ihren Freunden, Ihrer Familie und anderen Interessierten ermöglichen, Ihre Abenteuer auf einem großen Bildschirm zu genießen.
So schließen Sie die Oculus Quest 2 an einen Fernseher an
Es sollte Ihnen nicht schwerfallen, Ihre Oculus Quest 2 mit Ihrem Fernseher zu koppeln. So funktioniert der Vorgang, wenn Sie ein Chromecast-Gerät verwenden:
Schalten Sie den Fernseher und Quest 2 ein. Achten Sie darauf, den richtigen Eingang zu wählen, wenn Sie Ihr Chromecast-Gerät an Ihren Fernseher anschließen. Außerdem sollten beide Gadgets mit dem identischen WLAN-Netzwerk verbunden sein.
Drücke die Oculus-Taste auf deinem rechten Controller. Dies greift auf Ihr Home-Menü zu.
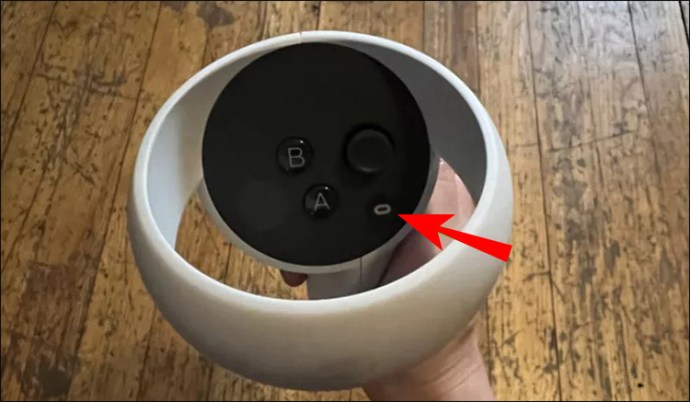 Zeigen und klicken Sie auf die Schaltfläche „Teilen“.
Zeigen und klicken Sie auf die Schaltfläche „Teilen“.
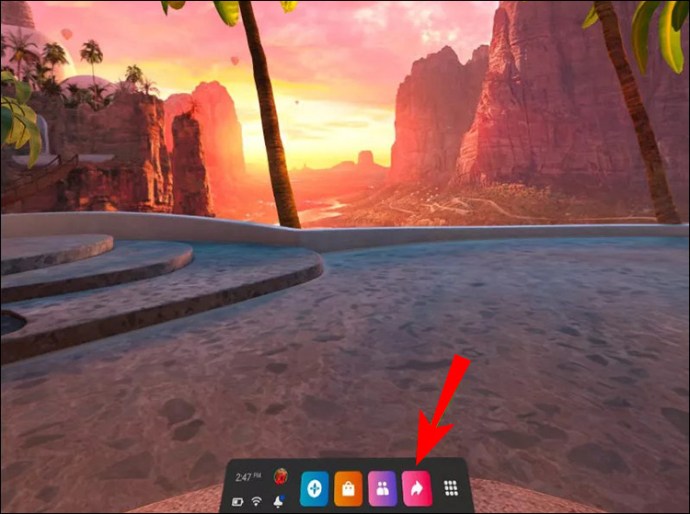 Klicken Sie im Fenster „Teilen“ auf „Übertragen“. Sie sollten nun ein Fenster mit dem Namen „Cast From This Headset“ erreichen.
Klicken Sie im Fenster „Teilen“ auf „Übertragen“. Sie sollten nun ein Fenster mit dem Namen „Cast From This Headset“ erreichen.
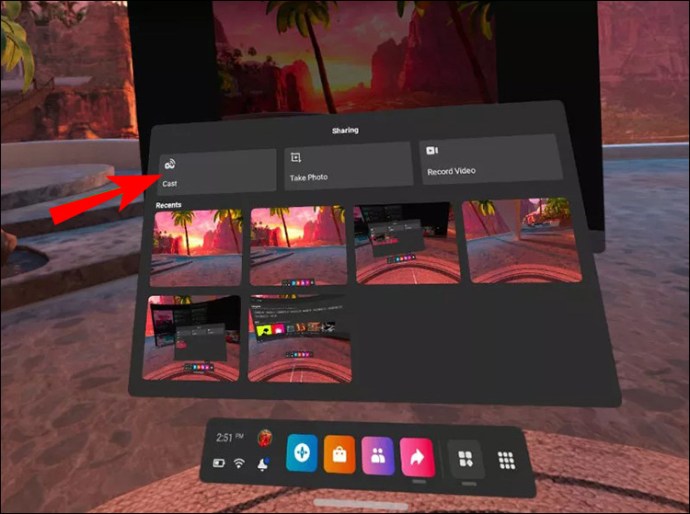 Wählen Sie ein Chromecast-aktiviertes Gerät aus.
Wählen Sie ein Chromecast-aktiviertes Gerät aus.
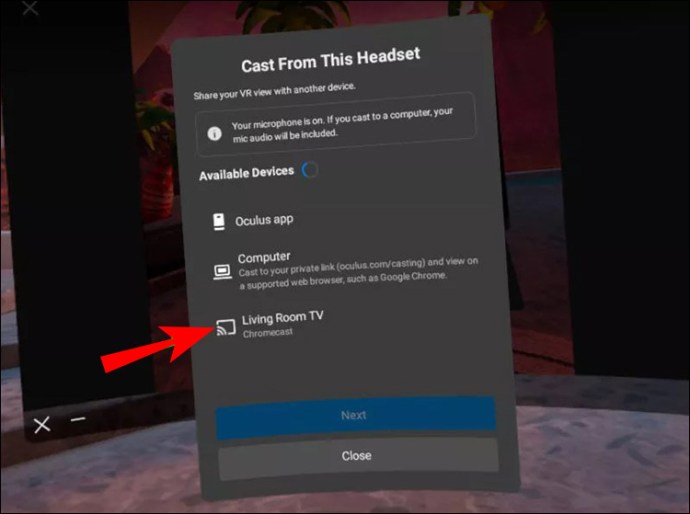 Sie sollten jetzt Ihre Bestätigungsnachricht sehen und Ihr Oculus Quest 2-Feed sollte jetzt auf dem Fernseher angezeigt werden.
Sie sollten jetzt Ihre Bestätigungsnachricht sehen und Ihr Oculus Quest 2-Feed sollte jetzt auf dem Fernseher angezeigt werden.
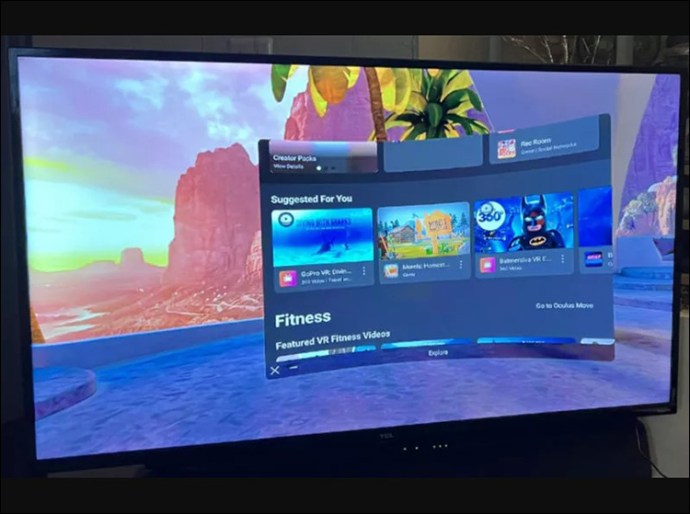
Eine weitere großartige Sache an Oculus Quest 2 ist, dass Sie kein Chromecast-Gerät verwenden müssen, um Ihre Sitzungen auf einem Fernseher zu streamen. Du kannst die Oculus-App auch auf deinem Smartphone verwenden:
Gehe zu Google Play oder Ihre Appstore und installieren Sie die App auf Ihrem Smartphone.
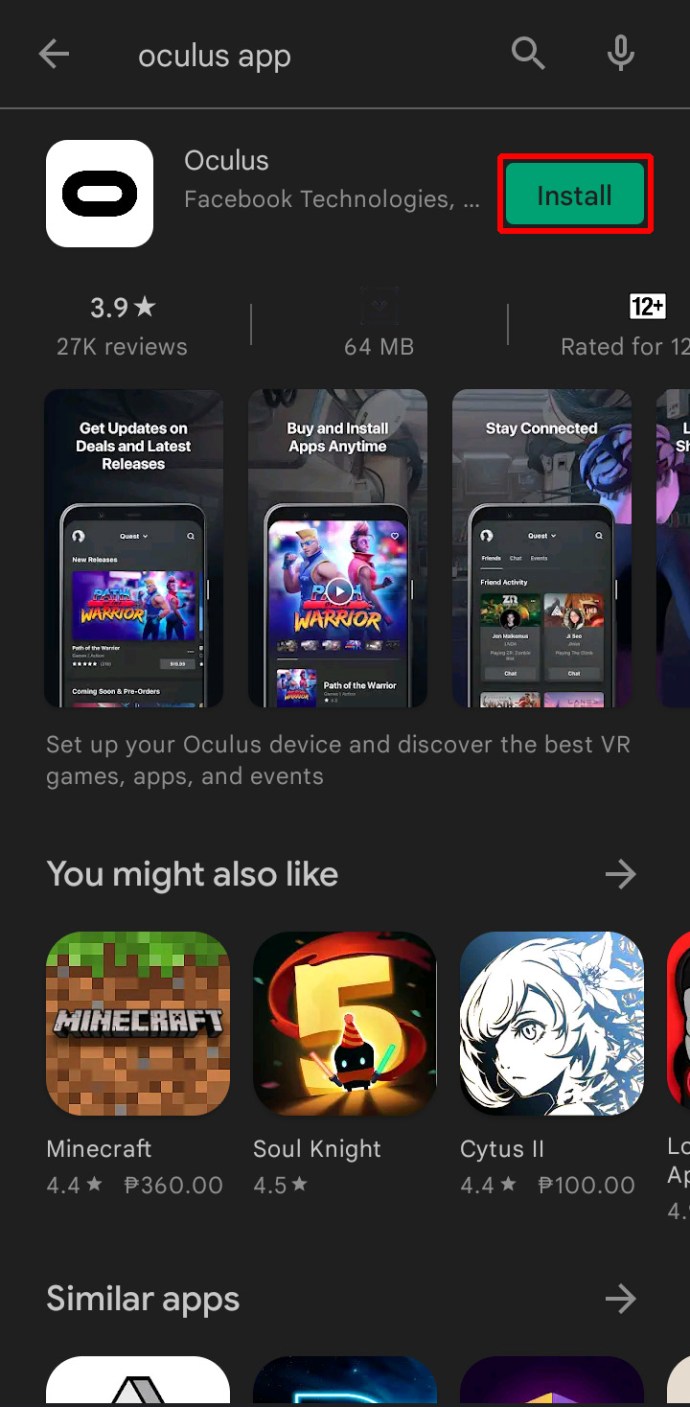 Geben Sie Ihre Anmeldeinformationen für Meta (Facebook/Oculus) ein.
Schalten Sie Quest 2 und den Fernseher ein und stellen Sie sicher, dass beide Geräte mit demselben Wi-Fi-Netzwerk verbunden sind.
Starte Oculus auf deinem Smartphone.
Geben Sie Ihre Anmeldeinformationen für Meta (Facebook/Oculus) ein.
Schalten Sie Quest 2 und den Fernseher ein und stellen Sie sicher, dass beide Geräte mit demselben Wi-Fi-Netzwerk verbunden sind.
Starte Oculus auf deinem Smartphone.
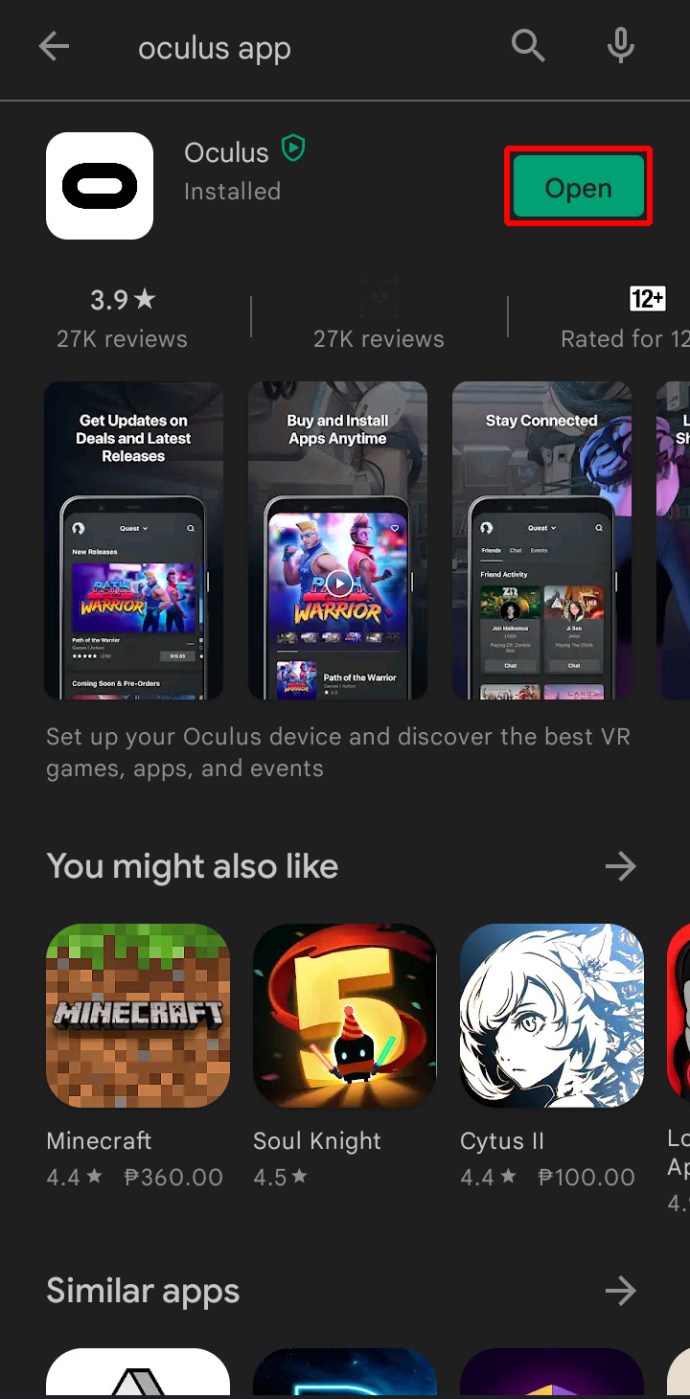 Navigieren Sie zur oberen rechten Ecke des Displays und drücken Sie „Cast“.
Tippen Sie auf den Pfeil neben „Dieses Telefon“.
Wählen Sie Ihren Fernseher im Abschnitt „Übertragen auf“ im unteren Teil des Bildschirms aus. Wenn Ihr Fernsehgerät anfänglich nicht angezeigt wird, drücken Sie „Andere Geräte“ und suchen Sie das Fernsehgerät.
Wählen Sie „Start“ und Ihr Fernseher sollte Ihre Oculus-Sitzung übertragen.
Navigieren Sie zur oberen rechten Ecke des Displays und drücken Sie „Cast“.
Tippen Sie auf den Pfeil neben „Dieses Telefon“.
Wählen Sie Ihren Fernseher im Abschnitt „Übertragen auf“ im unteren Teil des Bildschirms aus. Wenn Ihr Fernsehgerät anfänglich nicht angezeigt wird, drücken Sie „Andere Geräte“ und suchen Sie das Fernsehgerät.
Wählen Sie „Start“ und Ihr Fernseher sollte Ihre Oculus-Sitzung übertragen.
Während das Spielen von Oculus Quest 2 viel Spaß machen kann, kann das Gameplay zu intensiv werden. Die gute Nachricht ist, dass Sie die Besetzung stoppen können, wenn sie außer Kontrolle gerät. Das müssen Sie tun, wenn Sie von Ihrem Chromecast-Gerät aus spielen:
Gehen Sie zum Menü.
Drücken Sie Teilen.
Wählen Sie die Option „Übertragung beenden“.
Das Beenden Ihrer Besetzung funktioniert etwas anders, wenn Sie die Smartphone-App verwenden:
Gehen Sie in die rechte obere Ecke der App.
Klicken Sie auf das Rechtecksymbol.
Drücken Sie die Taste im unteren Bereich Ihres Displays, um die Übertragung zu stoppen.
So verbinden Sie Oculus Quest 2 mit dem PC
PC-Benutzer werden erfreut sein zu hören, dass sie ihre Oculus Quest 2 mit ihren Laptops und Desktop-Computern verbinden können. Der einzige Nachteil ist, dass Sie an Ihr Gerät gebunden sind und sich nicht frei bewegen können.
So verbindest du deinen PC mit deinem Oculus Quest 2:
Gehe zu Diese Internetseite. Laden Sie die App herunter und installieren Sie sie auf Ihrem Computer.
 Schalten Sie Ihr Quest 2 ein.
Starte deine Oculus-App und wähle die Schaltfläche „Geräte“.
Drücken Sie „Headset hinzufügen“ und wählen Sie „Quest 2“.
Schalten Sie Ihr Quest 2 ein.
Starte deine Oculus-App und wähle die Schaltfläche „Geräte“.
Drücken Sie „Headset hinzufügen“ und wählen Sie „Quest 2“.
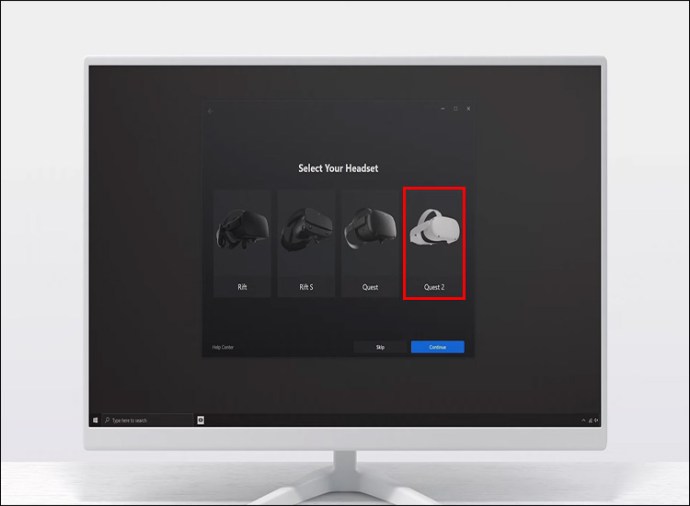 Wählen Sie die Option „Link (Kabel)“ als Verbindungsmethode.
Verbinden Sie Ihr Quest 2 und Ihren PC mit einem Kabel.
Wählen Sie die Option „Link (Kabel)“ als Verbindungsmethode.
Verbinden Sie Ihr Quest 2 und Ihren PC mit einem Kabel.
 Gehen Sie zurück zur App und drücken Sie die Schaltfläche „Aktivieren“. Sie können auch Ihre Verbindung testen, um sicherzustellen, dass die Geräte erfolgreich verbunden sind.
Gehen Sie zurück zur App und drücken Sie die Schaltfläche „Aktivieren“. Sie können auch Ihre Verbindung testen, um sicherzustellen, dass die Geräte erfolgreich verbunden sind.
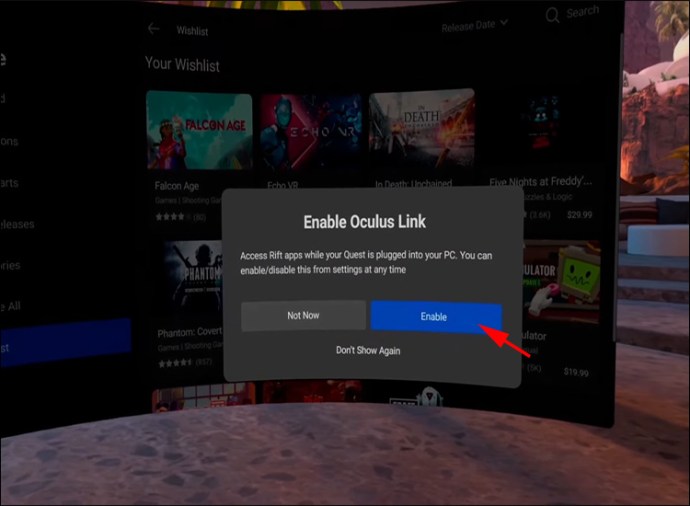 Sie sollten jetzt von Ihrem Desktop-Computer oder Laptop aus auf Ihre Oculus Quest 2-Inhalte zugreifen können.
Sie sollten jetzt von Ihrem Desktop-Computer oder Laptop aus auf Ihre Oculus Quest 2-Inhalte zugreifen können.
Wie bereits erwähnt, ist der größte Nachteil beim Spielen mit Oculus Quest 2 von Ihrem PC aus die mangelnde Mobilität. Es gibt jedoch eine großartige Möglichkeit, dieses Problem zu lösen – mit Air Link. Das Einrichten der Geräte kann etwas länger dauern, aber es lohnt sich:
Achte darauf, dass dein Oculus Quest 2 und dein PC dieselbe Wi-Fi-Verbindung verwenden. Versuchen Sie für beste Ergebnisse, sie mit Ihrem 5-GHz-Netzwerk zu verbinden.
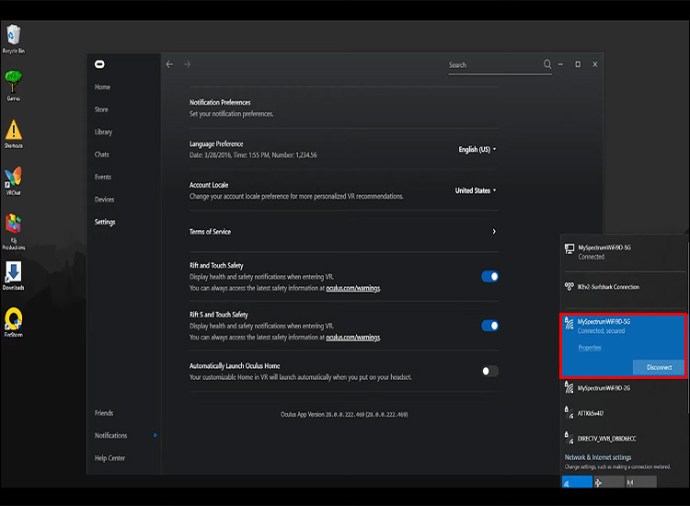 Öffne deine Oculus-App.
Öffne deine Oculus-App.
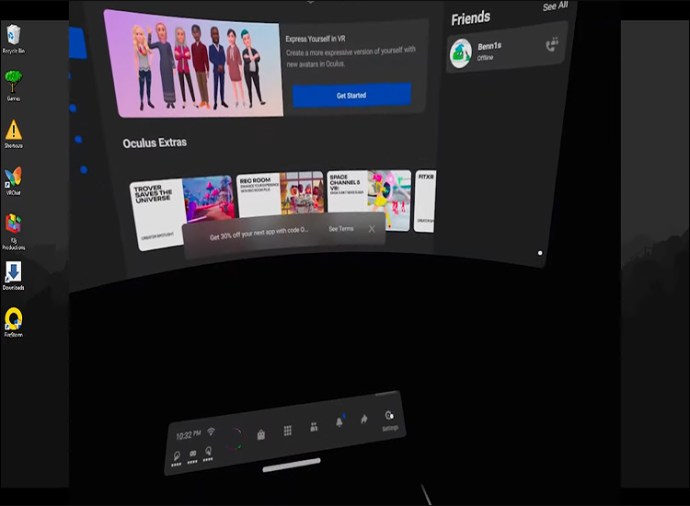 Wählen Sie „Geräte“ und dann „Headset hinzufügen“.
Wählen Sie „Oculus Quest 2“ und dann „Air Links“.
Wählen Sie „Geräte“ und dann „Headset hinzufügen“.
Wählen Sie „Oculus Quest 2“ und dann „Air Links“.
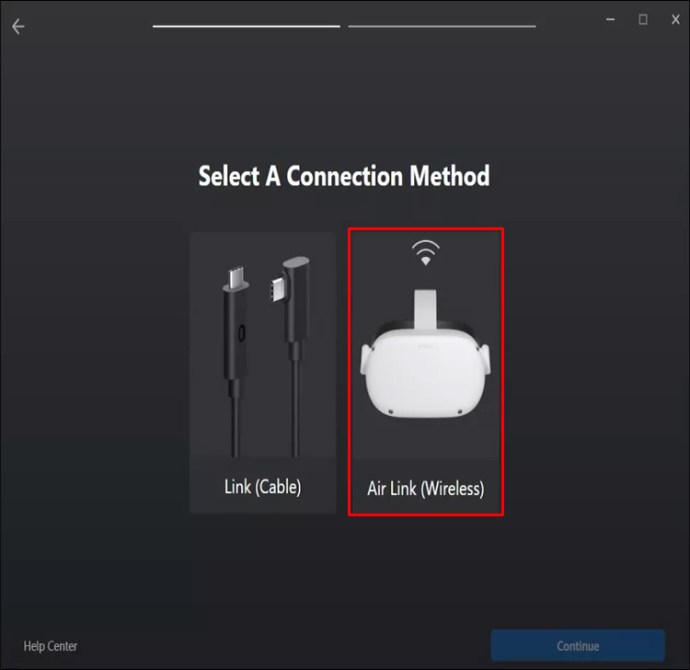 Setzen Sie das Headset auf.
Bewegen Sie den Mauszeiger über die Uhr im linken Bereich Ihrer Navigationsleiste und wählen Sie sie aus, um „Schnelleinstellungen“ zu starten.
Setzen Sie das Headset auf.
Bewegen Sie den Mauszeiger über die Uhr im linken Bereich Ihrer Navigationsleiste und wählen Sie sie aus, um „Schnelleinstellungen“ zu starten.
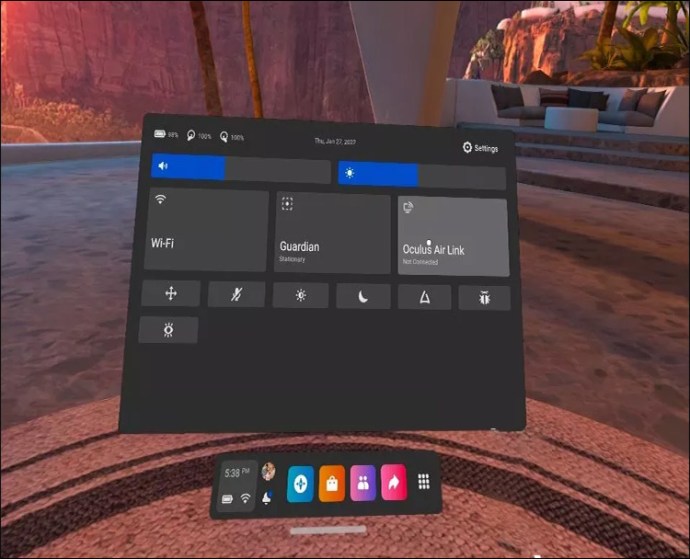 Klicken Sie auf das Zahnradsymbol oben rechts im Menü, um auf die restlichen Einstellungen zuzugreifen.
Klicken Sie auf das Zahnradsymbol oben rechts im Menü, um auf die restlichen Einstellungen zuzugreifen.
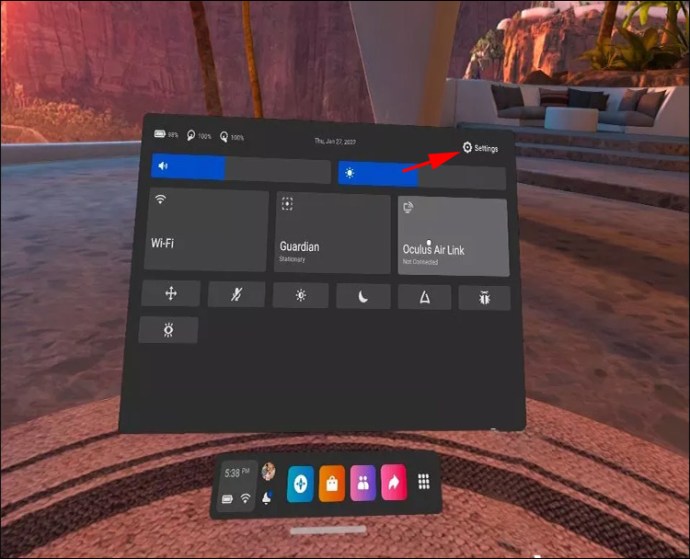 Gehen Sie zu Ihrer Experimentierbox.
Gehen Sie zu Ihrer Experimentierbox.
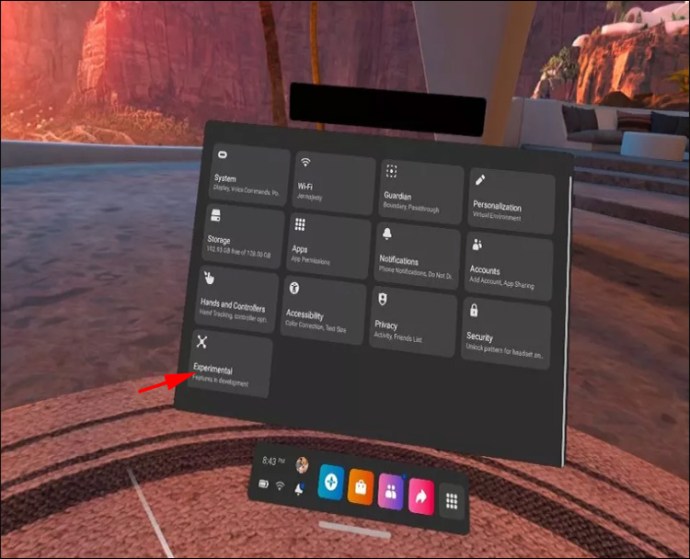 Suchen und aktivieren Sie Air Link.
Suchen und aktivieren Sie Air Link.
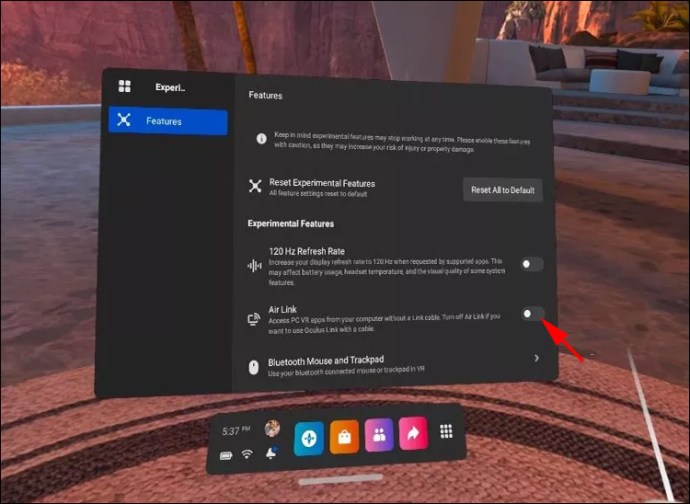 Kehren Sie zu Ihren Haupteinstellungen zurück und wählen Sie Air Link. Sie sehen jetzt alle Computer im Netzwerk, die Air Link verwenden. Wählen Sie Ihren PC.
Kehren Sie zu Ihren Haupteinstellungen zurück und wählen Sie Air Link. Sie sehen jetzt alle Computer im Netzwerk, die Air Link verwenden. Wählen Sie Ihren PC.
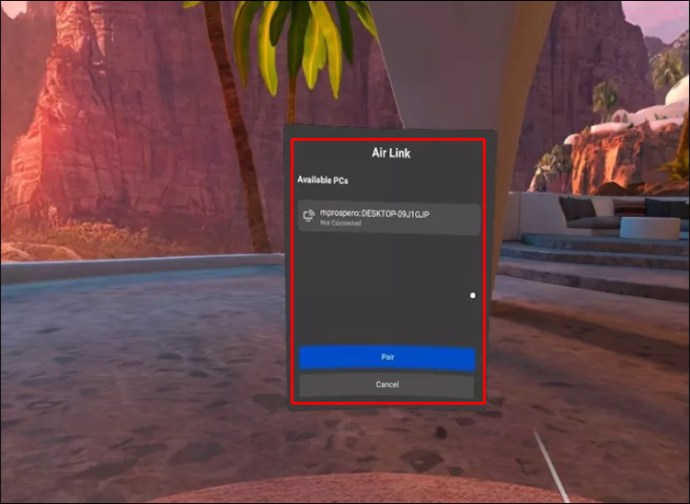 Sie sollten jetzt Ihren Kopplungscode in Quest 2 sehen. Entfernen Sie Ihr Headset und stellen Sie sicher, dass es derselbe Code ist wie auf dem PC-Bildschirm.
Sie sollten jetzt Ihren Kopplungscode in Quest 2 sehen. Entfernen Sie Ihr Headset und stellen Sie sicher, dass es derselbe Code ist wie auf dem PC-Bildschirm.
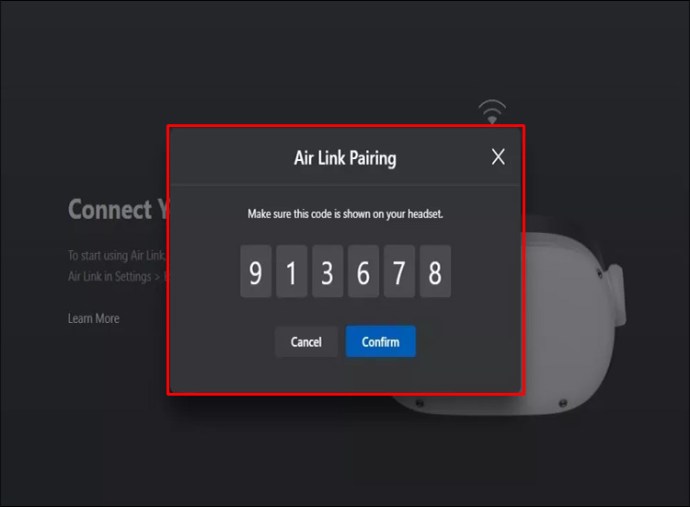 Setzen Sie die Oculus Quest 2 wieder ein und schließen Sie die Verbindung ab.
Setzen Sie die Oculus Quest 2 wieder ein und schließen Sie die Verbindung ab.
So spielen Sie Steam-Spiele von Oculus Quest 2
Oculus Quest 2 ist mit einer Vielzahl von Plattformen auf deinem PC kompatibel. Dampf ist einer von ihnen. Der Zugriff auf Inhalte aus Ihrer Bibliothek mit Quest 2 ist ziemlich einfach:
Finden Sie ein USB-C-Kabel, das von Ihrem Computer zu Ihrem Quest 2 reichen kann. Ein 15-Fuß-Modell könnte am besten funktionieren.
 Installiere Steam auf deinem Computer und die Oculus Quest 2-App.
Installiere Steam auf deinem Computer und die Oculus Quest 2-App.
 Starte Oculus Quest 2 und verbinde es über ein USB-C-Kabel mit deinem PC.
Starte Oculus Quest 2 und verbinde es über ein USB-C-Kabel mit deinem PC.
 Starten Sie Ihre Desktop-App und drücken Sie die Schaltfläche „Geräte“ im linken Teil Ihres Bildschirms.
Wählen Sie „Headset hinzufügen“ und dann „Quest 2“.
Starten Sie Ihre Desktop-App und drücken Sie die Schaltfläche „Geräte“ im linken Teil Ihres Bildschirms.
Wählen Sie „Headset hinzufügen“ und dann „Quest 2“.
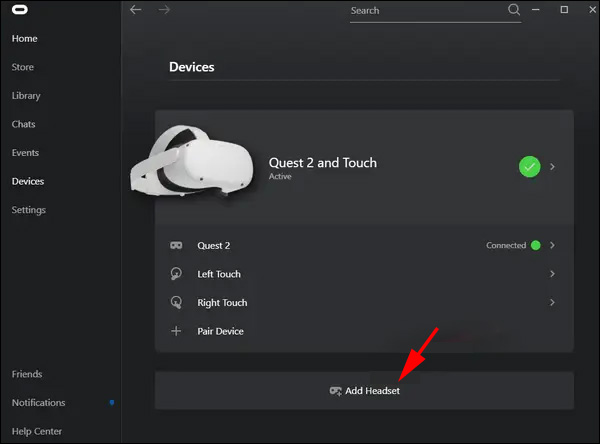 Befolgen Sie die Anweisungen auf dem Bildschirm, um die Verbindung des Geräts mit Ihrem PC abzuschließen.
Sobald die Einrichtung abgeschlossen ist, wählen Sie „Verbindungskabel“.
Klicken Sie auf die Schaltfläche „Weiter“ und öffnen Sie Steam.
Drücken Sie die Option „Steam VR“, und Sie sollten über das Headset auf Ihre Steam-Bibliothek zugreifen können.
Befolgen Sie die Anweisungen auf dem Bildschirm, um die Verbindung des Geräts mit Ihrem PC abzuschließen.
Sobald die Einrichtung abgeschlossen ist, wählen Sie „Verbindungskabel“.
Klicken Sie auf die Schaltfläche „Weiter“ und öffnen Sie Steam.
Drücken Sie die Option „Steam VR“, und Sie sollten über das Headset auf Ihre Steam-Bibliothek zugreifen können.
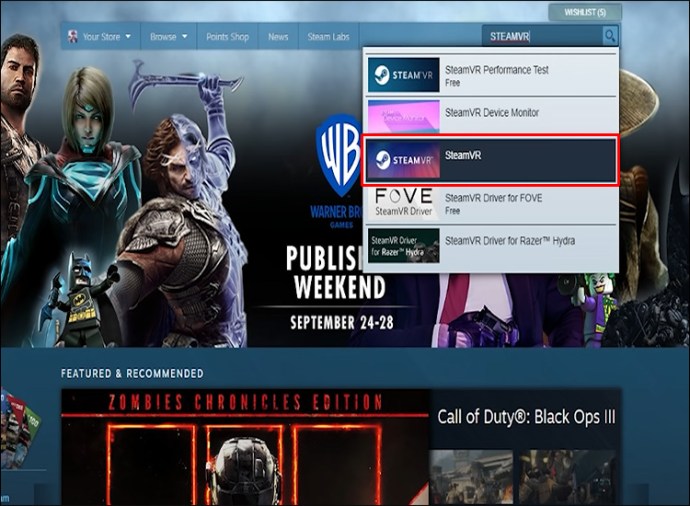
So verbinden Sie Oculus Quest 2 mit SideQuest
SideQuest ist eine großartige Plattform, mit der Sie Apps und Spiele für Ihr Oculus Quest 2 installieren können. Hier finden Sie einige der besten Titel, die nicht im offiziellen Oculus Store erhältlich sind. Die Liste umfasst Retro-Spiele wie Wolfenstein 3D und Doom mit gut gestalteten VR-Ports.
Das Verbinden deines Oculus Quest 2 mit dieser Plattform ist relativ einfach:
Verbinde dein Oculus Quest 2 über dein USB-C-Kabel mit deinem Smartphone oder PC.
 Um auf deine SideQuest zuzugreifen, musst du den Entwicklermodus in Oculus Quest 2 aktivieren. Melde dich dazu mit deinen Anmeldedaten als Entwickler an.
Navigiere nach der Registrierung zu deiner Oculus-App und finde die Einstellungen, während das Headset eingeschaltet ist.
Um auf deine SideQuest zuzugreifen, musst du den Entwicklermodus in Oculus Quest 2 aktivieren. Melde dich dazu mit deinen Anmeldedaten als Entwickler an.
Navigiere nach der Registrierung zu deiner Oculus-App und finde die Einstellungen, während das Headset eingeschaltet ist.
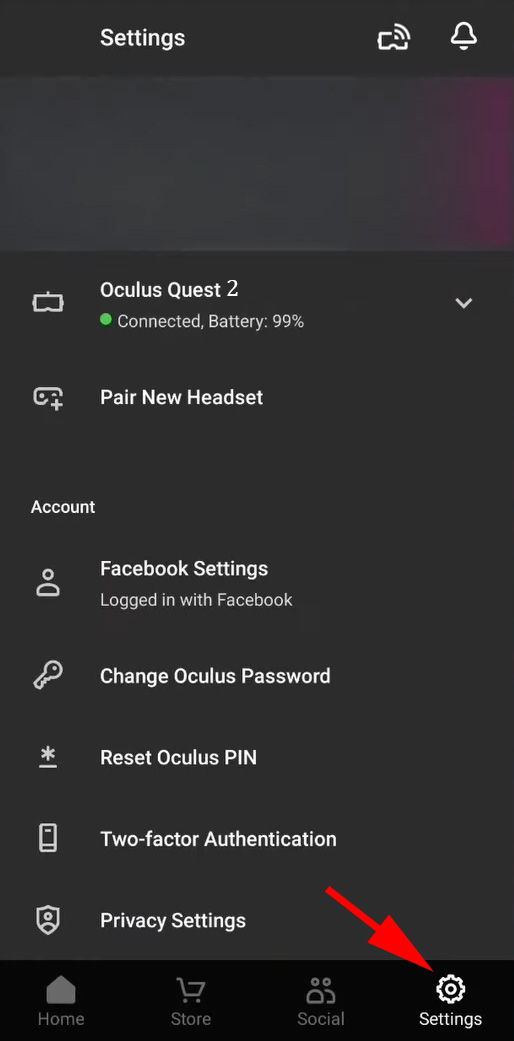 Gehen Sie zu „Weitere Einstellungen“ und aktivieren Sie den Entwicklermodus. Starten Sie das Gerät neu.
Gehen Sie zu „Weitere Einstellungen“ und aktivieren Sie den Entwicklermodus. Starten Sie das Gerät neu.
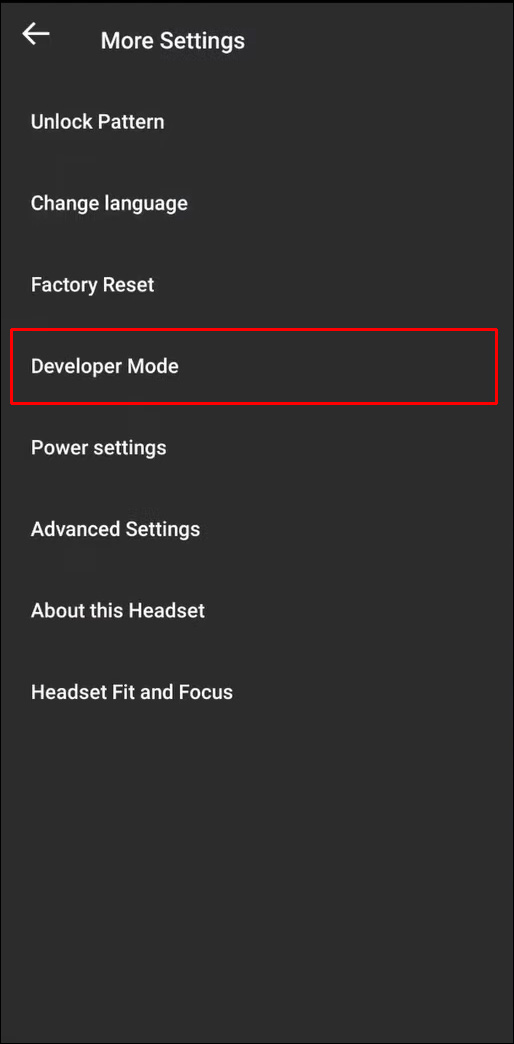 Um SideQuest auf Ihrem Computer zu installieren, müssen Sie zuerst zur Plattform gehen Download-Seite. Wählen Sie je nach Gerät und Betriebssystem die passende Datei aus. Laden Sie es herunter, starten Sie das Installationsprogramm und warten Sie, bis die Installation abgeschlossen ist.
Um SideQuest auf Ihrem Computer zu installieren, müssen Sie zuerst zur Plattform gehen Download-Seite. Wählen Sie je nach Gerät und Betriebssystem die passende Datei aus. Laden Sie es herunter, starten Sie das Installationsprogramm und warten Sie, bis die Installation abgeschlossen ist.
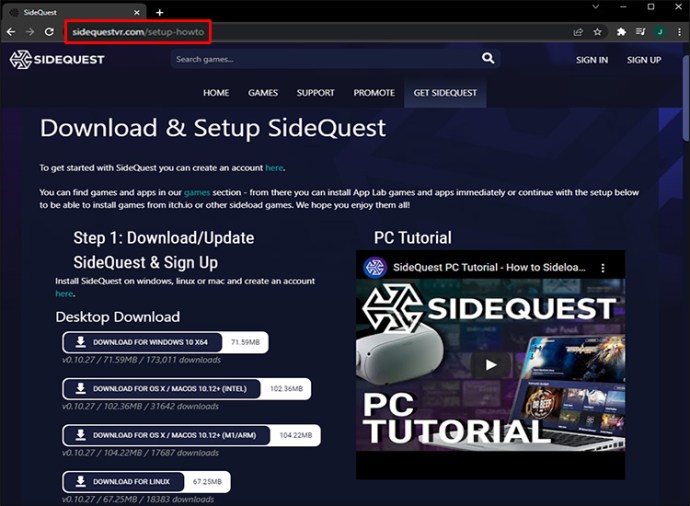 Starten Sie SideQuest und schalten Sie Ihr Headset ein.
Aktiviere deine Wächtergrenze.
Schließen Sie das Headset an und aktivieren Sie das USB-Debugging. Um zu verhindern, dass die Eingabeaufforderung jedes Mal erscheint, wählen Sie „Immer zulassen“.
Navigieren Sie zu Diese Internetseite.
Starten Sie SideQuest und schalten Sie Ihr Headset ein.
Aktiviere deine Wächtergrenze.
Schließen Sie das Headset an und aktivieren Sie das USB-Debugging. Um zu verhindern, dass die Eingabeaufforderung jedes Mal erscheint, wählen Sie „Immer zulassen“.
Navigieren Sie zu Diese Internetseite.
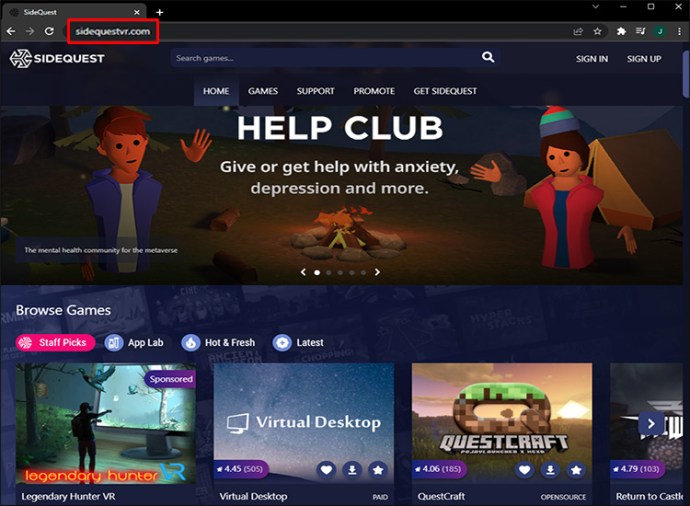 Drücken Sie „Sideload“ bei dem Spiel oder der App, die Sie herunterladen möchten. Warte, bis die Installation abgeschlossen ist, und du solltest mit deinem Oculus Quest 2 spielen können.
Drücken Sie „Sideload“ bei dem Spiel oder der App, die Sie herunterladen möchten. Warte, bis die Installation abgeschlossen ist, und du solltest mit deinem Oculus Quest 2 spielen können.
FAQ
Lies weiter, um weitere hilfreiche Informationen zur Konnektivität von Oculus Quest 2 zu erhalten.
Welche Geräte kannst du mit deinem Oculus Quest 2 verbinden?
Kurz gesagt, Oculus Quest 2 funktioniert mit allen Displays, die mit Wireless Casting kompatibel sind, sei es über zusätzliche Geräte (z. B. Chromecast) oder integrierte Systeme. Es eignet sich auch für Geräte, die Verbindungen mit USB-C-Kabeln unterstützen.
Die Liste umfasst nicht nur Fernseher. Oculus Quest 2 ist perfekt für Telefone, Tablets, Desktop-Computer und Laptops. Du kannst von all diesen Geräten aus streamen, wenn du deine Oculus-App installiert hast.
Es gibt auch einige Optionen von Drittanbietern. Sie können beispielsweise über ein macOS-aktiviertes Gerät oder Amazon Fire Stick über einige andere herunterladbare Anwendungen übertragen.
Aber wenn Sie es einfach halten möchten, sollten Sie sich an Geräte halten, die über Chromecast, Google Nest Hub oder ähnliche Lösungen übertragen werden können.
Mit Oculus Quest 2 kann man nie genug Spaß haben
Oculus Quest 2 ist eines der besten VR-Headsets auf dem Markt. Egal, ob Sie zum ersten Mal spielen oder ein Veteran sind, dieses Gadget bringt Ihr Spielerlebnis auf die nächste Stufe.
Und wie Sie gerade gelernt haben, erfordert der Anschluss an Ihren Fernseher nicht viel Wissen. Dasselbe gilt für jedes andere Gerät oder jede andere Plattform, einschließlich Ihres PCs, SideQuest und Steam.
Bei der Verbindungsmethode können Sie ein Kabel verwenden, das jedoch Ihre Mobilität einschränkt. Im Gegensatz dazu bietet der kabellose Modus mehr Freiheit und lässt Sie das Beste aus Ihrem Headset herausholen.
Ziehst du es vor, Oculus Quest 2 von deinem PC oder Fernseher zu streamen? Was sind deine Lieblingsspiele auf Oculus Quest 2? Gibt es Aspekte dieses Headsets, die Sie verbessern würden? Lassen Sie es uns im Kommentarbereich unten wissen.