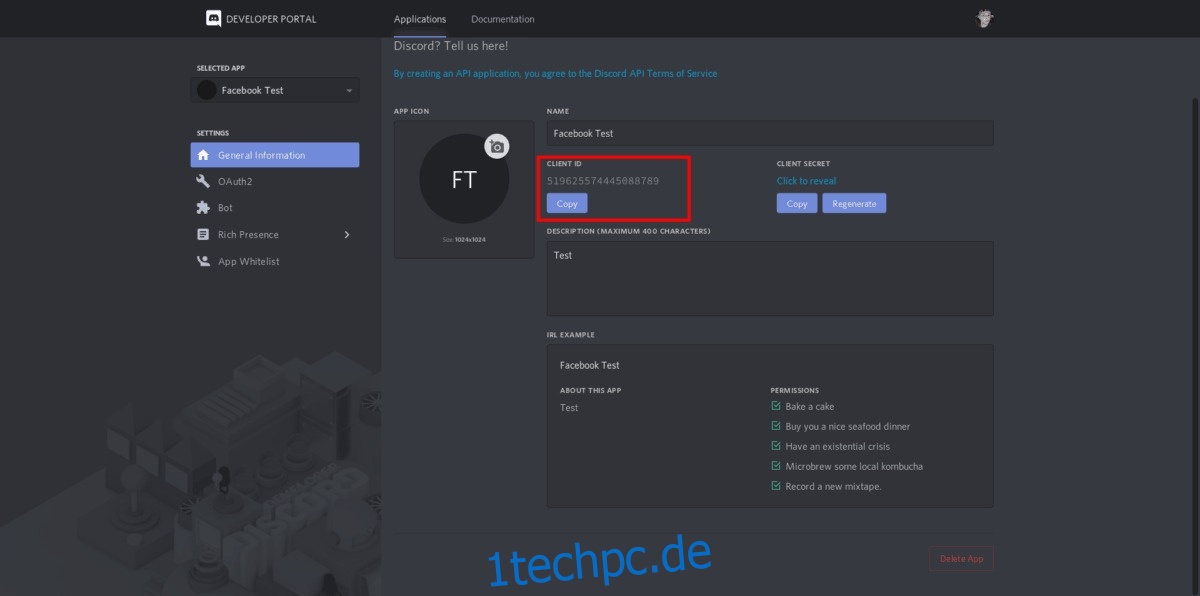Miscord ist ein ausgeklügeltes Tool, das Facebook Messenger mit Discord verbinden kann. Damit können Sie Ihr Facebook-Konto verwenden und Nachrichten innerhalb eines privaten Discord-Servers senden / empfangen, und jeder Nachrichten-Thread, den Sie auf Facebook Messenger haben, wird aus organisatorischen Gründen in separaten Kanälen auf einem Discord-Server eingerichtet.
Hinweis: Miscord ist eine instabile Software und funktioniert möglicherweise nicht richtig für Sie. Benutzung auf eigene Gefahr!
Inhaltsverzeichnis
Bevor wir anfangen
Das Miscord-Tool kann verwendet werden, um eine Verbindung von Facebook zum Discord-Client zu überbrücken. Miscord enthält die Discord-Anwendung selbst nicht. Um die Software zu verwenden, stellen Sie also bitte sicher, dass Sie Discord bereits auf Ihrem Linux-PC eingerichtet haben.
Müssen Sie die Discord-Anwendung unter Linux installieren, sind sich aber nicht sicher, wie das geht? Schauen Sie sich unser ausführliches Tutorial an! Darin gehen wir darauf ein, wie man die App auf vielfältige Weise installiert.
Miscord installieren
Unter Linux ist Miscord dank des mit NodeJS gelieferten NPM-Tools einfach zu installieren. NodeJS/NPM wird jedoch normalerweise nicht mit Linux-Distributionen geliefert, daher müssen Sie NPM einrichten, bevor Sie versuchen, NPM zum Installieren von Miscord zu verwenden. Öffnen Sie ein Terminalfenster und befolgen Sie die Anweisungen, um NPM auf Ihrer Linux-Distribution zum Laufen zu bringen.
Hinweis: Sie möchten Miscord nicht über NPM installieren? Holen Sie es sich mit sudo snap install miscord aus dem Snap Store.
Ubuntu
sudo apt install npm
Debian
su - apt-get install curl curl -sL https://deb.nodesource.com/setup_11.x | bash - apt-get install -y nodejs
Arch-Linux
sudo pacman -S npm
Fedora
sudo dnf install npm
OpenSUSE
sudo zypper install npm
Wenn NPM auf Ihrem Linux-Computer ausgeführt wird, ist es an der Zeit, die Miscord-Bridge zu installieren. Öffnen Sie ein Terminalfenster und geben Sie den folgenden Befehl ein.
sudo npm install miscord -g
Die Installation von Miscord auf Ihrem Linux-PC ist schnell und Sie werden sehen, wie die Terminal-Eingabeaufforderung vorbeifliegt. Wenn es fertig ist, ist der Installationsteil der Anleitung abgeschlossen!
Discord-Bot für Miscord
Um Facebook mit der Discord-App zu verbinden, muss ein Bot eingerichtet werden. Befolgen Sie zur Vereinfachung die nachstehende Schritt-für-Schritt-Anleitung. Bitte beachten Sie, dass Sie einen Discord-Server eingerichtet haben müssen, um Miscord verwenden zu können. Sie können einen neuen Server erstellen, indem Sie auf das „+“-Zeichen auf der linken Seite des Discord-Clients klicken.
Schritt 1: Melden Sie sich online bei Ihrem Discord-Konto an. Dann, Öffnen Sie die Bot-Seite.
Schritt 2: Finden Sie die Schaltfläche „Anwendung erstellen“ und klicken Sie darauf, um eine neue Anwendung zu erstellen.
Schritt 3: Füllen Sie die Informationen für Ihren neuen Facebook/Discord-Bot aus und kopieren Sie die „Client“-ID für später in eine Textdatei.
Schritt 4: Klicken Sie auf die Schaltfläche „Änderungen speichern“. Suchen Sie dann die Registerkarte „Bot“ und wählen Sie sie aus.
Schritt 5: Wählen Sie auf der Registerkarte „Bot“ die Schaltfläche „Bot hinzufügen“, um einen neuen Benutzer für Ihre Anwendung zu erstellen.
Schritt 6: Geben Sie auf der Registerkarte Bot einen Benutzernamen ein. Scrollen Sie dann nach unten zu „Bot-Berechtigungen“ und machen Sie sie identisch mit der im Bild unten.
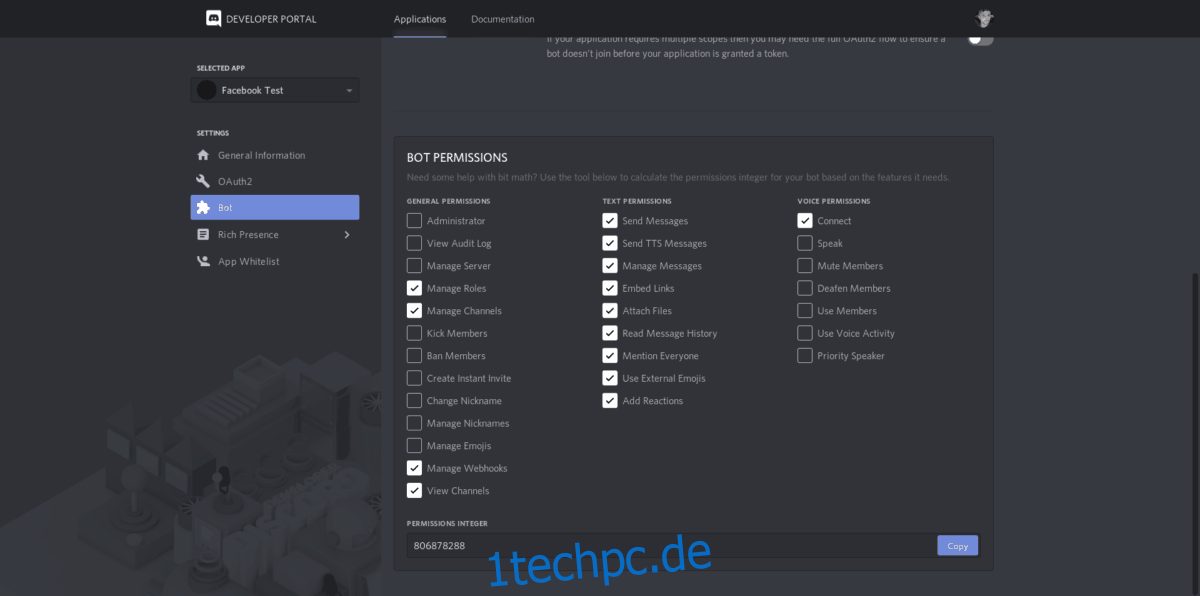
Schritt 7: Bearbeiten Sie die folgende URL und ersetzen Sie „Ihre ID hier“ (ohne Klammern) durch die Kunden-ID, die Sie in Schritt 3 gespeichert haben.
https://discordapp.com/api/oauth2/authorize?client_id=(your id here)&permissions=805829712&scope=bot
Schritt 8: Wählen Sie Ihren Discord-Server im Dropdown-Menü aus. Klicken Sie dann auf „Autorisieren“, um den Miscord-Bot hinzuzufügen.
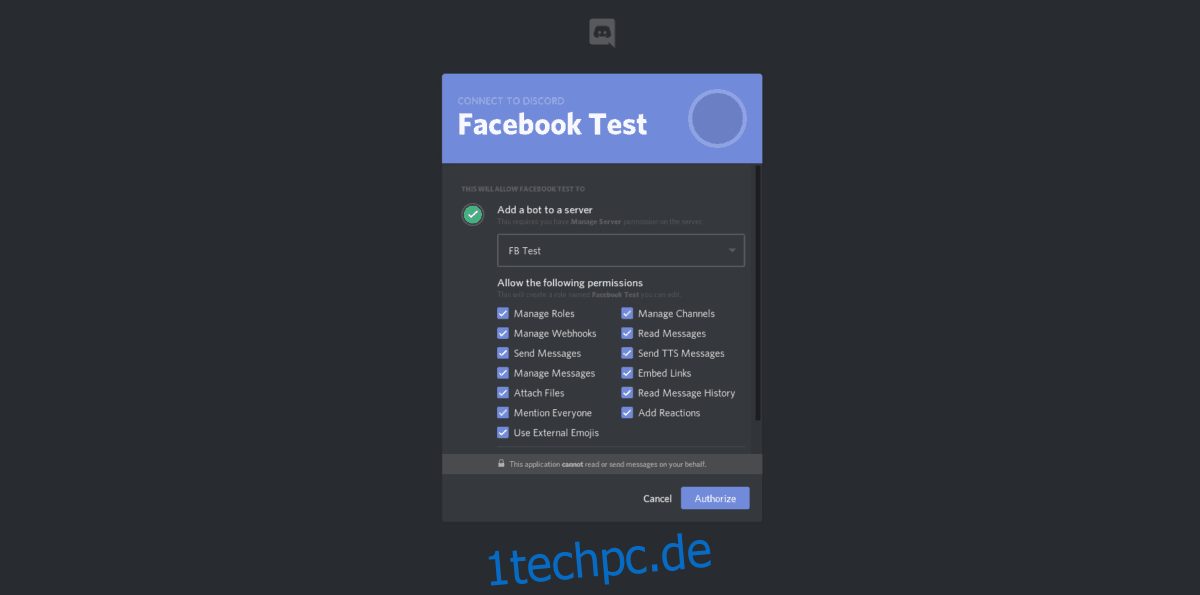
Schritt 9: Gehen Sie zurück zu die Discord-Entwicklerseite und klicken Sie auf die Bot-Registerkarte. Wählen Sie dann „Zum Anzeigen des Tokens klicken“ und kopieren Sie das neu generierte Token in eine Textdatei.
Richten Sie die Miscord-Konfiguration ein
Der Bot funktioniert. Nun müssen Sie eine neue Konfigurationsdatei generieren. Wie beim Bot-Setup-Prozess gibt es viele komplizierte Schritte, um ihn zum Laufen zu bringen. Aus diesem Grund gehen wir darauf ein, wie alles konfiguriert wird. Befolgen Sie die nachstehenden Schritt-für-Schritt-Anweisungen.
Schritt 1: Gehen Sie zum Miscord Konfigurationswebsite.
Schritt 2: Klicken Sie auf „Import“ der Konfigurationsdatei und verwenden Sie den Dateibrowser, um zu /home/username/.config/Miscord/ zu navigieren.
Schritt 3: Importieren Sie in /home/username/.config/Miscord/ die Datei „config.json“ auf die Website.
Schritt 4: Füllen Sie auf der Konfigurationsseite alle erforderlichen Informationen aus, z. B. Ihre FB-E-Mail, Ihr Passwort, fügen Sie das gespeicherte Token des Bots hinzu usw.
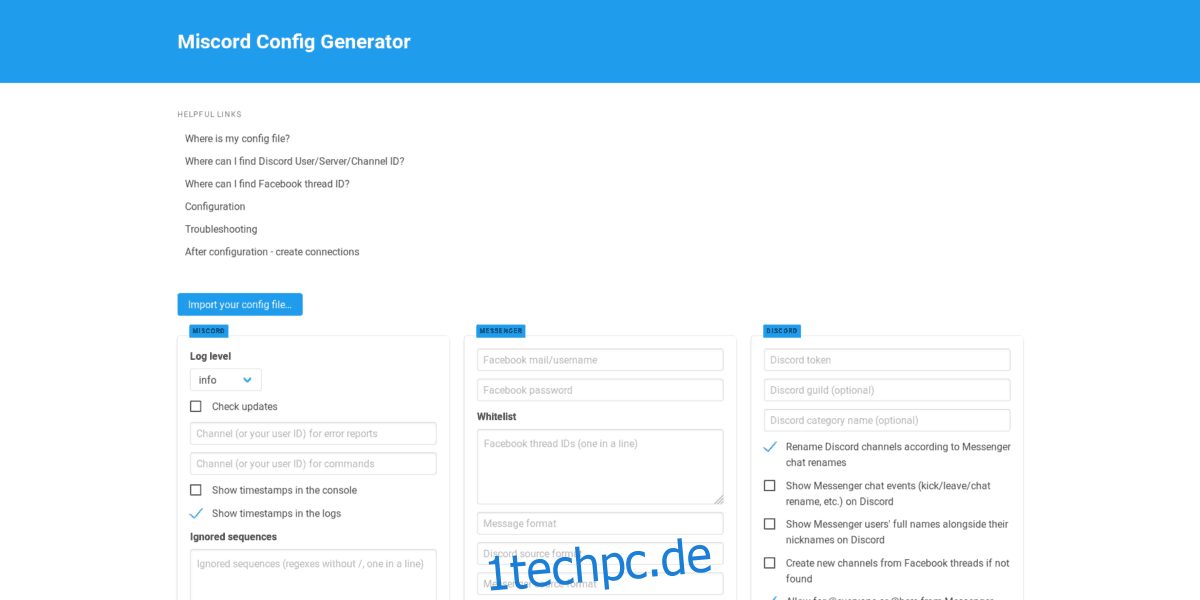
Schritt 5: Wenn Sie Ihre Daten ausgefüllt haben, klicken Sie auf die Schaltfläche „Generate Config“ und erhalten Sie den Code.
Schritt 6: Löschen Sie die Konfigurationsdatei mit dem echo-Befehl.
echo ' ' > ~/.config/Miscord/config.json
Schritt 7: Öffnen Sie die Datei „config.json“ in Nano.
nano ~/.config/Miscord/config.json
Schritt 8: Fügen Sie den auf der Miscord-Konfigurationsseite generierten Code in Nano ein. Speichern Sie dann, indem Sie Strg + O drücken.
Facebook Messenger/Discord-Bridge
Nach unzähligen Schritten und viel Konfiguration ist Ihre FB/Discord-Bridge einsatzbereit, und jedes Mal, wenn Ihnen jemand etwas auf Facebook sendet, wird es in einem dedizierten Kanal auf dem Discord-Server angezeigt. Bitte haben Sie Verständnis dafür, dass es sich bei Miscord um eine experimentelle Technologie handelt und Sie wahrscheinlich in einigen Fällen Probleme beim Ausführen der Software haben werden.
Um die Miscord FB-Brücke zu verwenden, starten Sie ein Terminal und führen Sie den miscord-Befehl aus, und öffnen Sie dann Discord unter Linux. Während der Ausführung werden Nachrichten von einzelnen Benutzern und Gruppen in verschiedenen vom Bot erstellten Kanälen angezeigt.
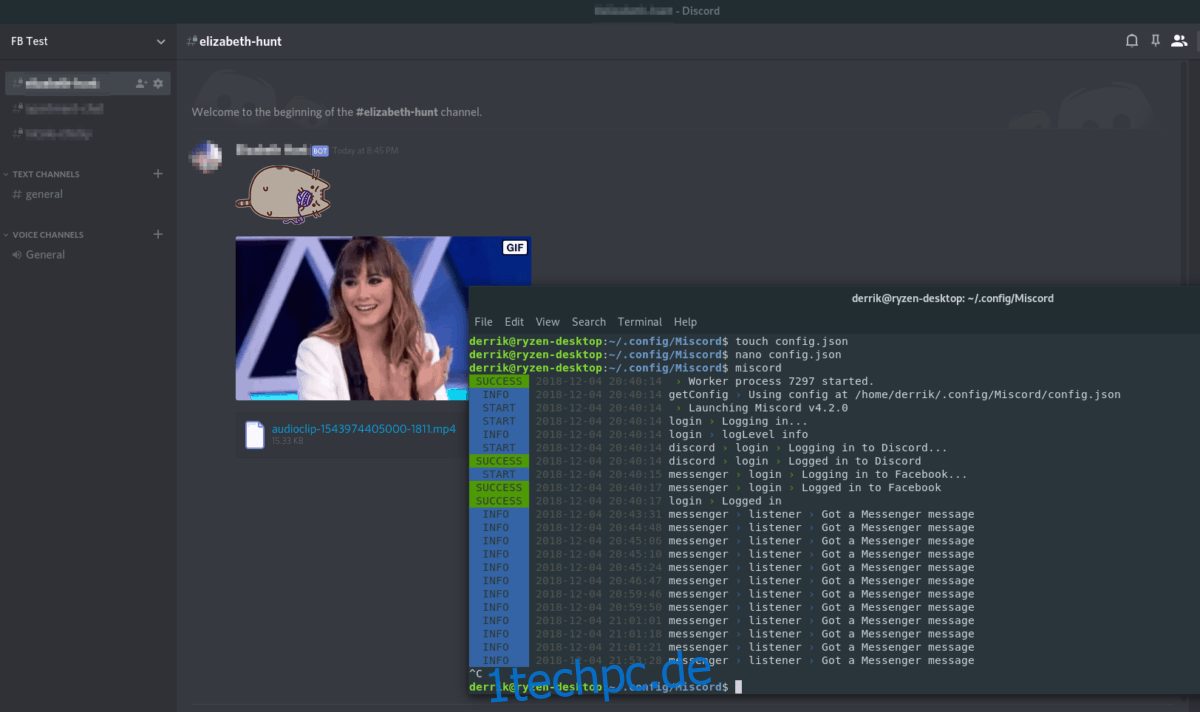
miscord
Antworten Sie im Kanal auf den Benutzer, mit dem Sie über FB sprechen möchten, und die Miscord-Brücke wird Nachrichten hin und her senden.
Abschluss Miscord
Müssen Sie die Facebook Messenger Bridge schließen? Drücken Sie im Terminalfenster Strg + C und beenden Sie die Miscord-Sitzung. Schließen Sie dann das Terminal, indem Sie exit eingeben.