Windows 11 bietet eine bessere Unterstützung für mehrere Monitore. Es kann sich daran erinnern, auf welchem Monitor eine App geöffnet war, mit der Windows 10 zu kämpfen hatte. Sie können einen zweiten Monitor trennen und wenn Sie ihn erneut anschließen, sind die Fenster weiterhin vorhanden. Sie springen nicht automatisch zum aktuellen Monitor.
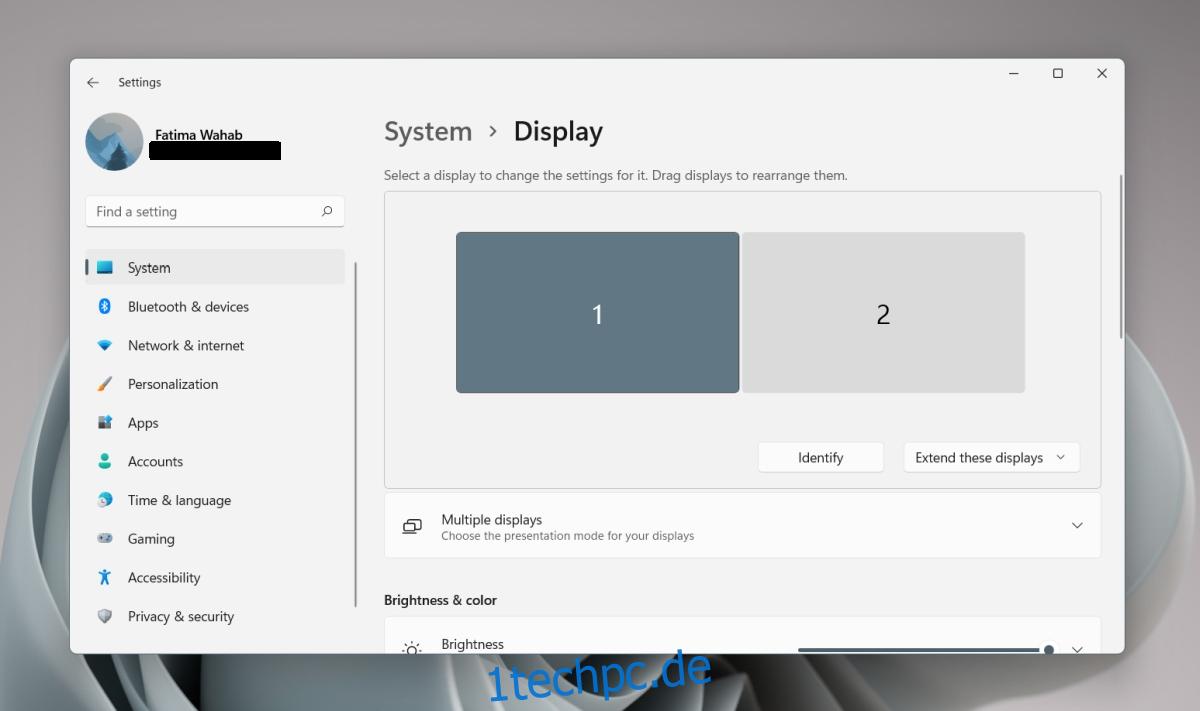
Inhaltsverzeichnis
Mehrere Monitore unter Windows 11
Monitore bleiben Plug & Play. Sie können einen Monitor an den Display-Port Ihres Desktops oder Laptops anschließen und er wird automatisch erkannt. Windows 11 wird möglicherweise nicht angezeigt, aber das ist einfach zu beheben.
Mehrere Monitore anschließen – Windows 11
Sie können mehrere Monitore unter Windows 11 über die Einstellungen-App verbinden. Die Einstellungen ermöglichen es Ihnen;
Primären Monitor auswählen
Auflösung des Monitors ändern
Monitorlayout ändern
Skalierung für Monitore ändern
Monitorausrichtung ändern
Öffnen Sie die App Einstellungen mit der Tastenkombination Win+I.
Gehen Sie zu System>Anzeige.
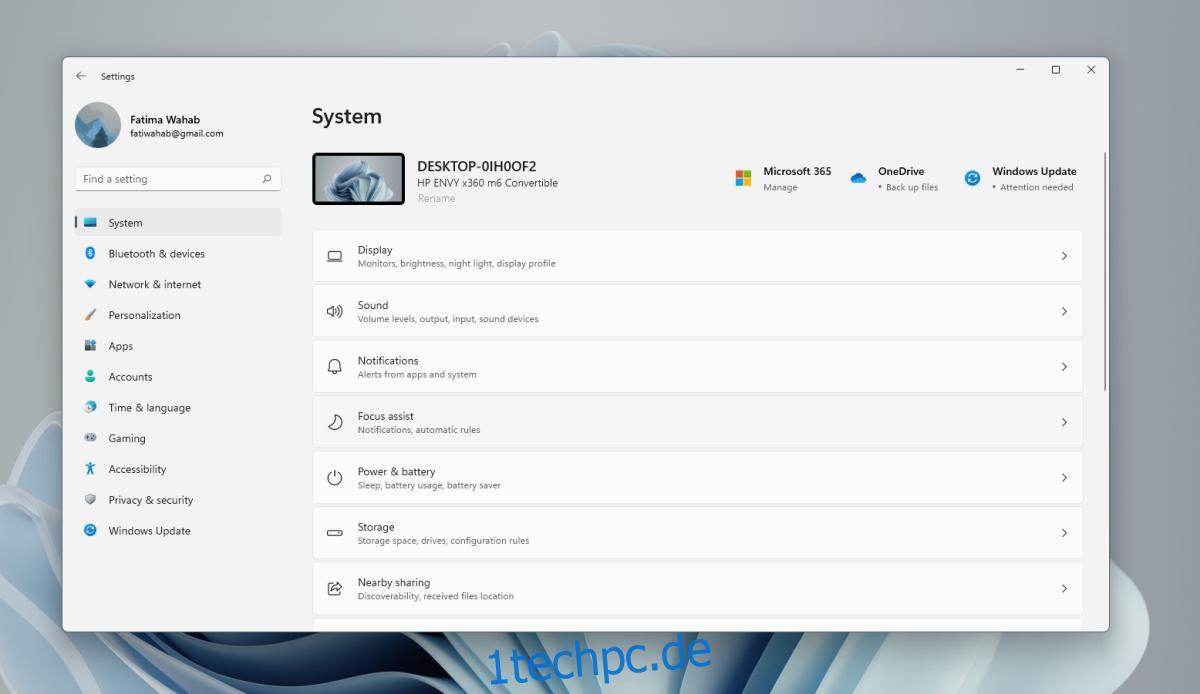
Klicken Sie auf die Schaltfläche Identifizieren, um herauszufinden, um welches Display es sich handelt (achten Sie auf die Nummer, die auf dem Display angezeigt wird).
Klicken Sie auf Öffnen Sie die Dropdown-Liste Diese Anzeigen duplizieren und wählen Sie aus, wie der zweite Monitor funktionieren soll: Anzeige erweitern, Anzeige spiegeln oder nur auf einem Monitor anzeigen.
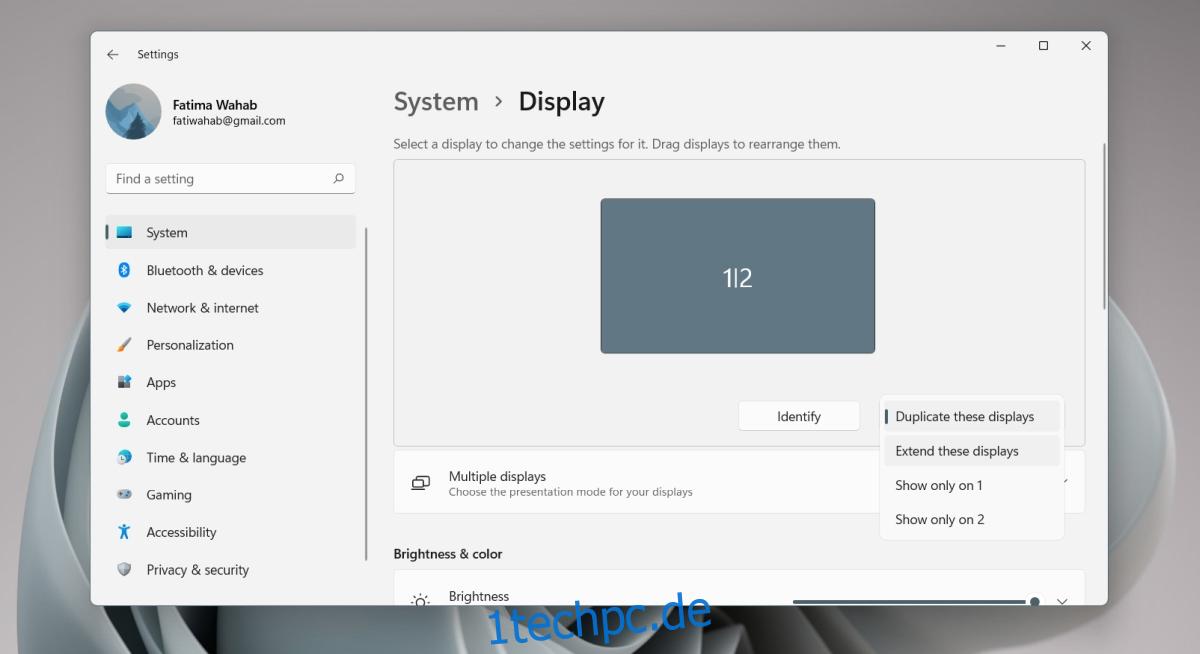
Ziehen Sie die Monitore per Drag & Drop, um sie anzuordnen.
Wählen Sie einen Monitor aus und scrollen Sie nach unten. Wählen Sie „Make this my main display“, um es als primären Monitor festzulegen.
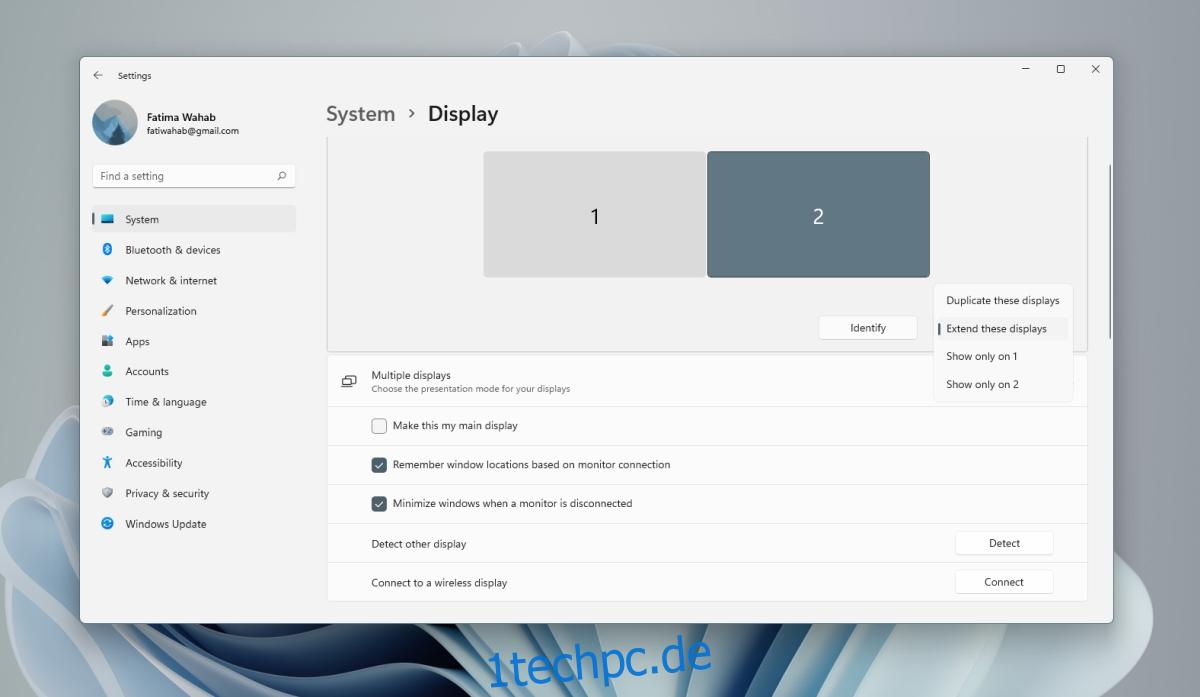
Andere Einstellung
Für andere Einstellungen, die auf beide Monitore angewendet werden können, wählen Sie zuerst den Monitor aus und scrollen Sie dann nach unten, um die Einstellungen zu ändern. Der hervorgehobene Monitor ist derjenige, auf den die Einstellung angewendet wird. Für Skalierungseinstellungen müssen Sie sich möglicherweise ab- und wieder anmelden, um sie auf alle Apps anzuwenden.
Projektionsmodus ändern
Windows 11 ermöglicht Benutzern, den Projektionsmodus, dh den Anzeigemodus für mehrere Monitore, über eine Schnellprojektionstafel zu ändern. Das Panel sieht anders aus als zuvor
Tippen Sie auf die Tastenkombination Win+P, um das Projektionsfenster zu öffnen.
Wählen Sie den Projektionsmodus.
Windows 11 ändert den Projektionsmodus.

Abschluss
Microsoft hat die Verwaltung von Fenstern auf mehreren Monitoren unter Windows 10 verbessert, aber die Taskleiste hat sich nicht verbessert. Benutzer, die auf eine voll funktionsfähige Taskleiste auf allen Monitoren gehofft hatten, werden enttäuscht sein, wenn sie erfahren, dass die Zeit, die in der Ecke der Taskleiste auf dem sekundären Monitor angezeigt wurde, entfernt wurde. Die Schaltfläche Start wird weiterhin auf allen Taskleisten angezeigt, dh auf allen Monitoren. Symbole für die Fenster erscheinen auch in der Taskleiste des jeweiligen Monitors. Benutzer können die Darstellung dieser Symbole ändern, aber sonst wenig.

