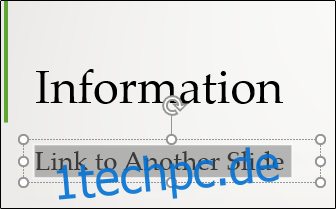Wenn Sie wissen, dass Sie sich irgendwann während Ihrer Präsentation auf den Inhalt einer zuvor angezeigten Folie beziehen, kann es hilfreich sein, für den schnellen Zugriff einen Link einzufügen, der auf diese Folie zurückführt. So richten Sie es ein.
Verknüpfen mit einer anderen Folie in derselben Präsentation
Öffnen Sie Ihre Präsentation und navigieren Sie zu der Folie, die den Hyperlink enthält. Markieren Sie dort den Text, das Objekt, die Form oder das Bild, an das Sie den Link anhängen möchten.
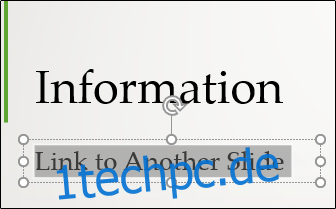
Gehen Sie als Nächstes zum Tab „Einfügen“ und klicken Sie auf die Schaltfläche „Link“.
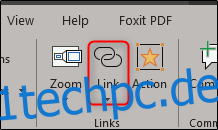
Wählen Sie im sich öffnenden Fenster „Hyperlink einfügen“ links in der Liste „Link zu“ die Option „In diesem Dokument platzieren“.
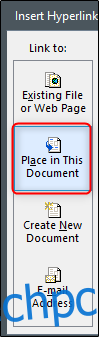
Wählen Sie rechts unter der Liste „Ort in diesem Dokument auswählen“ die Zielfolie aus.
Mit den vier Optionen oben in der Liste können Sie die erste oder letzte Folie in der Präsentation oder die Folie auswählen, die direkt vor oder nach der Folie mit dem Link angezeigt wird.
Wenn Sie auf eine andere Folie verlinken müssen, erweitern Sie die Kategorie „Folientitel“. Dies zeigt Ihnen eine Liste aller Folien in Ihrem Dokument. Wenn eine Folie einen Titel hat, zeigt die Liste den Titel an. Wenn eine Folie keinen Titel hat, wird dies in der Liste etwa als „Folie 7“ angezeigt.
Klicken Sie auf die Folie, zu der Sie einen Link erstellen möchten.
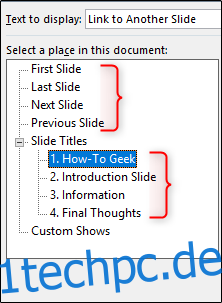
Im rechten Fenster wird eine Vorschau der ausgewählten Folie angezeigt. Wenn Sie sich nicht sicher sind, auf welche Folie Sie zurückverweisen müssen, ist dies praktisch.
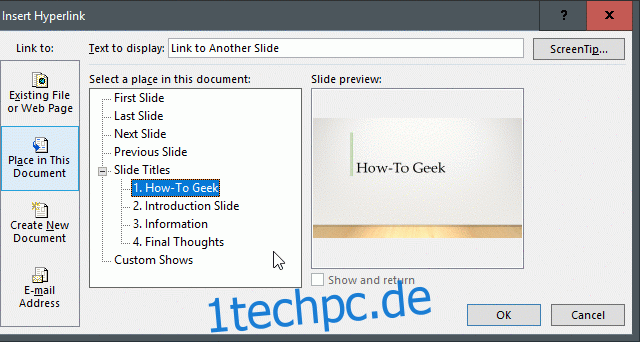
Wenn Sie fertig sind, klicken Sie auf „OK“ und PowerPoint fügt Ihren Link ein.
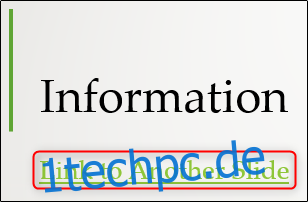
Als bewährte Vorgehensweise sollten Sie überprüfen, ob der Link ordnungsgemäß funktioniert. Um den Link in der normalen Folienbearbeitungsansicht zu testen, klicken Sie bei gedrückter Strg-Taste auf das verknüpfte Objekt. Um den Link beim Abspielen Ihrer Präsentation zu testen, müssen Sie die Strg-Taste nicht gedrückt halten; Klicken Sie einfach auf das verknüpfte Objekt.
Wenn Sie den Hyperlink aus irgendeinem Grund entfernen müssen, klicken Sie mit der rechten Maustaste auf das Objekt und wählen Sie dann „Link entfernen“.
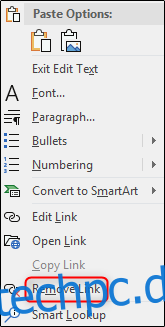
Verwenden der Zoomfunktion
Wenn Sie PowerPoint für Office 365 oder PowerPoint 2019 verwenden, können Sie die neue „Zoom“-Funktion nutzen, mit der Sie nahtlos zu einer beliebigen Folie in der Präsentation wechseln können, indem Sie sie in eine andere Folie einfügen.
Gehen Sie zuerst zu der Folie, von der aus Sie eine Verknüpfung herstellen. Klicken Sie in „Normalansicht“ auf die Folie, die Sie einfügen möchten, und ziehen Sie sie aus dem linken Bereich auf die aktuelle Folie.
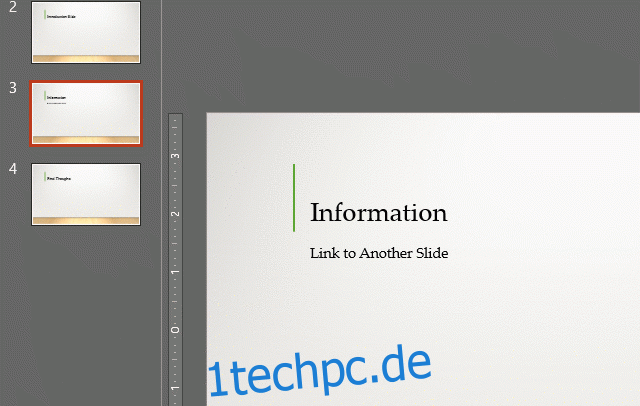
Sobald die Folie eingefügt wurde, erscheint ein neuer Reiter „Format“. Klick es.
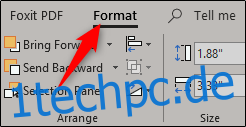
Aktivieren Sie in der Gruppe „Zoom-Optionen“ das Kontrollkästchen neben „Zoom-Übergang“. Sie können auch die Dauer des Übergangs angeben, wobei 01.00 die Standardeinstellung ist.
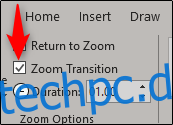
Sehen wir uns nun an, was passiert, wenn wir während unserer Präsentation auf diese Folie klicken.
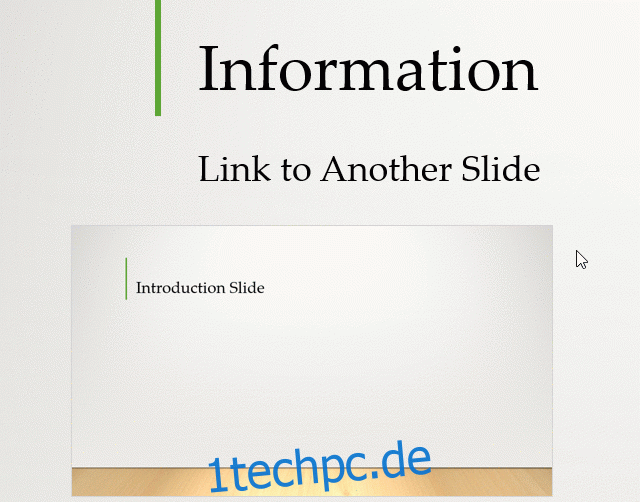
Wie Sie im obigen GIF sehen können, geht das Klicken auf die Folie „Einführung“, die wir in unseren „Informationen“ platziert haben, zurück zur Folie „Einführung“. Ein erneuter Klick bringt uns zurück zur ursprünglichen „Information“-Folie.
Sauber!