Die meisten Benutzer, die von Windows 10 auf Windows 11 aktualisiert haben, finden die neue Version von Windows ziemlich elegant und kohärent zu verwenden. Die Taskleiste ist jedoch ein Bereich, in dem sich Benutzer mit ihren Einschränkungen ärgern. Sie müssen Apps von Drittanbietern verwenden, um die Gruppierung von Symbolen in der Taskleiste einfach aufzuheben, und vor dem Windows 11 2022-Update konnten Sie keine Elemente mehr per Drag & Drop in die Taskleiste ziehen. Tatsächlich gibt es keine integrierte Möglichkeit, die Taskleiste nach oben zu verschieben. Trotzdem bringen wir Ihnen ein detailliertes Tutorial, wie Sie die Taskleiste unter Windows 11 nach oben oder zur Seite verschieben. Sie können die Position der Windows 11-Taskleiste mit ein paar einfachen Änderungen leicht ändern. Lassen Sie uns in diesem Sinne zum Leitfaden springen.
Inhaltsverzeichnis
Verschieben Sie die Taskleiste unter Windows 11 (2022) nach oben oder zur Seite
Hier sind die Schritte, die Sie befolgen müssen, um die Taskleiste unter Windows 11 nach oben oder links/rechts zu verschieben. Wir haben drei verschiedene Möglichkeiten hinzugefügt, um die Position der Windows 11-Taskleiste zu ändern, also lassen Sie uns eintauchen.
So verschieben Sie die Taskleiste unter Windows 11 nach oben
1. Um die Taskleiste unter Windows 11 nach oben zu verschieben, müssen Sie einige Änderungen in der Registrierung vornehmen. Drücken Sie zunächst die Windows-Taste und geben Sie „Registrierung“ in die Suchleiste ein. Öffnen Sie dann den „Registrierungs-Editor“ aus den Suchergebnissen.
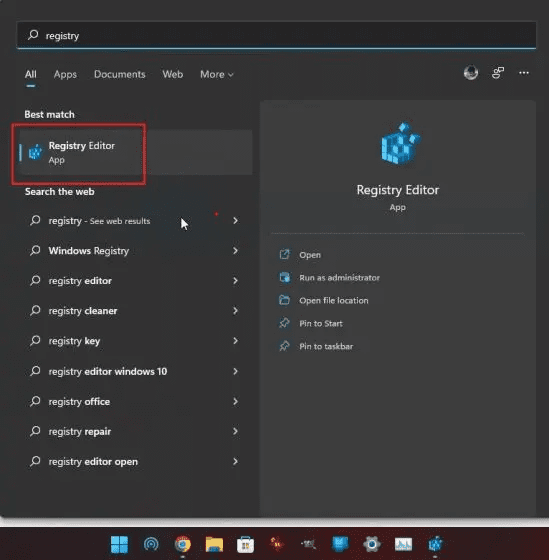
2. Kopieren Sie als Nächstes den folgenden Pfad und fügen Sie ihn in die Adressleiste des Registrierungseditors ein und drücken Sie die Eingabetaste. Sie gelangen direkt zum gewünschten Eintrag.
ComputerHKEY_CURRENT_USERSoftwareMicrosoftWindowsCurrentVersionExplorerStuckRects3
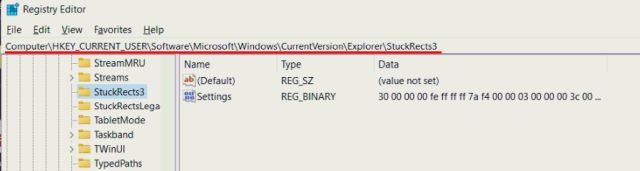
3. Doppelklicken Sie hier auf die Taste „Einstellungen“ im rechten Bereich und suchen Sie nach der Zeile 00000008 (normalerweise ist es die 2. Zeile).
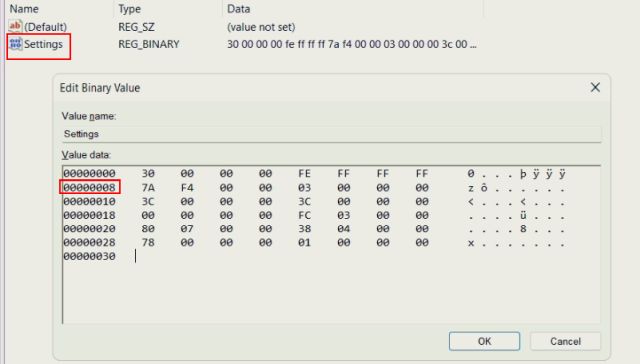
4. Ändern Sie in der 5. Spalte dieser Zeile den Wert 03 auf 01 direkt unter FE. Klicken Sie nun auf „OK“.
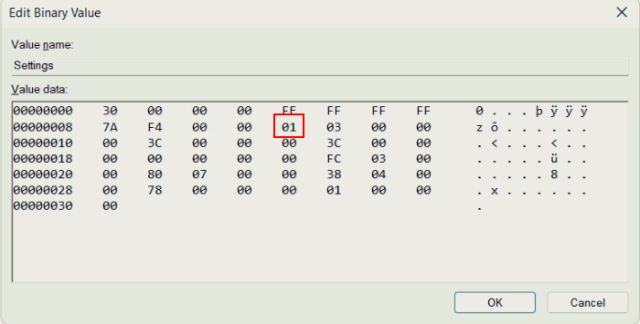
5. Verwenden Sie schließlich die Tastenkombination „Strg + Umschalt + Esc“ unter Windows 11, um den Task-Manager zu öffnen. Suchen Sie dann unter „Prozesse“ nach „Windows Explorer“ und starten Sie ihn neu, indem Sie mit der rechten Maustaste darauf klicken.
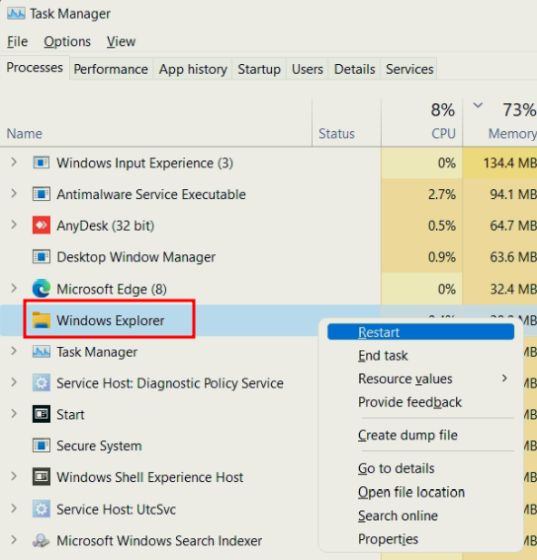
6. Sofort verschiebt sich die Taskleiste unter Windows 11 nach oben. Wenn dies nicht funktioniert, starten Sie Ihren Windows 11-PC neu, um ihn in Aktion zu sehen.

7. Zu Ihrer Information finden Sie hier die Positionswerte der Taskleiste für jede Seite. Wenn Sie die Windows 11-Taskleiste auf eine bestimmte Seite verschieben möchten, verwenden Sie den entsprechenden unten genannten Wert.
- Linke Taskleiste – 00
- Obere Taskleiste – 01
- Rechte Taskleiste – 02
- Untere Taskleiste – 03
8. Falls Sie die Taskleiste wie gewohnt unten wiederherstellen möchten, müssen Sie einfach denselben Registrierungswert auf 03 ändern und Windows Explorer neu starten.
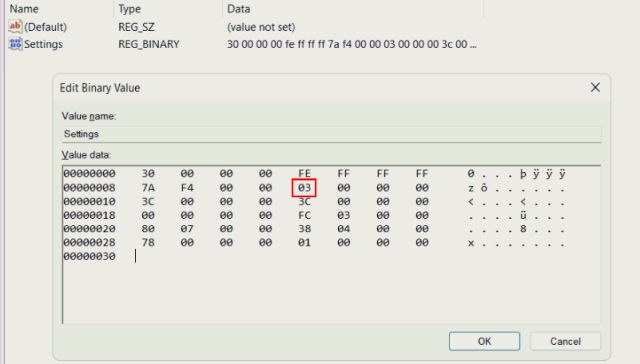
Verschieben Sie die Taskleistensymbole unter Windows 11 auf die linke Seite
Nicht viele Windows 11-Benutzer sind Fans der zentrierten Taskleistensymbole und möchten zur Windows 10-ähnlichen Taskleiste zurückkehren. Zum Glück hat Windows 11 eine integrierte Option, um die Ausrichtung des Taskleistensymbols nach links zu ändern. Sie müssen nicht mit der Registrierung herumspielen, um die Taskleiste unter Windows 11 nach links zu verschieben. Hier sind die Schritte, die Sie befolgen müssen.
1. Klicken Sie mit der rechten Maustaste auf die Taskleiste und öffnen Sie „Taskleisteneinstellungen“.
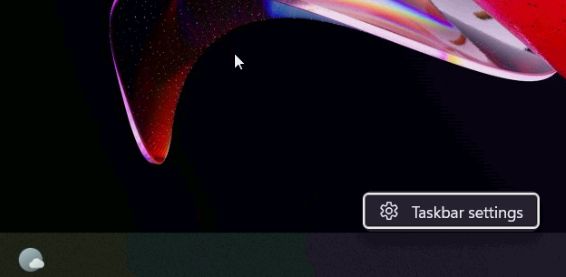
2. Klicken Sie danach auf „Taskbar-Verhalten“, um das Menü zu erweitern.
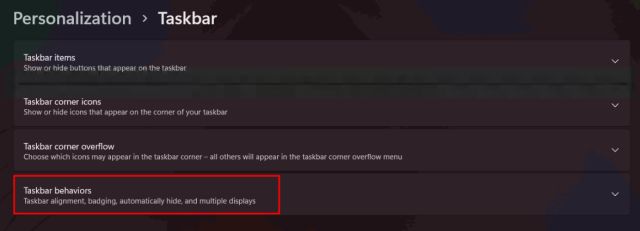
3. Wählen Sie als Nächstes im Dropdown-Menü „Taskleistenausrichtung“ die Option „Links“.
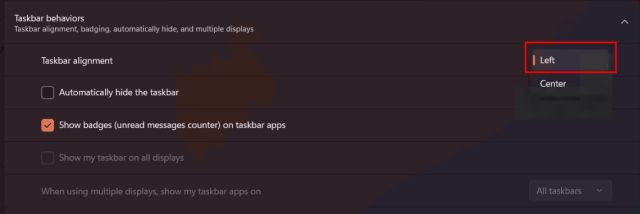
4. Das ist es. Jetzt bewegen sich die Taskleistensymbole auf Ihrem Windows 11-PC nach links.
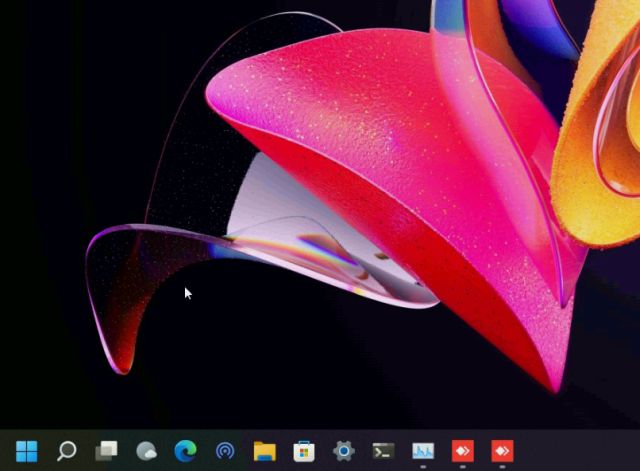
Ändern Sie die Position der Windows 11-Taskleiste mit ExplorerPatcher
Wenn Sie nach einer Drittanbieter-App suchen, um die Position der Taskleiste schnell zu ändern und die Windows 11-Taskleiste anzupassen, empfehlen wir Ihnen, die ExplorerPatcher-App herunterzuladen. Es ist ein fantastisches kostenloses Open-Source-Programm, mit dem Sie jedes Element der Taskleiste mühelos ändern können. So funktioniert es:
1. Fahren Sie fort und laden Sie ExplorerPatcher über den Link herunter hier.
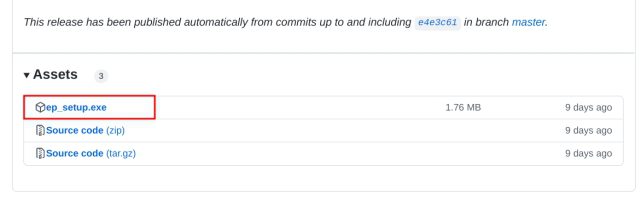
2. Führen Sie danach das Programm aus und es ändert sofort das Erscheinungsbild der Taskleiste in einen Windows 10-Stil. Um es weiter anzupassen, klicken Sie mit der rechten Maustaste auf die Taskleiste und wählen Sie „Eigenschaften“.
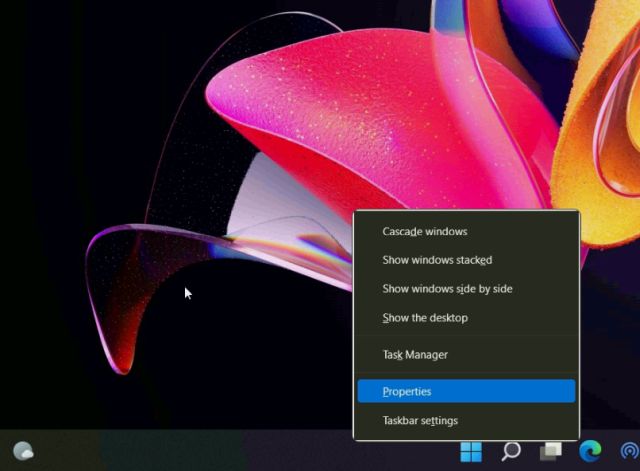
3. Ändern Sie unter „Taskbar“-Einstellungen im rechten Bereich den Stil auf „Windows 11“. Stellen Sie danach die „Primäre Position der Taskleiste auf dem Bildschirm“ auf „Oben“. Klicken Sie abschließend unten links auf „Datei-Explorer neu starten“.
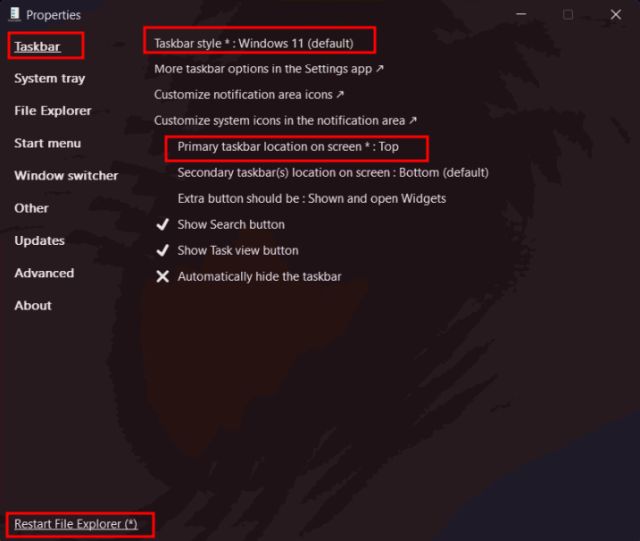
4. Die Taskleiste wird nach oben verschoben, und die Taskleiste wird ebenfalls in den Windows 11-Stil verschoben.

5. Falls Sie ExplorerPatcher deinstallieren und die standardmäßige Windows 11-Taskleiste wiederherstellen möchten, gehen Sie zu „Info“ und klicken Sie auf „Standardeinstellungen wiederherstellen“. Befolgen Sie dann die Anweisungen auf dem Bildschirm und klicken Sie bei allen angezeigten Eingabeaufforderungen auf „Ja“.
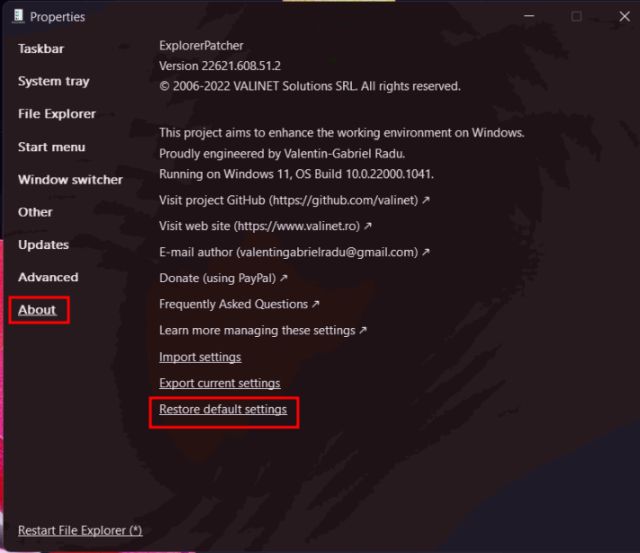
6. Öffnen Sie danach die Systemsteuerung und deinstallieren Sie das Programm. Der Bildschirm wird für einige Sekunden leer, und dann wird alles automatisch angezeigt.
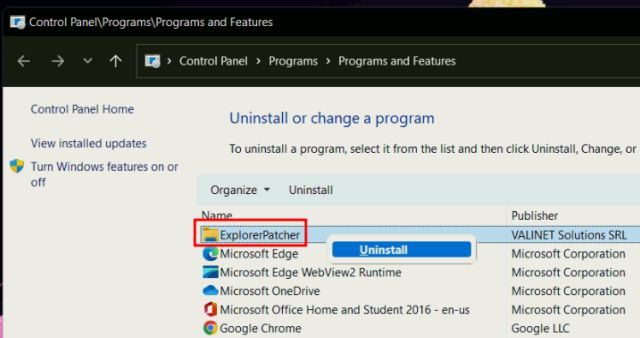
Verschieben Sie die Taskleiste unter Windows 11 an Ihre bevorzugte Position
Dies sind also die drei Möglichkeiten, mit denen Sie die Taskleiste nach oben, links oder an eine beliebige Position verschieben können. Wenn Sie die Registrierung häufig verwenden, ändern Sie die Werte manuell, um die Ausrichtung der Taskleiste anzupassen. Falls Sie eine einfache Lösung wünschen, laden Sie die oben vorgeschlagene Drittanbieter-App herunter. Wie auch immer, das ist alles von uns. Weitere solche Registrierungs-Hacks unter Windows 11 finden Sie in unserem verlinkten Artikel. Und wenn die Taskleistensymbole auf Ihrem Windows 11-PC fehlen, haben wir auch dafür ein Tutorial. Wenn Sie Fragen haben, teilen Sie uns dies im Kommentarbereich unten mit.

