Wenn Sie auf Ihrem Windows 10-PC ein Setup mit mehreren Monitoren ausführen, ist es wichtig zu wissen, wie Sie Fenster zwischen Anzeigen verschieben. Mit ein paar Mausbewegungen oder einer einfachen Tastenkombination ist es einfach, Fenster wie ein Ninja zu verwalten. Hier ist wie.
Inhaltsverzeichnis
Stellen Sie sicher, dass der Erweiterungsmodus aktiviert ist
Um Fenster zwischen mehreren Monitoren zu verschieben, muss der Erweiterungsmodus aktiviert sein. Der Erweiterungsmodus verteilt Ihren Desktop auf alle Ihre verfügbaren Displays, sodass Sie einen einzigen riesigen virtuellen Arbeitsbereich haben.
Um den Erweiterungsmodus zu aktivieren, drücken Sie Windows + P, um das Menü „Projekt“ zu öffnen. Wählen Sie „Erweitern“ durch Klicken oder mit den Pfeiltasten und der Eingabetaste.

Beachten Sie, dass das Spiel oder die App selbst möglicherweise über eigene Multi-Display-Einstellungen innerhalb des Programms verfügt, wenn Sie Vollbild-Apps wie Spiele auf mehreren Monitoren verwalten möchten. Überprüfen Sie unbedingt die Grafikeinstellungen des Spiels oder der Anwendung auf Optionen, die sich auf mehrere Displays beziehen.
Verschieben Sie Windows mit der Drag-and-Drop-Methode
Sobald Sie wissen, dass Sie den Erweiterungsmodus verwenden, können Sie Fenster am einfachsten mit der Maus zwischen den Monitoren verschieben. Klicken Sie auf die Titelleiste des Fensters, das Sie verschieben möchten, und ziehen Sie es dann in Richtung Ihres anderen Bildschirms an den Bildschirmrand. Das Fenster wird auf den anderen Bildschirm verschoben. Um es zurück in die erste Anzeige zu verschieben, ziehen Sie das Fenster in die entgegengesetzte Richtung zurück.
Verschieben von Fenstern mit der Tastenkombinationsmethode
Windows 10 enthält eine praktische Tastenkombination, mit der ein Fenster sofort auf eine andere Anzeige verschoben werden kann, ohne dass eine Maus erforderlich ist.
Wenn Sie ein Fenster auf eine Anzeige links neben Ihrer aktuellen Anzeige verschieben möchten, drücken Sie Windows + Umschalt + Linkspfeil.
Wenn Sie ein Fenster auf eine Anzeige rechts neben Ihrer aktuellen Anzeige verschieben möchten, drücken Sie Windows + Umschalt + Rechtspfeil.
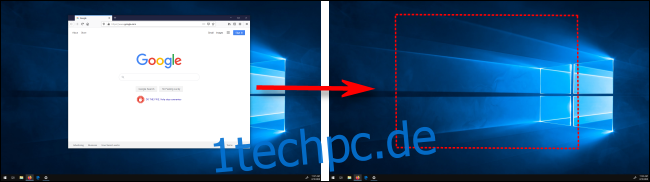

Diese Tastaturmethode funktioniert für zwei oder mehr Monitore, und sobald ein Fenster beim Verschieben das Ende des letzten Monitors in der Kette erreicht, wird das Fenster umbrochen und auf dem ersten angezeigt.
Nachdem Sie dieses einfache Manöver gemeistert haben, sollten Sie sich alle anderen Möglichkeiten ansehen, wie Sie Fenster nur mit der Tastatur verwalten können.

