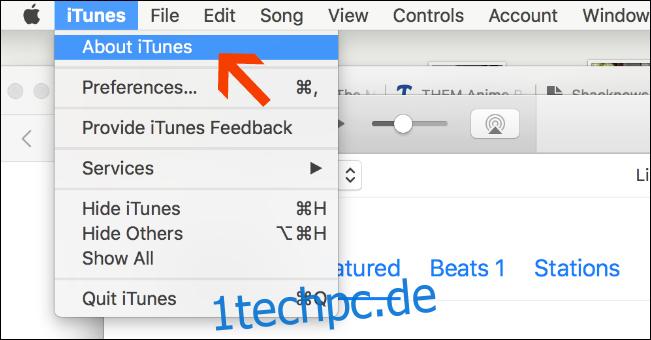Wenn Ihr iDevice beginnt, sich seltsam zu verhalten und Sie die Skala der normalen Fehlerbehebungen durchlaufen haben, ist der Wiederherstellungsmodus möglicherweise Ihre Antwort. Auf diese Weise können Sie das Gerät einfach zurücksetzen und iOS mit iTunes neu installieren.
Wenn Sie iOS neu installieren, besteht die Möglichkeit, dass Sie alle Daten auf Ihrem Telefon verlieren. Daher ist es gut, regelmäßig Backups auf Ihrem Computer über iTunes oder iCloud zu erstellen. So können Sie Ihr iOS-Gerät in den Wiederherstellungsmodus starten.
Inhaltsverzeichnis
Stellen Sie zunächst sicher, dass Sie die neueste iTunes-Version haben
Zuerst müssen Sie sicherstellen, dass Sie die neueste Version von iTunes verwenden. Gehen Sie bei geöffnetem Programm zu iTunes > Über iTunes.
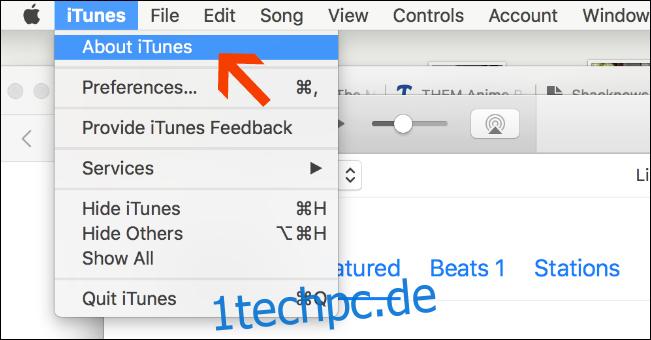
Notieren Sie sich die von Ihnen verwendete Version und vergleichen Sie sie damit offizielle Apple Support-Seite um zu sehen, ob Sie auf der neuesten Version sind.
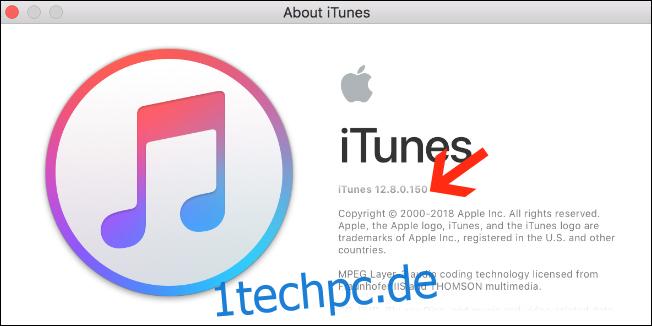
Wenn das erledigt ist, können Sie loslegen. Der Rest des Verfahrens variiert leicht je nach verwendetem Gerät, daher gehen wir sie einzeln durch.
Für iPhone 7/iPhone 7 Plus oder höher
Wenn Sie ein iPhone 7, 7 Plus, 8, 8 Plus, X, XS, XS Max oder XR verwenden, gehen Sie wie folgt vor.
Stellen Sie zunächst sicher, dass Ihr Telefon ausgeschaltet ist. Drücken Sie dann die Lauter-Taste und lassen Sie sie wieder los.

Als nächstes drücken Sie sofort die Leiser-Taste und lassen sie wieder los.
Halten Sie nun die Seitentaste gedrückt, die einzige auf der Seite gegenüber den Lautstärketasten. Lassen Sie die Taste nicht los, auch wenn das Apple-Logo auf dem Bildschirm blinkt. Halten Sie die Taste gedrückt, bis der Bildschirm für den Wiederherstellungsmodus angezeigt wird.
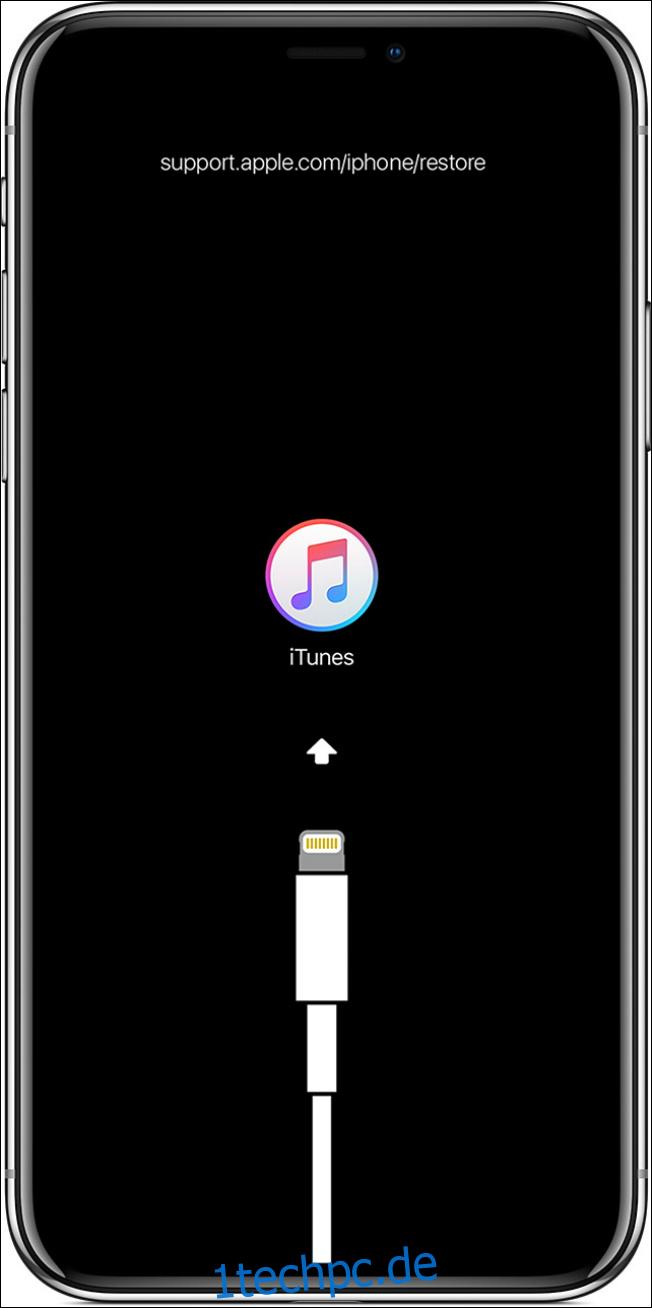
Sobald dieser Bildschirm angezeigt wird, verbinden Sie Ihr Gerät über ein Lightning-Kabel mit Ihrem Computer.
Für das iPhone 6s oder früher und die meisten iPads
Diese Anweisungen gelten für das iPhone 6s und frühere Modelle sowie die meisten iPad-Modelle außer dem iPad Pro 11- und 12,9-Zoll. Sehen Sie sich für diese beiden den nächsten Abschnitt an.
Stellen Sie zunächst sicher, dass Ihr Gerät ausgeschaltet ist. Drücken Sie dann die Lauter-Taste und lassen Sie sie wieder los.
Halten Sie als Nächstes die Home- und die Sleep/Wake-Taste gedrückt. Die Sleep/Wake-Taste befindet sich für Benutzer des iPhone 6 oder neuer an der Seite und oben rechts für iPhone 5s und früher. Lassen Sie die Tasten nicht los, auch wenn das Apple-Logo auf dem Bildschirm blinkt. Halten Sie die Taste gedrückt, bis der Bildschirm für den Wiederherstellungsmodus angezeigt wird.
Sobald dies angezeigt wird, schließen Sie das Gerät an Ihren Computer an.
Für iPad Pro 11 Zoll oder iPad Pro 12,9 Zoll
Drücken Sie die Lauter-Taste und lassen Sie sie schnell wieder los, dann drücken Sie die Lauter-Taste und lassen Sie sie schnell wieder los. Halten Sie die Sleep/Wake-Taste oben am Gerät gedrückt, bis es neu gestartet wird. Halten Sie die Sleep/Wake-Taste gedrückt, bis das iPad in den Wiederherstellungsmodus wechselt.
Wenn der Wiederherstellungsmodus gestartet wird, verbinden Sie das Gerät mit Ihrem Computer.
Was tun, wenn Sie sich im Wiederherstellungsmodus befinden
Jetzt, da sich Ihr Gerät im Wiederherstellungsmodus befindet, haben Sie etwa 15 Minuten Zeit, bevor es automatisch beendet wird. Wenn Sie sich nicht schnell genug bewegen und Ihr Telefon den Wiederherstellungsmodus verlässt, wiederholen Sie die gleichen Tastendrücke wie oben beschrieben, um ihn erneut aufzurufen.
Ein Fenster wie das folgende wird auf Ihrem Computer angezeigt, sobald Sie den Wiederherstellungsmodus auf Ihrem Telefon oder Tablet erfolgreich aufgerufen haben. Wenn Sie die Optionen „Wiederherstellen oder Aktualisieren“ sehen, wählen Sie Aktualisieren.
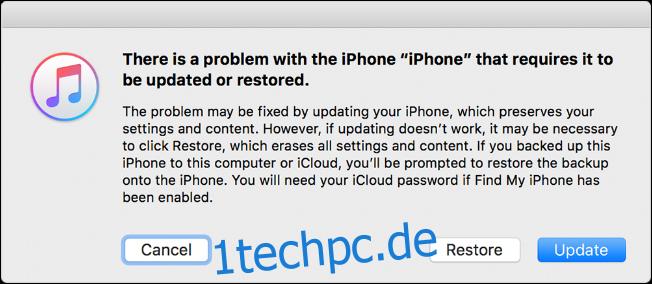
Sie sollten „Aktualisieren“ anstelle von „Wiederherstellen“ versuchen, da Ihre Probleme sehr gut durch ein einfaches Update Ihres iPhones behoben werden können, bei dem alle Ihre Inhalte und persönlichen Einstellungen erhalten bleiben. Wenn dies jedoch nicht funktioniert, müssen Sie möglicherweise die Option „Wiederherstellen“ wählen, wodurch alle Ihre Inhalte und persönlichen Daten auf Ihrem Gerät gelöscht werden. Klicken Sie nicht aus Versehen auf „Wiederherstellen“, wenn Sie keine brauchbare Sicherung Ihrer Daten haben oder diesen Vorgang durchführen möchten, und versuchen Sie zuerst „Aktualisieren“, um sich potenzielle Kummer zu ersparen.
Wählen Sie dann „Aktualisieren“, und iTunes wird iOS auf Ihrem Telefon neu installieren, während Ihre Daten intakt bleiben. Wenn der Aktualisierungs- oder Wiederherstellungsvorgang abgeschlossen ist, werden Sie aufgefordert, Ihr Gerät einzurichten.