Der Outlook-Client verfügt über mehrere verschiedene Bereiche, die Sie ein- und ausblenden können. Jeder dieser Bereiche soll das Auffinden, Anzeigen und Verwalten von Dingen in Outlook erleichtern. Wir werden uns ansehen, wie Sie darauf zugreifen und wie Sie sie an Ihre Arbeitsweise anpassen können, beginnend mit dem Navigationsbereich.
Inhaltsverzeichnis
Passen Sie den Favoritenbereich an
Der Navigationsbereich – auch als Ordnerbereich bekannt – ist der Bereich auf der linken Seite, der Ordner wie Posteingang und Gesendete Elemente sowie alle freigegebenen Postfächer oder Gruppen anzeigt.
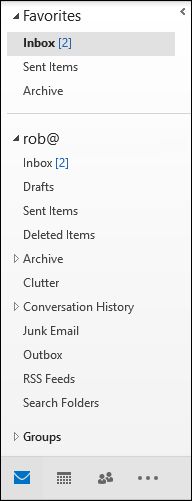
Standardmäßig zeigt Outlook den Navigationsbereich mit dem oben sichtbaren Ordner „Favoriten“ für einen einfachen Zugriff an. Favoriten sind eine Sammlung häufig verwendeter Ordner wie Posteingang und Gesendete Elemente.

Sie können einen beliebigen Ordner zu den Favoriten hinzufügen, indem Sie mit der rechten Maustaste auf den Ordner im Navigationsbereich klicken und auf „Zu Favoriten hinzufügen“ klicken.

Der Ordner wird dann im Abschnitt Favoriten angezeigt.
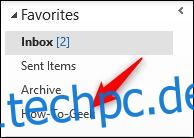
Sie können Ordner auch per Drag & Drop in den Favoritenbereich ziehen. Ordner, die in den Favoriten angezeigt werden, sind keine neuen Ordner oder Kopien vorhandener Ordner; Sie sind Verknüpfungen zu Ordnern in Ihrem Postfach.

Das heißt, wenn Sie eine E-Mail aus einem Ordner in Ihren Favoriten löschen, löschen Sie sie auch aus dem „echten“ Ordner, der in der Mailbox angezeigt wird. Sie können beliebige Ordner zu Ihren Favoriten hinzufügen oder entfernen. Klicken Sie mit der rechten Maustaste auf einen Ordner in den Favoriten und wählen Sie „Aus Favoriten entfernen“, um ihn zu entfernen.

Der Ordner ist weiterhin im Postfach verfügbar; es wird einfach nicht in den Favoriten angezeigt. Obwohl Sie Ordner per Drag & Drop zu den Favoriten hinzufügen können, können Sie Ordner nicht aus den Favoriten entfernen, indem Sie sie per Drag & Drop zurück in das Postfach ziehen. Die einzige Möglichkeit, einen Ordner aus den Favoriten zu entfernen, besteht darin, das Kontextmenü mit der rechten Maustaste zu verwenden.
Sie können die Favoriten auch vollständig deaktivieren, wenn Sie sie nicht verwenden möchten. Egal in welchem Ordner Sie sich befinden, klicken Sie auf Ansicht > Ordnerbereich.

Schalten Sie im erscheinenden Menü die Option „Favoriten“ aus.

Dadurch wird der Abschnitt Favoriten aus dem Navigationsbereich entfernt. Um es wieder einzuschalten, klicken Sie auf Ansicht> Ordnerbereich und schalten Sie „Favoriten“ wieder ein.
Anpassen der Ansicht des Navigationsbereichs
Möglicherweise stellen Sie fest, dass die Dropdown-Optionen des Ordnerbereichs mehr umfassen als nur das Ein- und Ausschalten von Favoriten. Sie können auch auswählen, ob der Navigationsbereich sichtbar ist (Standardeinstellung), zur Seite minimiert oder vollständig deaktiviert ist.

Das Minimieren des Bereichs ist auf kleineren Bildschirmen nützlich, und das Deaktivieren des Bereichs kann nützlich sein, wenn Sie viele E-Mails in einem Ordner bearbeiten und Ihren Bildschirmplatz maximieren möchten. Wenn Sie die Option „Minimiert“ wählen, wird der Bereich nach links geschoben und zeigt nur die ersten drei Elemente in den Favoriten an.
![]()
Um den gesamten Bereich wieder anzuzeigen, klicken Sie auf den Pfeil oben im Bereich, um ihn herauszuziehen.
![]()
Wenn Sie den Mauszeiger an eine andere Stelle in Outlook bewegen, wird der Bereich wieder minimiert. Um es sichtbar zu halten, können Sie zu Ansicht > Ordnerbereich zurückkehren und die Einstellung auf „Normal“ ändern oder auf den Pin oben rechts im Bereich klicken.

Passen Sie die Symbole unten im Navigationsbereich an
Unten im Navigationsbereich stehen Symbole für andere Outlook-Funktionen – Kalender, Aufgaben usw.

Um zwischen ihnen zu wechseln, klicken Sie auf ein Symbol oder drücken Sie Strg+[a number] auf Ihrer Tastatur. Strg+1 bewegt sich zum ersten Symbol in der Liste, Strg+2 zum zweiten und so weiter. Wenn Sie mit der Maus über jedes Symbol fahren, wird eine Schnellansicht wichtiger Daten angezeigt, z. B. bevorstehende Ereignisse im Kalender oder Ihre Lieblingskontakte in Personen.

Sie können auswählen, wie viele Symbole hier angezeigt werden, in welcher Reihenfolge sie angezeigt werden und ob Outlook sie als Symbole oder Wörter anzeigt. Um auf diese Optionen zuzugreifen, gehen Sie erneut zu Ansicht > Ordnerbereich und wählen Sie „Optionen“.

Alternativ können Sie zu Datei > Optionen > Erweitert gehen und dann auf die Schaltfläche „Navigation“ klicken.

Welche Route Sie auch wählen, Outlook zeigt das Fenster „Navigationsoptionen“ an.

Mit der ersten Option können Sie auswählen, wie viele Elemente Outlook unten im Navigationsbereich anzeigt. Die maximale Anzahl, die Sie auswählen können, ist acht, obwohl die meisten Benutzer nur sieben Elemente anzeigen können, da die achte Option früher Journal war (die in Outlook 2013 veraltet war). Microsoft hat es einfach nie geschafft, das Limit von acht auf sieben zu ändern.
Unabhängig davon, welche Zahl Sie hier auswählen, müssen Sie den Navigationsbereich erweitern, um die zusätzlichen Symbole anzuzeigen. Sie können die Größe des Fensters ändern, indem Sie seinen rechten Rand ziehen.
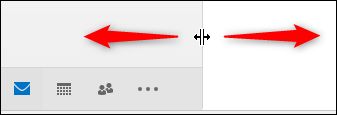
Wenn Sie lieber die Namen der Optionen als die Symbole sehen möchten, können Sie die Option „Kompakte Navigation“ deaktivieren.
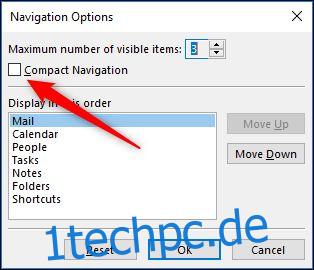
Dadurch werden die Optionen in Namen geändert, und diese entsprechen weiterhin dem von Ihnen ausgewählten Wert für „Maximale Anzahl sichtbarer Elemente“.

Sie können die Reihenfolge der Elemente ändern, indem Sie ein Element auswählen und dann die Schaltflächen „Nach oben“ und „Nach unten“ verwenden.

Dies ist nützlich, wenn Sie bestimmte Elemente haben, die Sie regelmäßig verwenden, z. B. Aufgaben oder Notizen, und diese leichter zugänglich sein sollen, ohne dass alle Elemente sichtbar sein müssen. Alternativ können Sie die Elemente auch im Navigationsbereich selbst in eine andere Reihenfolge ziehen und ablegen. Sie können die Reihenfolge unabhängig davon ändern, ob Sie die Einstellung „Kompakte Navigation“ ein- oder ausgeschaltet haben.

Es gibt eine kleine Seltsamkeit, der Sie sich bewusst sein sollten. Verwenden von Strg+[number] Combo öffnet die Symbole weiterhin in ihrer ursprünglichen Standardreihenfolge. STRG+1 öffnet immer die Mail, STRG+2 öffnet immer den Kalender und so weiter, egal wie Sie die Symbole selbst anordnen.
Schließlich gibt es die Schaltfläche „Zurücksetzen“, die die Optionen des Navigationsbereichs auf die Standardkonfiguration zurücksetzt.

Dadurch wird der Wert „Maximale Anzahl sichtbarer Elemente“ auf vier und die Reihenfolge der Elemente auf den Standardwert zurückgesetzt. Es ändert jedoch nicht die Einstellung „Kompakte Navigation“. Wenn Sie dies ausgeschaltet haben, bleibt es auch nach dem Zurücksetzen der Standardeinstellungen ausgeschaltet.
Und das ist ein Blick auf den Navigationsbereich, einen der grundlegendsten Teile von Outlook. Hoffentlich können diese Anpassungsoptionen dafür sorgen, dass es für Sie besser funktioniert.

