Die Health-App in iOS sammelt verschiedene Arten von Daten, entweder direkt oder über Apps von Drittanbietern. Wenn Sie eine Apple Watch besitzen, sind die Daten der Health-App wahrscheinlich reichhaltiger. Die Daten der Health-App können zwischen iOS-Geräten übertragen und exportiert werden. Wenn Sie Daten aus der Health-App exportieren, werden sie in zwei XML-Dateien exportiert. Die App komprimiert sie und lässt Sie wählen, wie Sie sie speichern möchten. Bis hierhin ist alles ganz einfach. Beim Extrahieren der ZIP-Datei ist es jedoch schwierig, die darin enthaltenen XML-Dateien zu verstehen. Oft wissen Sie möglicherweise nicht, welche App die XML-Datei lesen kann und wie Sie die darin enthaltenen Daten interpretieren können. Wir werden alles für Sie aufschlüsseln.
Inhaltsverzeichnis
Gesundheits-App-Daten exportieren
Öffnen Sie die Health-App und tippen Sie oben rechts auf Ihr Profil-Badge. Scrollen Sie auf Ihrem Profilbildschirm nach unten und tippen Sie auf die Schaltfläche „Gesundheitsdaten exportieren“. Die App erstellt eine ZIP-Datei und fragt Sie, wie Sie sie speichern möchten. Sie können es per E-Mail an sich selbst senden oder auf einem Cloud-Laufwerk speichern.

Lesen von Gesundheits-App-Daten
Angenommen, Sie haben die gezippte Datei auf Ihrem Desktop, fahren Sie fort und extrahieren Sie sie. Der extrahierte Ordner enthält zwei Dateien; export.xml und export_cda.xml.
Ihre Daten befinden sich in der Datei export.xml. Zum Öffnen benötigen Sie eine App, die das XML-Format lesen und korrekt anzeigen kann. Ich empfehle MS-Excel. Es ist das, was ich verwenden werde, um Ihnen zu zeigen, wie Sie die Daten verstehen.

Öffnen Sie Excel und öffnen Sie diese Datei über den Befehl ‚Öffnen‘. Wenn Excel diese Datei öffnet, haben Sie drei Optionen zum Öffnen. Wählen Sie „Als schreibgeschützte Arbeitsmappe“.
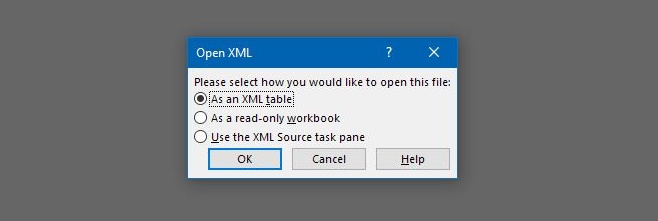
Sobald die Datei geöffnet ist und Sie sie ohne Einschränkungen bearbeiten möchten, kopieren Sie sie einfach und fügen Sie sie in eine neue Datei ein. So sehen die Daten aus, wenn Excel sie öffnet.

Daten aus Gesundheits-Apps verstehen
Sie werden feststellen, dass viele Zellen in der XML-Datei denselben Wert immer wieder wiederholen. Dies gilt für die ersten paar Spalten, die Sie sehen. Wenn Sie nach rechts scrollen und die Spalten und dann die Zeilen weiterlesen, beginnen die Daten zu variieren. Hier ist eine Aufschlüsselung dessen, was jede Zelle Ihnen zeigt;
/@locale: Dies zeigt Ihnen, wo Ihre Daten, wie aus dem App Store-Land erkannt, gespeichert wurden. Ihr Wert ändert sich nie und wiederholt sich für jede einzelne Zeile.
/ExportDate/@value: Zeigt Datum und Uhrzeit des Datenexports an. Auch hier ändert sich der Wert nie und wird für jede Zeile wiederholt.
/Me/@HKCharacteristicTypeIdentifierBiologicalSex: Dies ist Ihr biologisches Geschlecht, wie es von Ihnen in der Gesundheits-App eingegeben wurde. Sie bleibt für alle Einträge gleich.
/Me/@HKCharacteristicTypeIdentifierBloodType: Dies ist Ihre Blutgruppe und diese Spalte wiederholt denselben Wert. Um es zu lesen, schauen Sie sich das Bit an, das nach ‚HKBloodType‘ kommt und das Ihnen sagt, was Ihre gespeicherte Blutgruppe ist, zB HKBloodTypeBPositive
/Me/@HKCharacteristicTypeIdentifierDateOfBirth: Dies ist Ihr Geburtsdatum.
/Me/@HKCharacteristicTypeIdentifierFitzpatrickSkinType: Dies ist Ihr Fitzpatric-Hauttyp. Er misst die Sonnenempfindlichkeit Ihrer Haut und wird von Ihnen manuell in der Health-App eingegeben. Derselbe Wert wird in dieser Spalte wiederholt. Wenn Sie nie einen Hauttyp ausgewählt haben, haben alle Zellen in der Spalte den Wert ‚HKFitzpatrickSkinTypeNotSet‘.
/Record/#id: Dies ist die Seriennummer des Datenpunkts. Es beginnt bei 1 und zählt dann jede einzelne Zeile gefüllter Daten weiter.
/Record/@creationDate: Das Datum, an dem der Datensatz, dh der Datenpunkt, aufgezeichnet wurde. Wenn Sie später versuchen, sich anzusehen, wie viele Schritte Sie unternommen haben, beispielsweise im Oktober 2016, können Sie das Datum in dieser Spalte eingrenzen.
/Record/@device: Dies identifiziert Ihr Gerät und ist nicht wirklich relevant, es sei denn, Sie möchten die vom iPhone gesammelten Daten und die von Ihrer Apple Watch gesammelten Daten trennen. Die Daten in dieser Spalte sagen Ihnen, auf welchem Gerät die Daten gespeichert wurden und welche iOS-Version darauf ausgeführt wurde. Beachten Sie, dass das Lesen des iPhone-Modells ungenau ist. Ein Beispiel für die Werte in dieser Spalte ist wie folgt. Diese Daten stammen von einem iPhone 6/
name:iPhone, manufacturer:Apple, model:iPhone, hardware:iPhone7,2, software:9.3
/Record/@endDate: Das Enddatum, an dem der Datenpunkt aufgezeichnet wurde. Dies beinhaltet sowohl Datum als auch Uhrzeit.
/Record/@sourceName: Dies zeigt die Quelle der gesammelten Daten. Die ersten beiden Zellen haben den Wert ‚Health‘. Dies weist auf Daten hin, die ein Benutzer der Health-App manuell hinzugefügt hat. Die Spalte enthält ‚[Your Name] iPhone“ für Daten, die Ihr iPhone direkt erfasst hat, wird der Name einer App angezeigt, wenn die Daten über eine App hinzugefügt wurden, und „Uhr“ für Daten zu Ihren Schlafgewohnheiten, die über die Uhr-App erfasst wurden.
/Record/@sourceVersion: Diese Spalte zeigt an, welche iOS-Version auf Ihrem Gerät ausgeführt wurde, als ein bestimmter Datenpunkt aufgezeichnet wurde.
/Record/@startDate: Datum und Uhrzeit des Beginns einer Aktivität. Dies unterscheidet sich vom Erstellungsdatum, da Sie möglicherweise bestimmte Aktivitäten nicht zu Ihrer Health-App hinzugefügt oder keine Daten zu einer Aktivität gespeichert haben.
/Record/@type: Dies ist die große, wichtige Spalte. Es trennt die Arten von Aktivitäten, die es aufgezeichnet hat. Oben sehen Sie ein paar leere Zellen für manuell hinzugefügte Datenpunkte, aber kurz danach sehen Sie Aktivitäten wie;
HKQuantityTypeIdentifierStepCount – Anzahl der Schritte, die Sie gelaufen sind
HKQuantityTypeIdentifierDistanceWalkingRunning – Wie weit Sie gegangen oder gelaufen sind
/Record/@unit: Hier werden die Einheiten angezeigt, in denen die Daten aufgezeichnet werden. Leere Zellen zeigen Daten wie Geschlecht und Blutgruppe an, die keine Einheiten haben. Sie sehen „count“ für gelaufene Schritte und km für gelaufene Distanzen. In dieser Spalte werden sich viele Werte wiederholen.
/Record/@value: Dies ist der Goldschatz am Ende des Regenbogens; dies hat die einzelnen Werte für die erhobenen Daten. Wenn Sie beispielsweise wissen möchten, wie viele Schritte Sie im Oktober 2016 zurückgelegt haben, können Sie in dieser Spalte die Schritte summieren. Wir zeigen Ihnen, wie es ganz einfach geht.
/Record/MetadataEntry/@key: Dies stellt Daten dar, die der Health-App manuell oder über andere native iOS-Apps hinzugefügt werden. Dies sind Daten, die unter „Reproduktive Gesundheit“, „Blutdruck“ eingegeben oder über die „Uhr“-App erfasst werden.
/Record/MetadataEntry/@value: Der Wert der Daten, die Sie manuell in die Health-App eingegeben haben.
Sortieren der Daten
Da Sie nun wissen, welche Daten jede Spalte enthält, ist es an der Zeit, sie zu sortieren und zu verstehen. Wählen Sie in Excel die Zeile mit den Spaltentiteln aus. Gehen Sie im Menüband zu Daten>Filter.

Jeder Spalte wird ein Filter hinzugefügt.

Für dieses Beispiel sortiere ich nun die Anzahl der Schritte, die ich im Oktober 2016 durchgeführt habe. Die Spalten, aus denen ich die Daten filtern muss, sind; /Record/@type, /Record/@value und /Record/@startDate.
Klicken Sie auf den Dropdown-Pfeil des Filters in der Spalte /Record/@type und sehen Sie sich die verschiedenen Aktivitätstypen an, die die Daten enthalten. Da ich herausfinden möchte, wie viele Schritte ich gemacht habe, werde ich alle Typen abwählen und nur ‚HKQuantityTypeIdentifierStepCount‘ auswählen. Ich muss nichts an der /Record/@value-Spalte tun, da durch das Einschränken des Typs in der /Record/@type-Spalte auch irrelevante Datenpunkte aus der /Record/@value-Spalte herausgefiltert werden.

Jetzt müssen Sie nur noch die Daten nach Datum sortieren. Gehen Sie zur Spalte /Record/@startDate und grenzen Sie das Datum ein. Klicken Sie auf den Dropdown-Pfeil des Filters und verwenden Sie die Suchleiste, um die Daten anzugeben, die Sie einschließen möchten. Für Oktober 2016 habe ich beispielsweise 2016-10 eingegeben und es wurden automatisch alle Daten für diesen Monat gefunden und ausgewählt. Klicken Sie nicht auf die Option „Aktuelle Auswahl zum Filter hinzufügen“. Klicken Sie auf Ok und die Daten werden gefiltert.
Erstellen von Grafiken
Was Sie jetzt in der Excel-Arbeitsmappe sehen, sind Schrittdaten für Oktober 2016. Machen Sie weiter und erstellen Sie ein Diagramm. Sie werden die Daten auf jeden Fall ein wenig verfeinern wollen, bevor Sie daraus ein Diagramm erstellen. Sie können beispielsweise alle Datenwerte für einen einzelnen Tag zu einem Wert zusammenfassen. Wenn Sie die Schritte, die Sie im Oktober 2016 unternommen haben, grafisch darstellen möchten, sollten Sie alle Schritte, die Sie am 1. Oktober, 2. Oktober usw. unternommen haben, summieren, sodass Sie am Ende nur 30 Datenwerte zum Zeichnen haben. Es dauert ein wenig, aber hier sind meine Daten für die ersten sieben Tage im Oktober 2016. Verwenden Sie die Summenformel, um die Schritte zu zählen und wählen Sie dann ein Diagramm aus, in das Sie sie zeichnen möchten.


