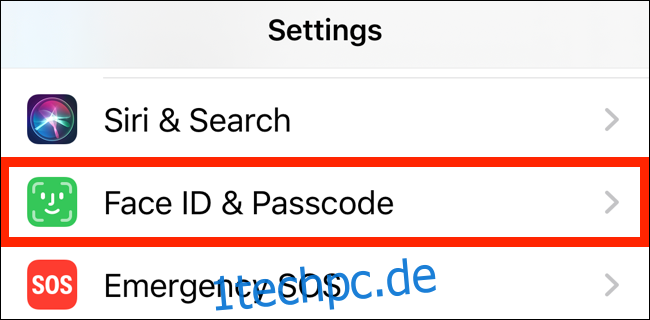Apple macht es einfach, eine App herunterzuladen oder einen Film auf Ihrem iPhone oder iPad auszuleihen. Aber was ist, wenn Sie das Standardkennwortverhalten für App Store und iTunes Store ändern möchten? So verwalten Sie Ihre Passworteinstellungen.
Deaktivieren Sie Touch ID und Face ID für App Store und iTunes Store
Wenn Sie ein modernes iPhone mit Touch ID oder Face ID verwenden, werden Sie nicht aufgefordert, Ihre Passworteinstellung in der App Store App festzulegen. Touch ID und Face ID überschreiben Ihre vorherigen Einstellungen (sofern vorhanden).
Wenn Sie also beim Kauf von Apps nicht zur Authentifizierung aufgefordert werden möchten, erhalten Sie dennoch eine Touch ID- oder Face ID-Aufforderung. Die einzige Möglichkeit, auf diese Passwortverwaltungseinstellungen zuzugreifen, besteht darin, zuerst die Touch ID- oder Face ID-Authentifizierung für den App Store und den iTunes Store zu deaktivieren.
Öffnen Sie dazu die App „Einstellungen“ und gehen Sie je nach Gerät in den Bereich „Face ID & Passcode“ oder „Touch ID & Passcode“.
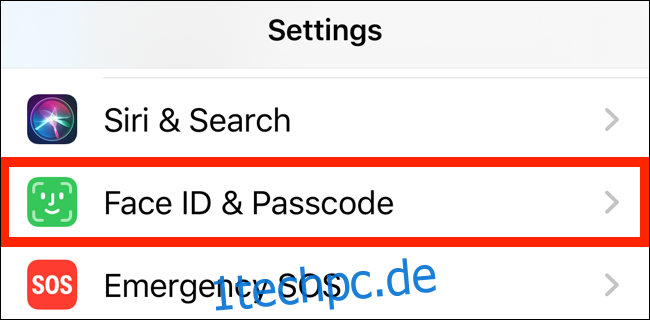
Geben Sie auf dem nächsten Bildschirm Ihren Sperrbildschirm-Passcode ein, um sich zu authentifizieren.
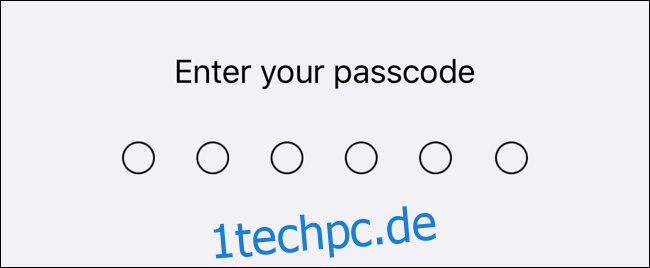
Tippen Sie hier auf den Schalter neben „iTunes & App Store“, um die Face ID- oder Touch ID-Authentifizierung für App Store und iTunes Store zu deaktivieren.
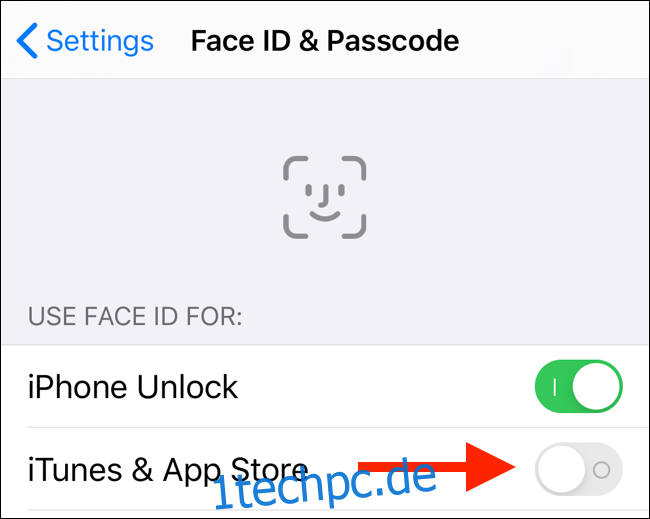
Sobald Sie dies tun, werden Face ID und Touch ID für den App Store und den iTunes Store deaktiviert. Sie müssen das Passwort jedes Mal eingeben, wenn Sie Apps kaufen und herunterladen. Im folgenden Abschnitt erfahren Sie, wie Sie diese Einstellungen konfigurieren.
Passworteinstellungen für App Store und iTunes Store verwalten
Sobald die Face ID- oder Touch ID-Authentifizierung deaktiviert ist, wird ein ganz neuer Abschnitt mit den Passworteinstellungen freigeschaltet. Um dies zu finden, gehen Sie zum oberen Rand der Einstellungen-App und tippen Sie auf Ihren Namen.
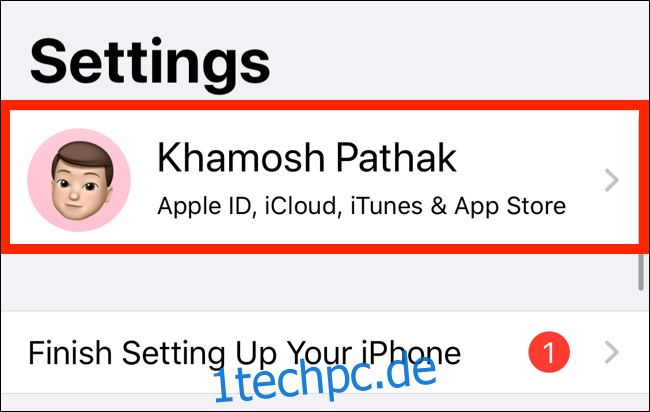
Wählen Sie hier die Option „iTunes & App Store“.
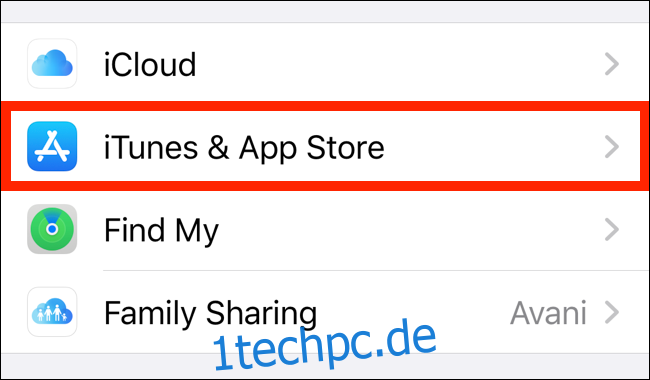
Tippen Sie auf den neu entsperrten Punkt „Passworteinstellungen“.
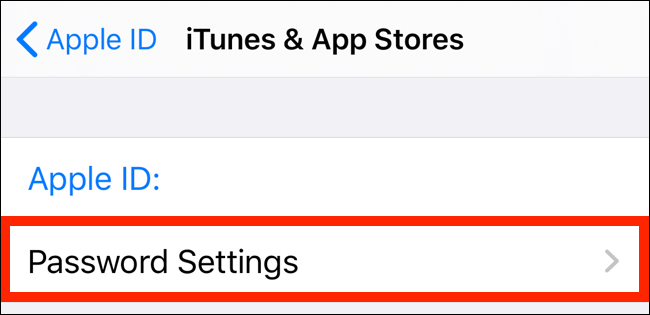
Sie sehen nun zwei Abschnitte. Im Abschnitt „Käufe und In-App-Käufe“ können Sie auf die Option „Nach 15 Minuten erforderlich“ wechseln, um zu verhindern, dass der App Store Sie jedes Mal, wenn Sie eine App oder einen In-App-Kauf kaufen, nach Ihrem Passwort oder Ihrer Bestätigung fragt ( bis 15 Minuten vergehen).
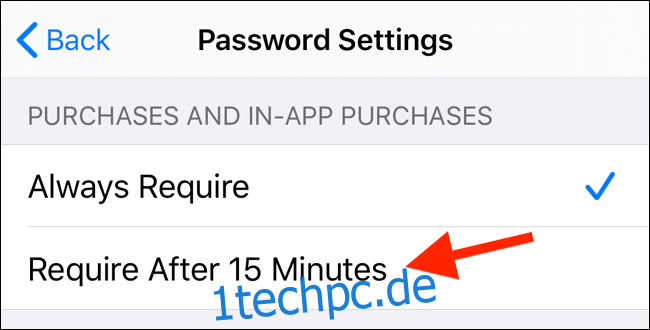
Im Abschnitt „Kostenlose Downloads“ finden Sie die Funktion „Passwort anfordern“. Sie können es deaktivieren, wenn Sie nicht jedes Mal zur Eingabe eines Passworts aufgefordert werden möchten, wenn Sie einen kostenlosen Artikel herunterladen.
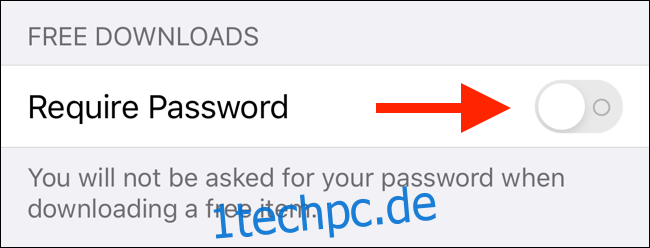
Sobald Sie die Einstellungen nach Ihren Wünschen konfiguriert haben, gehen Sie einfach zurück und verwenden Sie den App Store und den iTunes Store, um Apps herunterzuladen und Einkäufe zu tätigen. Sie werden nicht mehr aufgefordert, Face ID oder Touch ID zu verwenden.