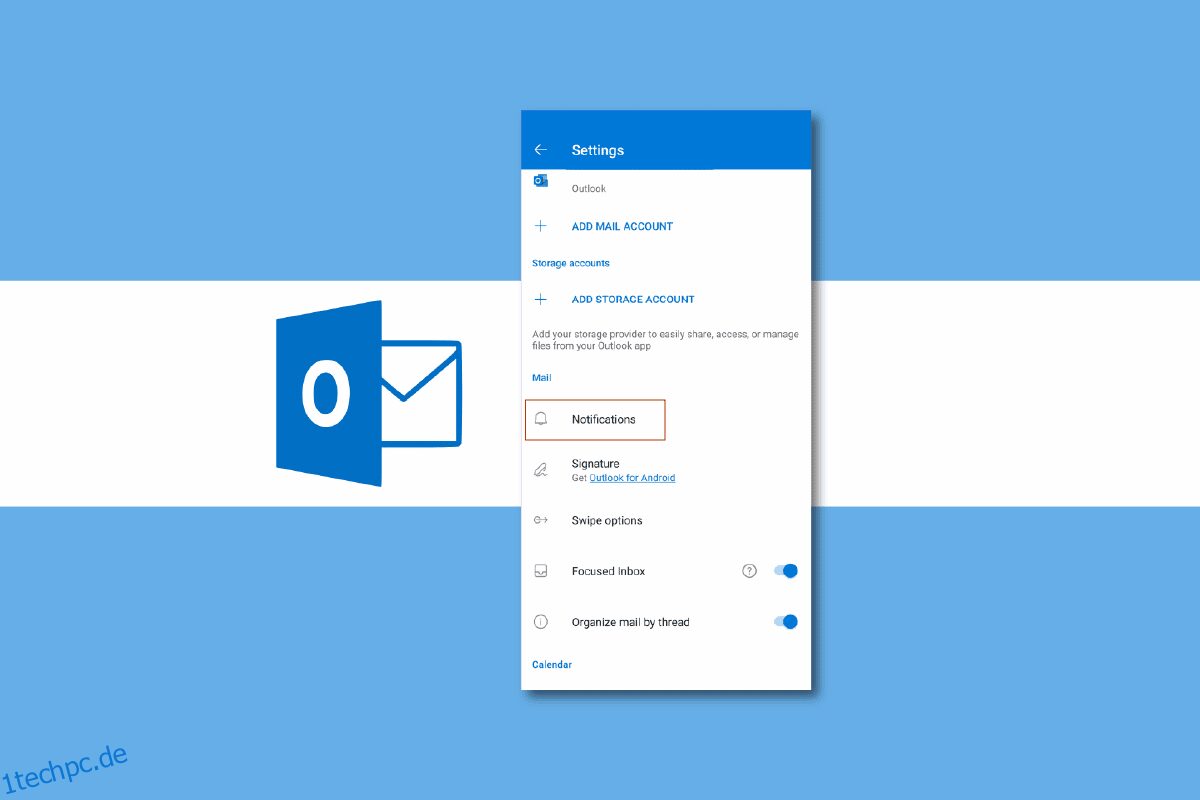Outlook ist eine der am weitesten verbreiteten E-Mail-Anwendungen der Welt. Das von Microsoft entwickelte Programm ermöglicht es Benutzern, ihre persönlichen und offiziellen Zeitpläne zu verwalten. Outlook ist auf Android-, iOS- und Desktop-Computern als Webanwendung verfügbar. Outlook ist ein nützliches Tool, das beim Erstellen einer richtigen Aufgabenliste mit Funktionen wie Desktop-Benachrichtigungen, Outlook-Web-App und Push-Benachrichtigungen auf Android und iPhone hilft. Benutzer können Outlook-App-Kalenderbenachrichtigungen verwalten, indem sie bestimmte Outlook-Benachrichtigungen auswählen, um Benachrichtigungen für bestimmte Ereignisse zu erhalten.
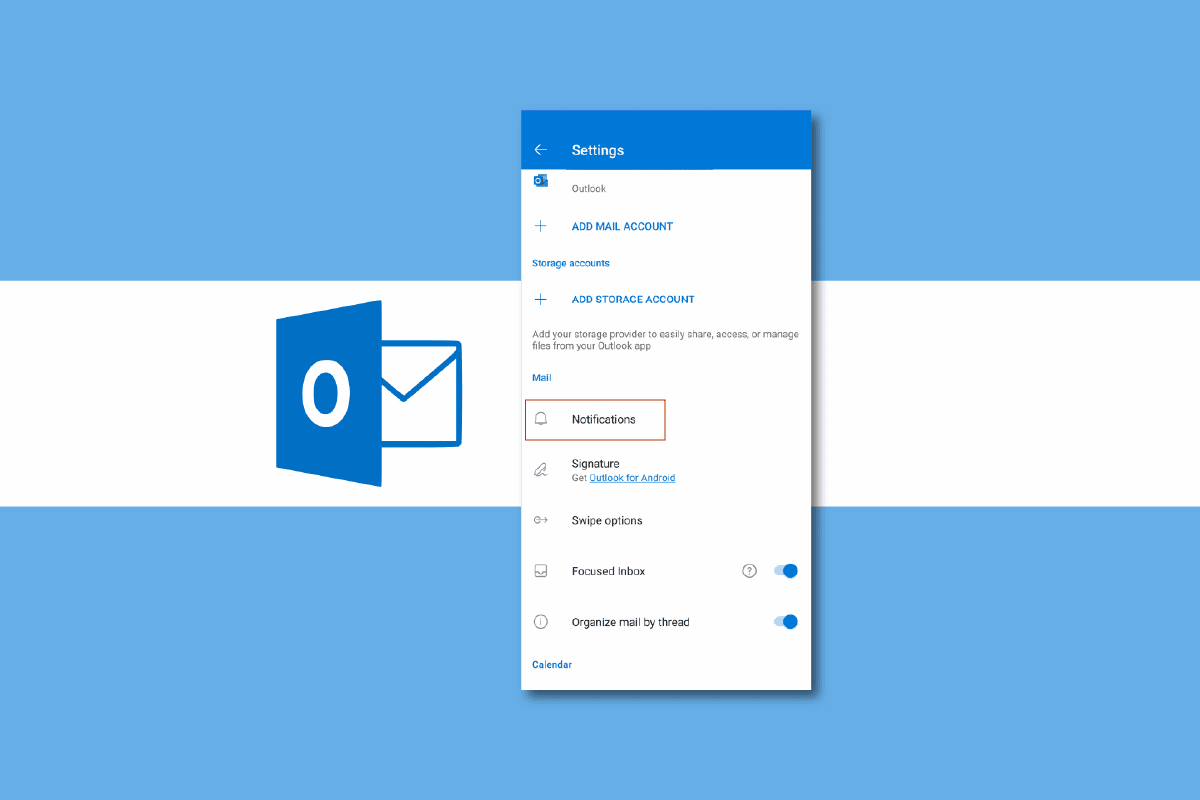
Inhaltsverzeichnis
So verwalten Sie Outlook App-Kalenderbenachrichtigungen
Outlook enthält Funktionen wie E-Mail und einen Kalender, mit denen Sie auf dem Laufenden bleiben und Ihre anstehenden Aufgaben im Auge behalten. In der folgenden Anleitung werden verschiedene Möglichkeiten zum Verwalten von Outlook-Push-Benachrichtigungen für iPhone, Android und die Desktop-Web-App erläutert.
Was ist Outlook-Kalender?
Outlook-Kalender ist ein Tool, mit dem Sie mithilfe von Outlook-App-Kalenderbenachrichtigungen den perfekten Zeitplan erstellen können. Der Outlook-Kalender kann Ihnen helfen, Ihre Tage, Wochen, Monate und sogar Jahre zu planen. Der Outlook-Kalender hält Sie über bevorstehende Benachrichtigungen und Ereignisse auf dem Laufenden und stellt sicher, dass Sie keine Termine oder Besprechungen verpassen. Sie können Ihre Kalenderbenachrichtigungen anpassen, um wichtige Ereignisse an Ihrem Tag zu priorisieren. Für viele Berufstätige ist der Outlook-Kalender ein unverzichtbares Werkzeug, um ihre täglichen Aktivitäten zu planen und zu planen. In den nächsten Abschnitten werden wir Outlook-Push-Benachrichtigungen für Android, iPhone und die Desktop-Web-App besprechen.
So verwalten Sie Outlook-Benachrichtigungen auf Android
Outlook kann auf Android-Geräten installiert werden. Die Android-Anwendung bietet Outlook-Benutzern einfachen Zugriff auf ihre E-Mails und beruflichen Termine. Benutzer können E-Mails, Besprechungen und Aufgaben mit Hilfe der mobilen Outlook-Android-App verwalten. Die Verwaltung von Outlook-Benachrichtigungen ist einfach. Sie können die Outlook-Benachrichtigungen auf Android verwalten, indem Sie zu den Telefoneinstellungen oder über die Outlook-App navigieren. Lesen Sie weiter, um herauszufinden, wie Sie die Outlook-Web-App für Desktopbenachrichtigungen verwalten. Sie können die Kalenderbenachrichtigungen der Outlook-App von Ihrem Android-Gerät aus verwalten und steuern, indem Sie zu den Telefoneinstellungen navigieren. Mit diesen einfachen Schritten können Sie Outlook-Push-Benachrichtigungen verwalten. Lesen Sie auch weiter, um Schritte zum Verwalten von Outlook-Push-Benachrichtigungen auf dem iPhone zu finden.
Hinweis: Da Smartphones nicht über die gleichen Einstellungsmöglichkeiten verfügen und diese von Hersteller zu Hersteller unterschiedlich sind, überprüfen Sie daher vor dem Ändern von Einstellungen, ob diese korrekt sind. Die folgenden Methoden stammen vom Moto G60-Smartphone.
1. Öffnen Sie Einstellungen im Telefonmenü.
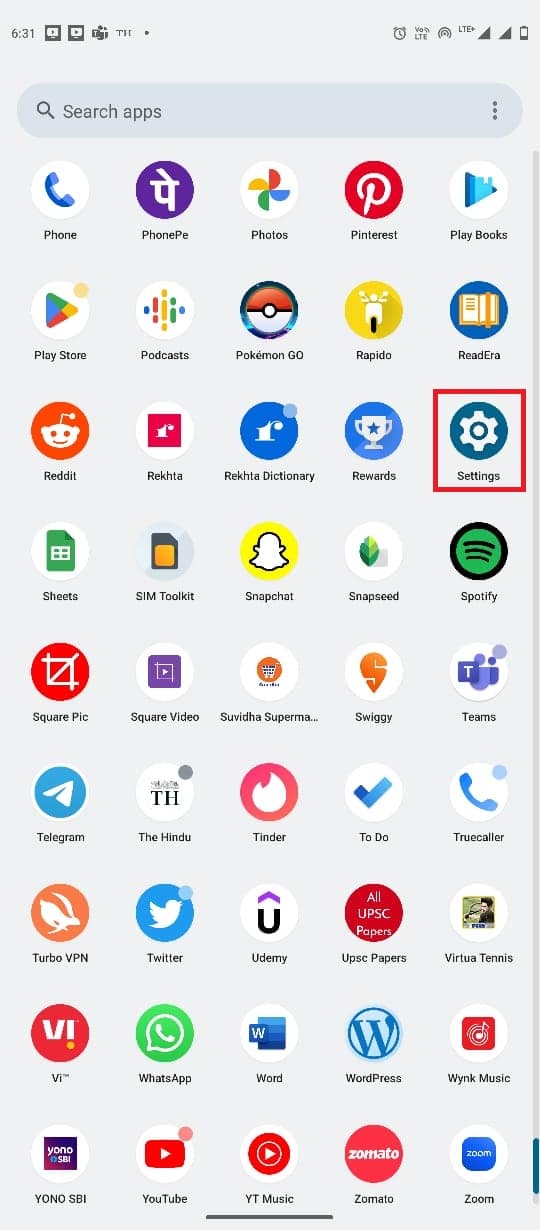
2. Suchen und tippen Sie auf Apps.
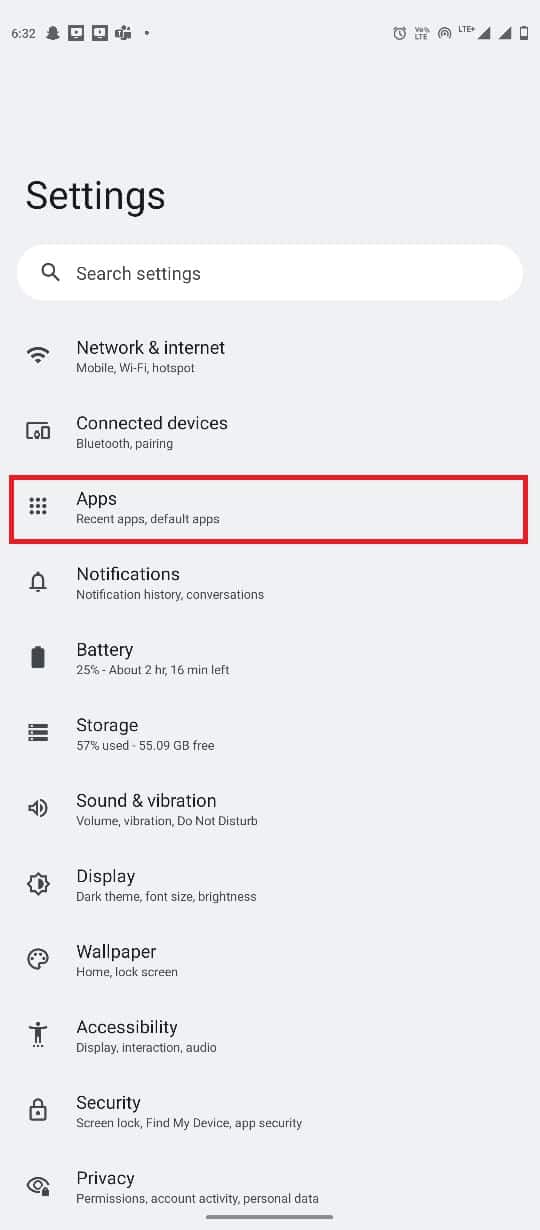
3. Tippen Sie nun auf Alle Apps anzeigen. Suchen Sie dann Outlook und tippen Sie darauf.
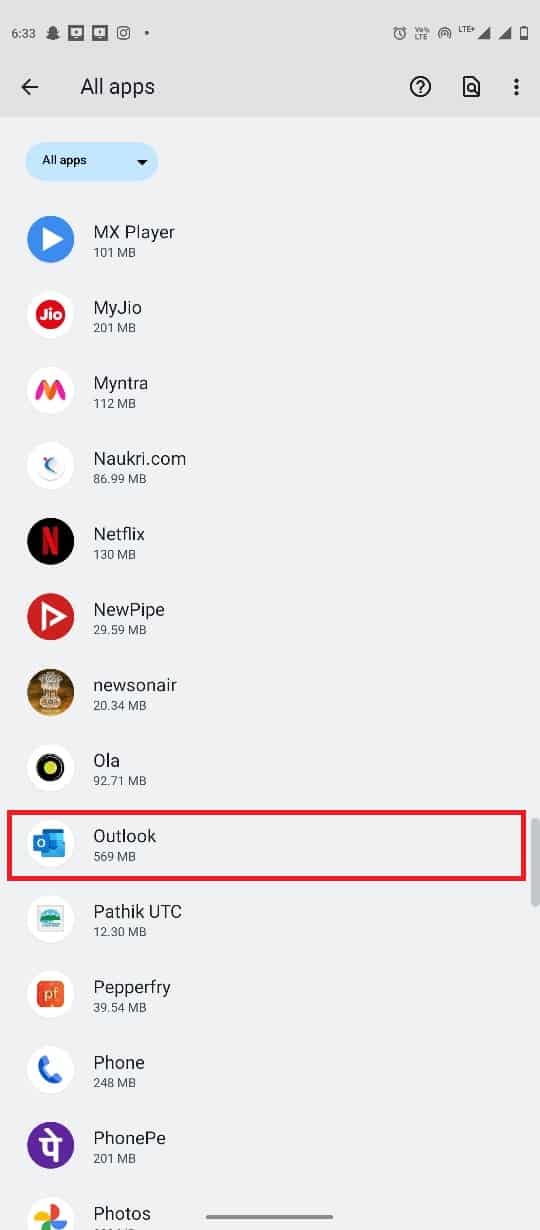
4. Wählen Sie hier Benachrichtigungen aus.
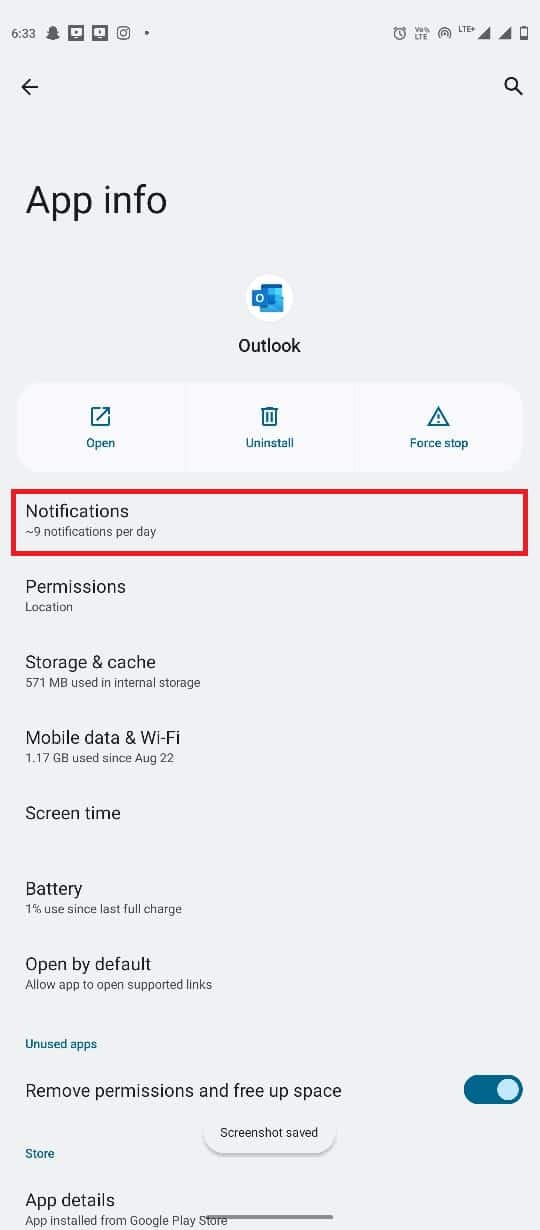
5. Suchen Sie hier die Option Alle Outlook-Benachrichtigungen und schalten Sie den Schalter ein oder aus.
Hinweis: Sie können auch Toggles für bestimmte Benachrichtigungen gemäß Ihren Anforderungen für alle Ihre Outlook-Konten deaktivieren.
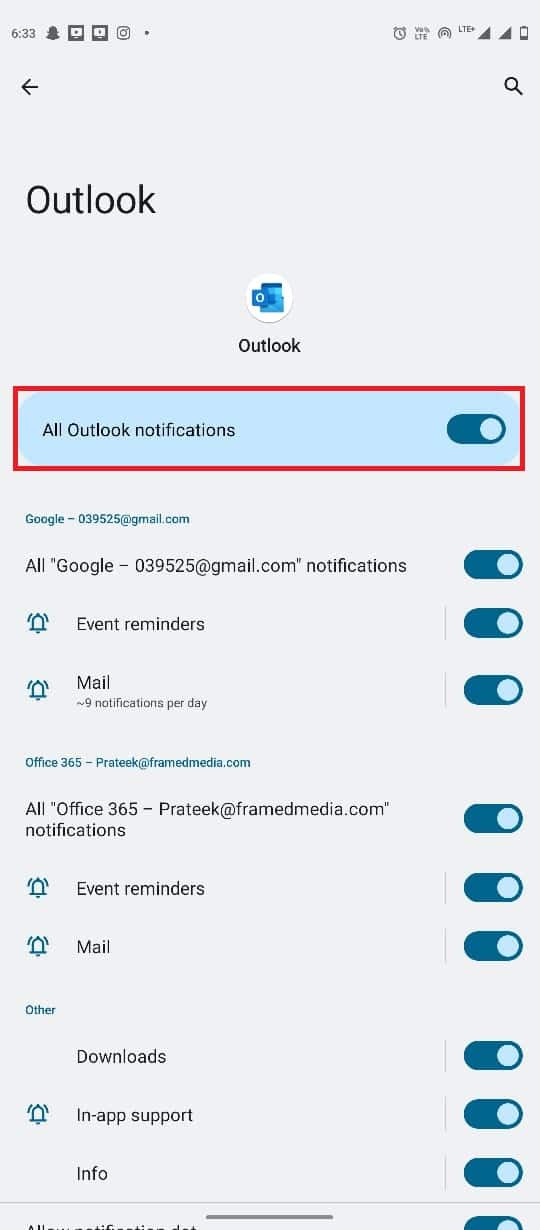
So verwalten Sie Outlook-Benachrichtigungen von der Outlook-Android-App
Benutzer können ihre Outlook-App-Kalenderbenachrichtigungen auch über die Outlook-Android-Anwendung verwalten. Verwenden Sie diese einfachen Schritte, um Outlook-Push-Benachrichtigungen für Android mit der Android-Anwendung zu verwalten.
1. Öffnen Sie die Outlook-Anwendung über das Telefonmenü.
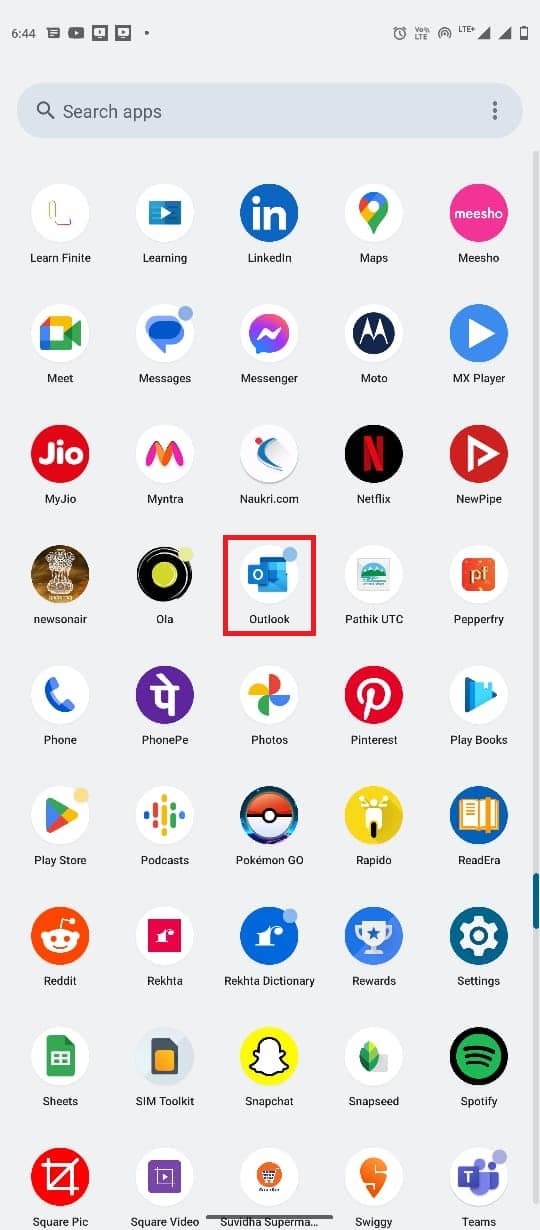
2. Tippen Sie oben links auf dem Bildschirm auf das E-Mail-Symbol.
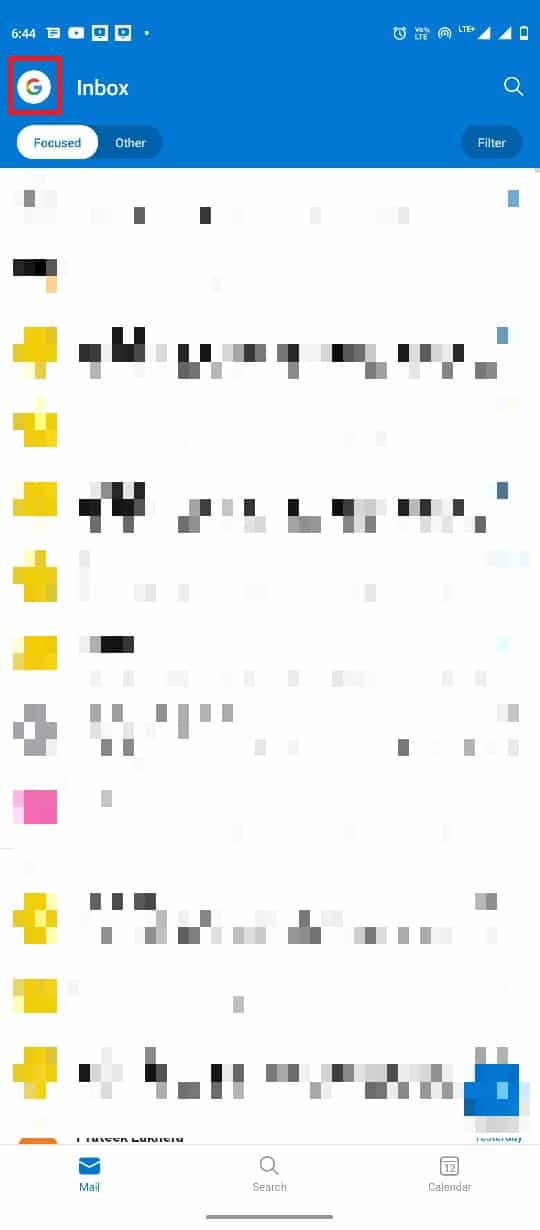
3. Suchen und tippen Sie nun auf das Symbol Einstellungen und wählen Sie dann Benachrichtigungen.
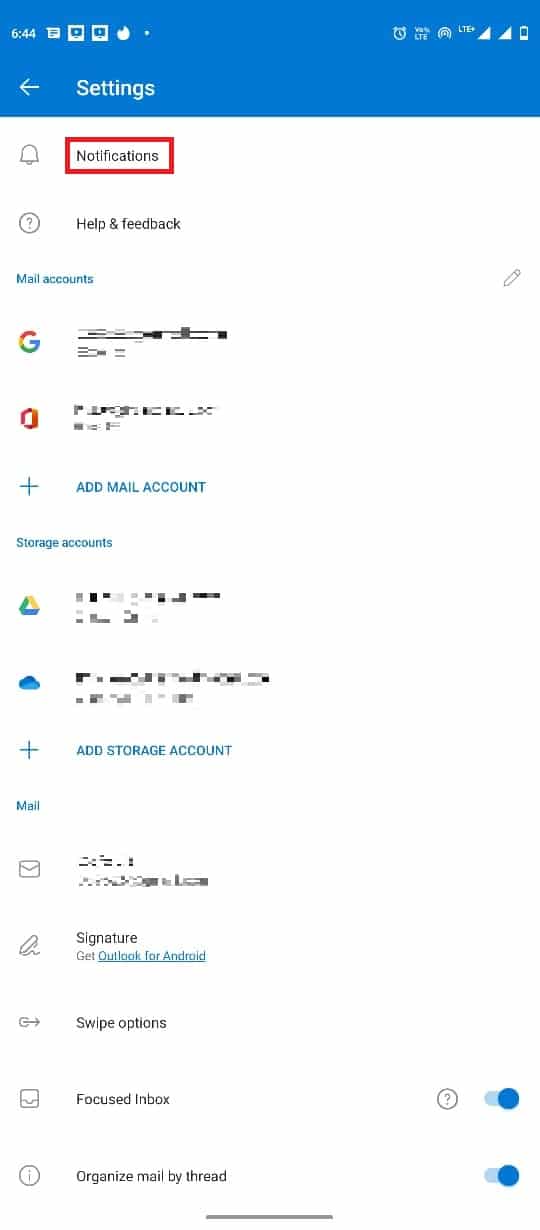
4. Navigieren Sie zur Registerkarte Kalender.
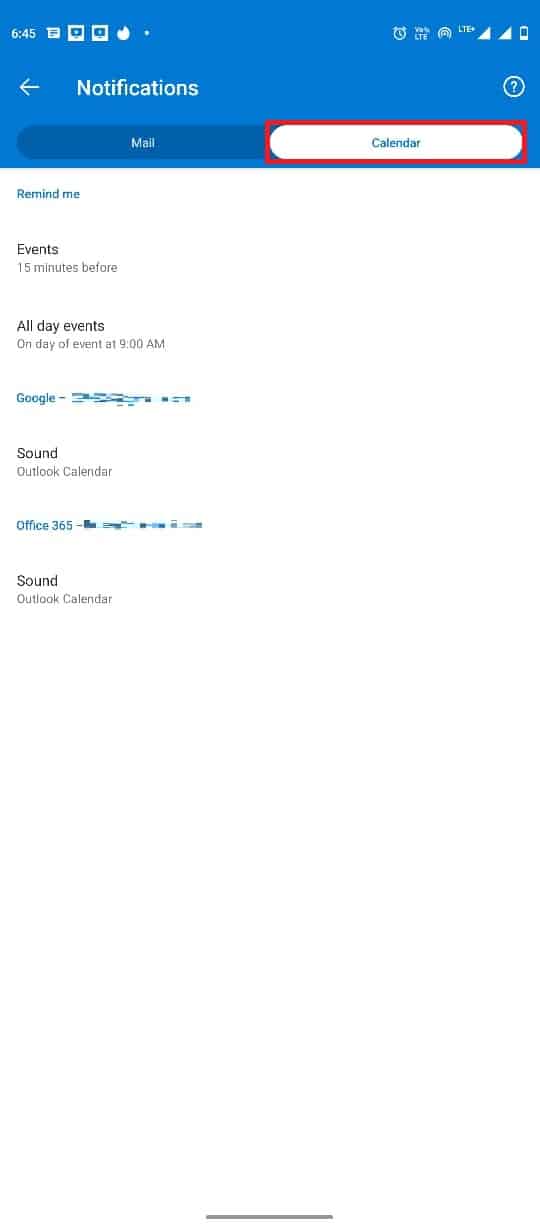
5. Tippen Sie auf Ereignisse und wählen Sie eine der Optionen aus.
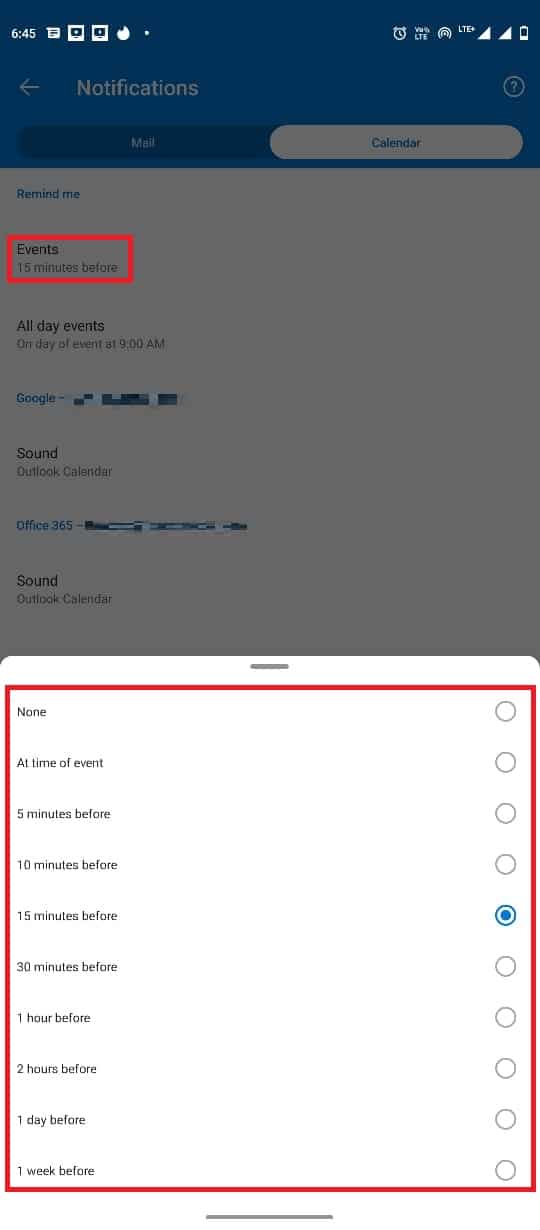
6. Tippen Sie nun auf Ganztägige Ereignisse und wählen Sie eine der verfügbaren Optionen aus.
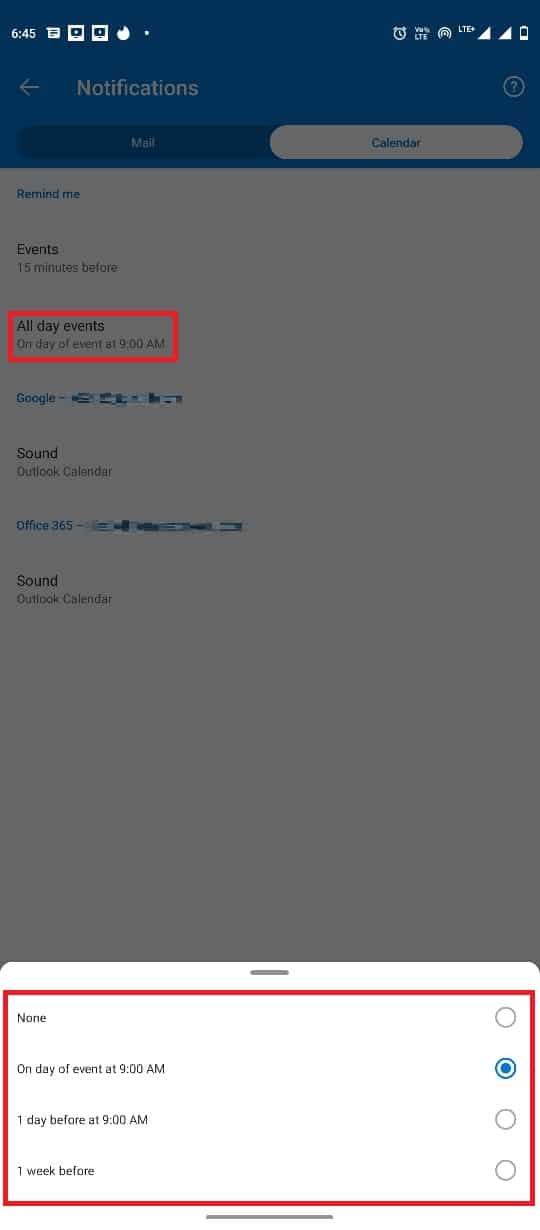
So verwalten Sie Outlook-Benachrichtigungen auf dem iPhone
Wenn Sie die Outlook-Anwendung auf Ihrem iPhone verwenden, können Sie Outlook-Benachrichtigungen über die iPhone-Einstellungen verwalten. Befolgen Sie diese einfachen Schritte, um Outlook-Benachrichtigungen auf Ihrem iPhone zu verwalten. Lesen Sie weiter, um herauszufinden, wie Sie die Outlook-Web-App für Desktop-Benachrichtigungen verwalten.
1. Öffnen Sie die Einstellungen in Ihrem iPhone-Menü.
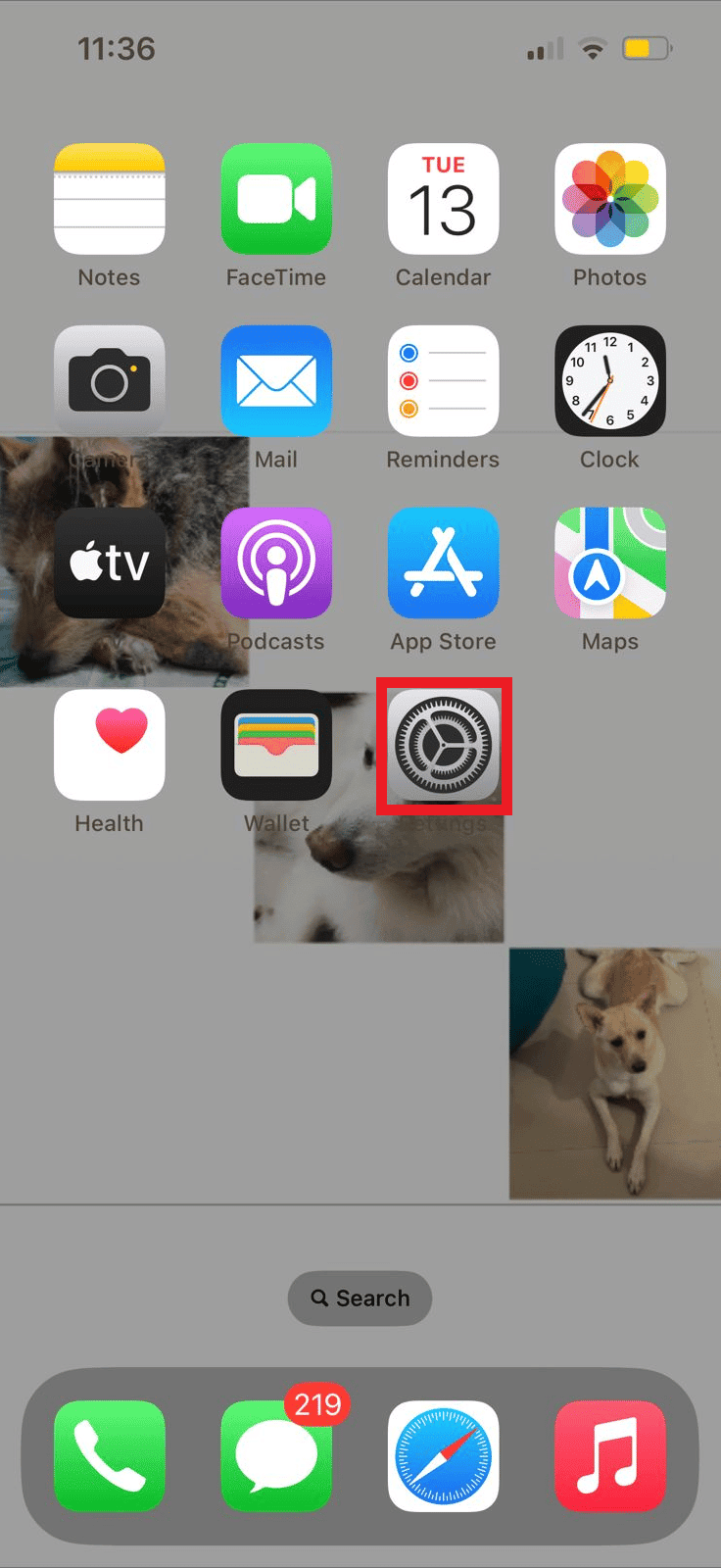
2. Suchen Sie hier Benachrichtigungen und tippen Sie darauf.
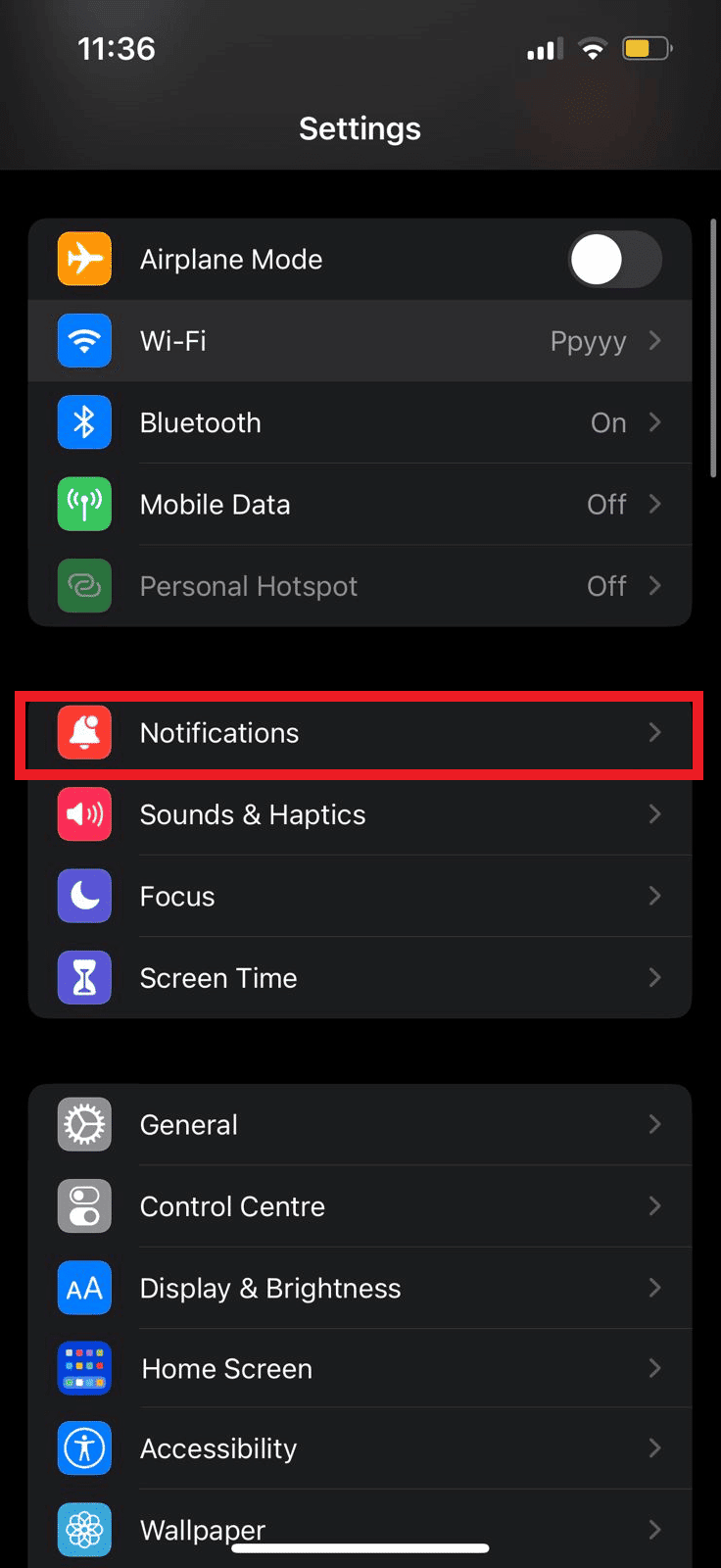
3. Suchen Sie nun das Symbol der Outlook-App und tippen Sie darauf.
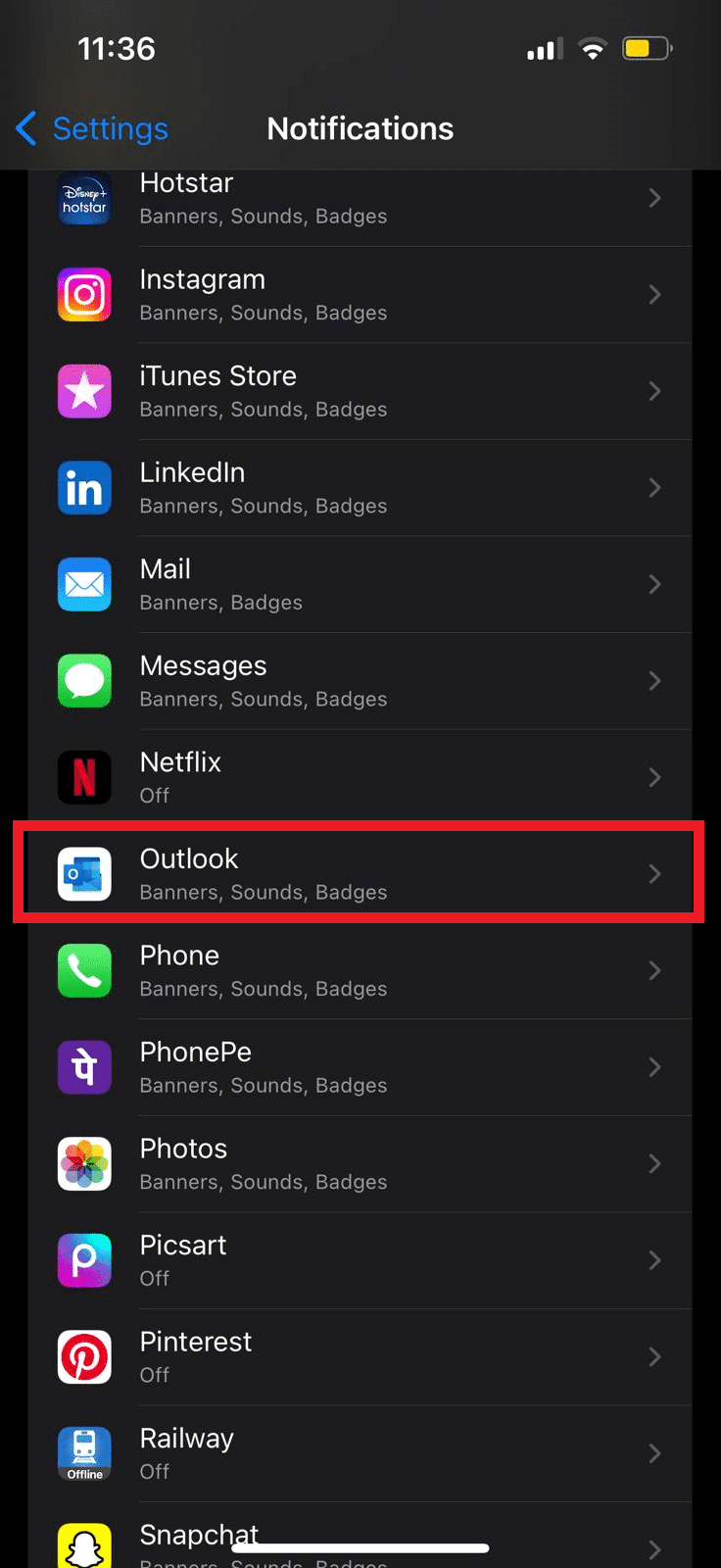
4. Suchen Sie hier die Option Benachrichtigungen zulassen und schalten Sie den Schalter ein oder aus.
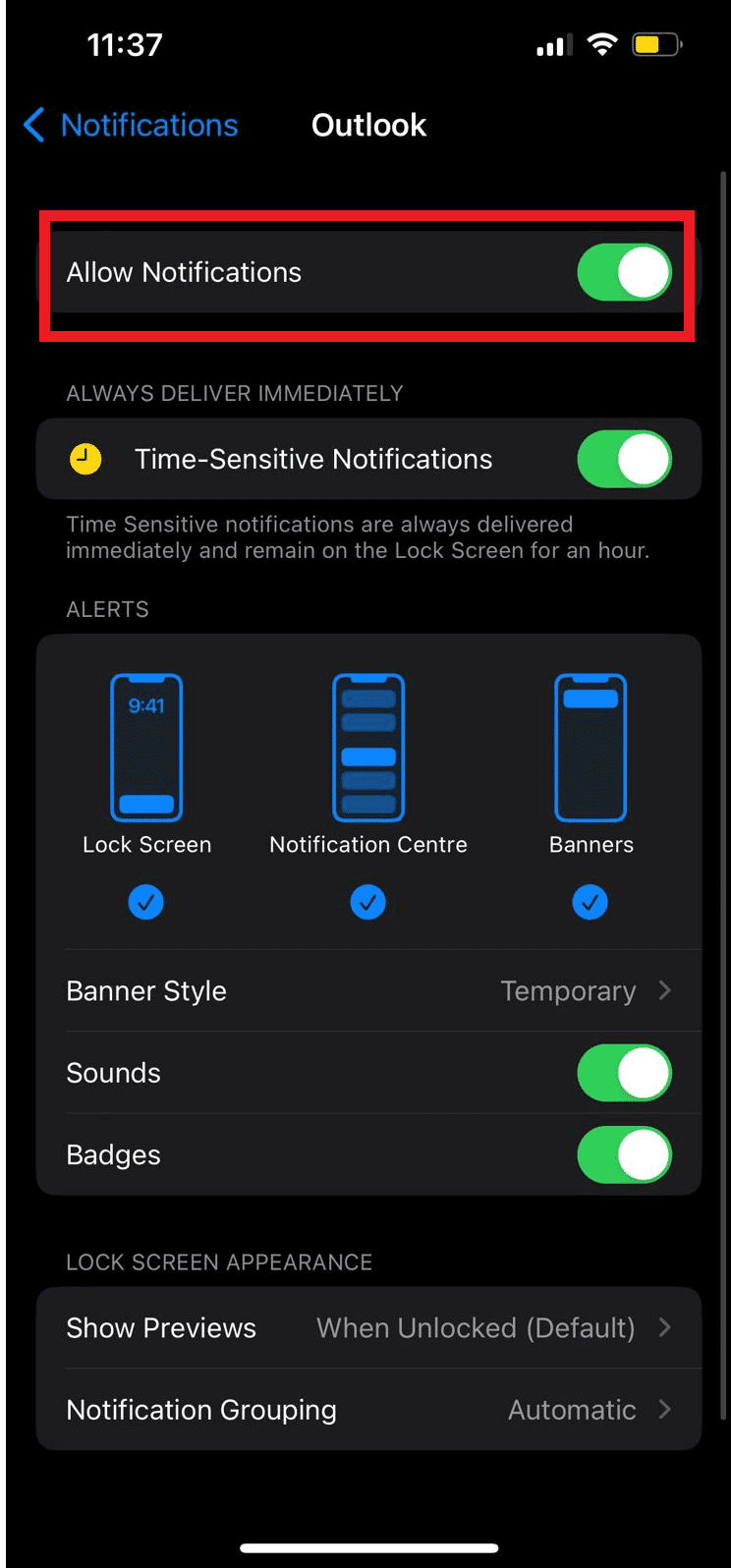
So verwalten Sie Outlook-Benachrichtigungen auf dem iPhone über die iOS-App
Sie können auch Outlook-Push-Benachrichtigungen für das iPhone verwalten, indem Sie die Outlook-Anwendung für Ihr iPhone verwenden. Sie können Outlook-Benachrichtigungen von der App aus verwalten, indem Sie diesen einfachen Schritten folgen.
1. Öffnen Sie die Outlook-Anwendung auf Ihrem iPhone.
2. Tippen Sie oben links auf dem Bildschirm auf das Profilsymbol.
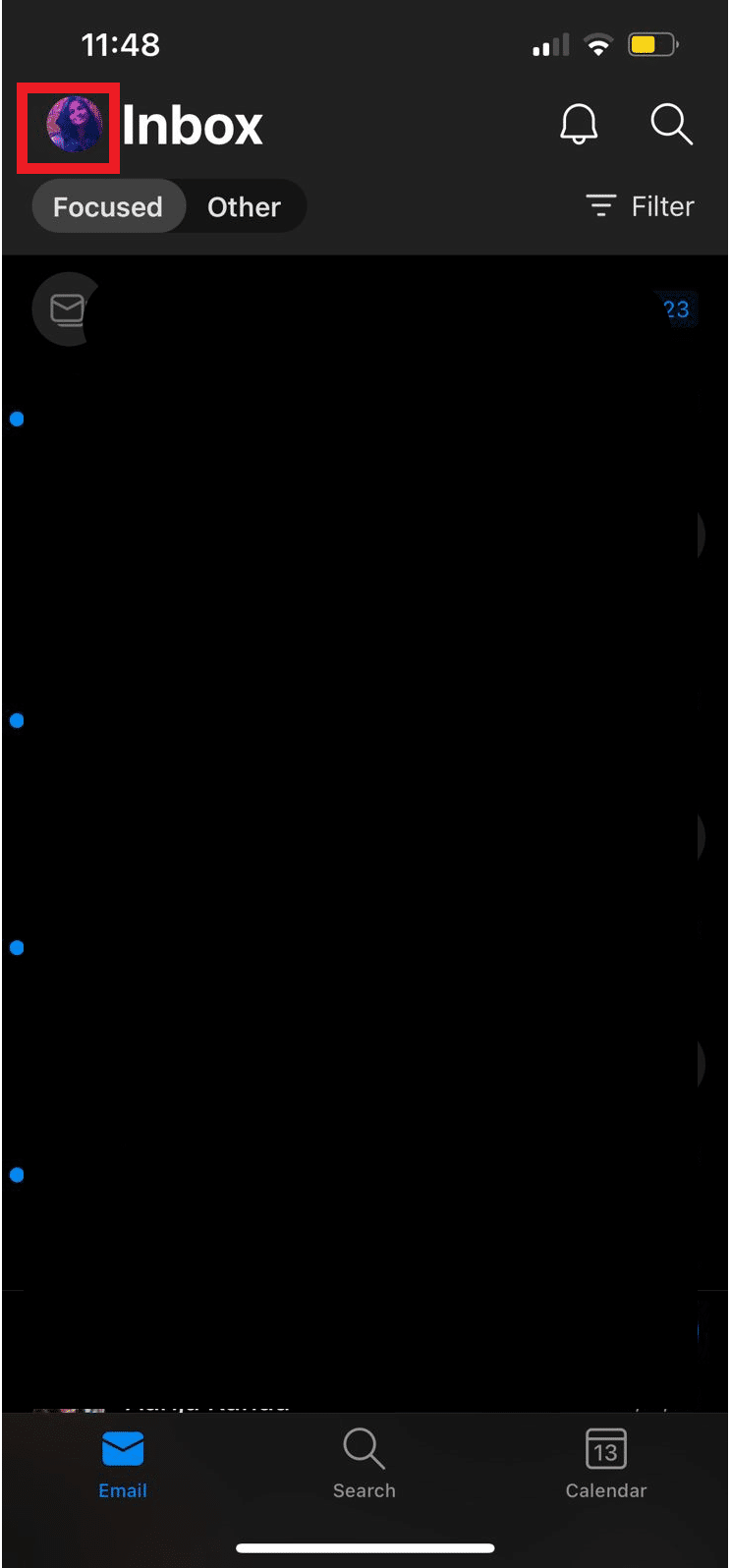
3. Tippen Sie nun auf das Symbol Einstellungen.
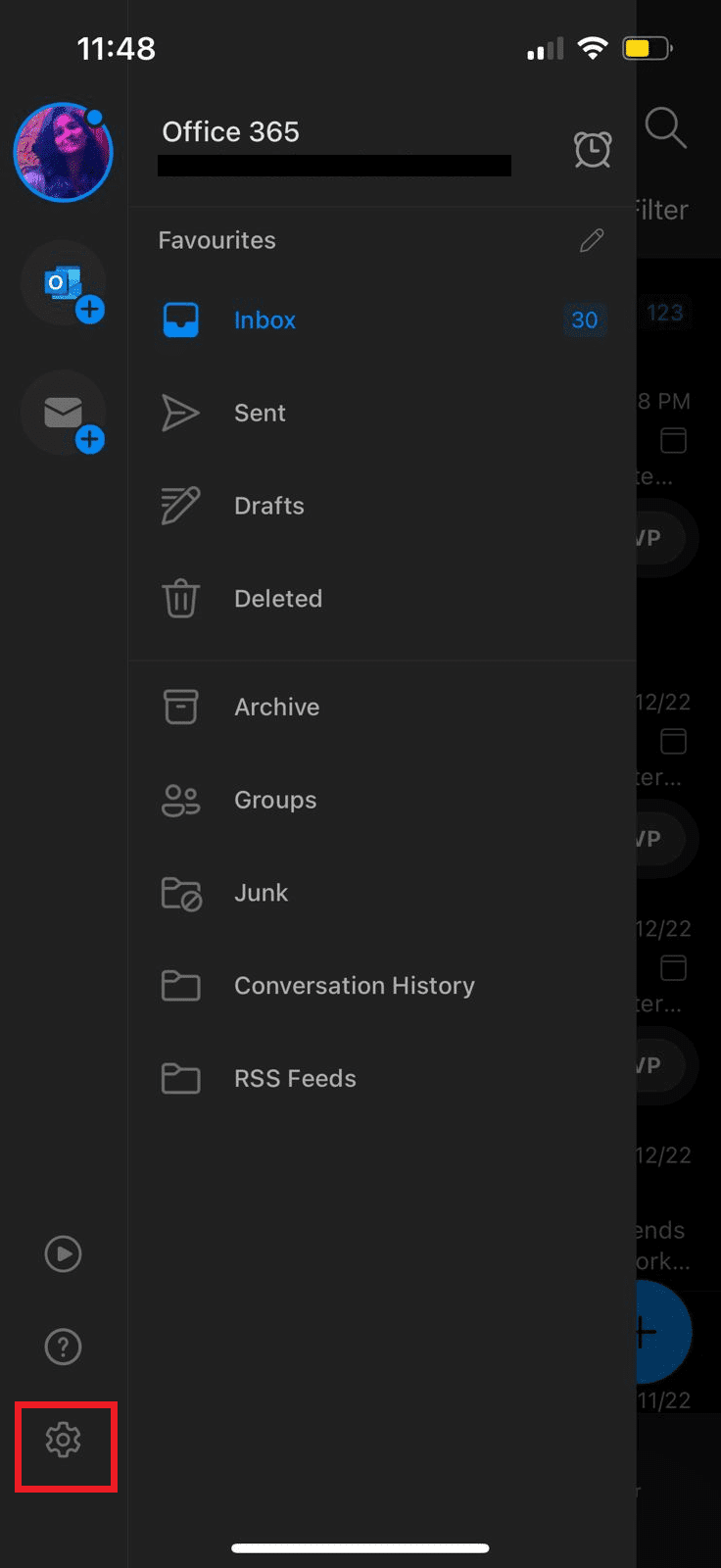
4. Suchen Sie hier Benachrichtigungen und tippen Sie darauf.
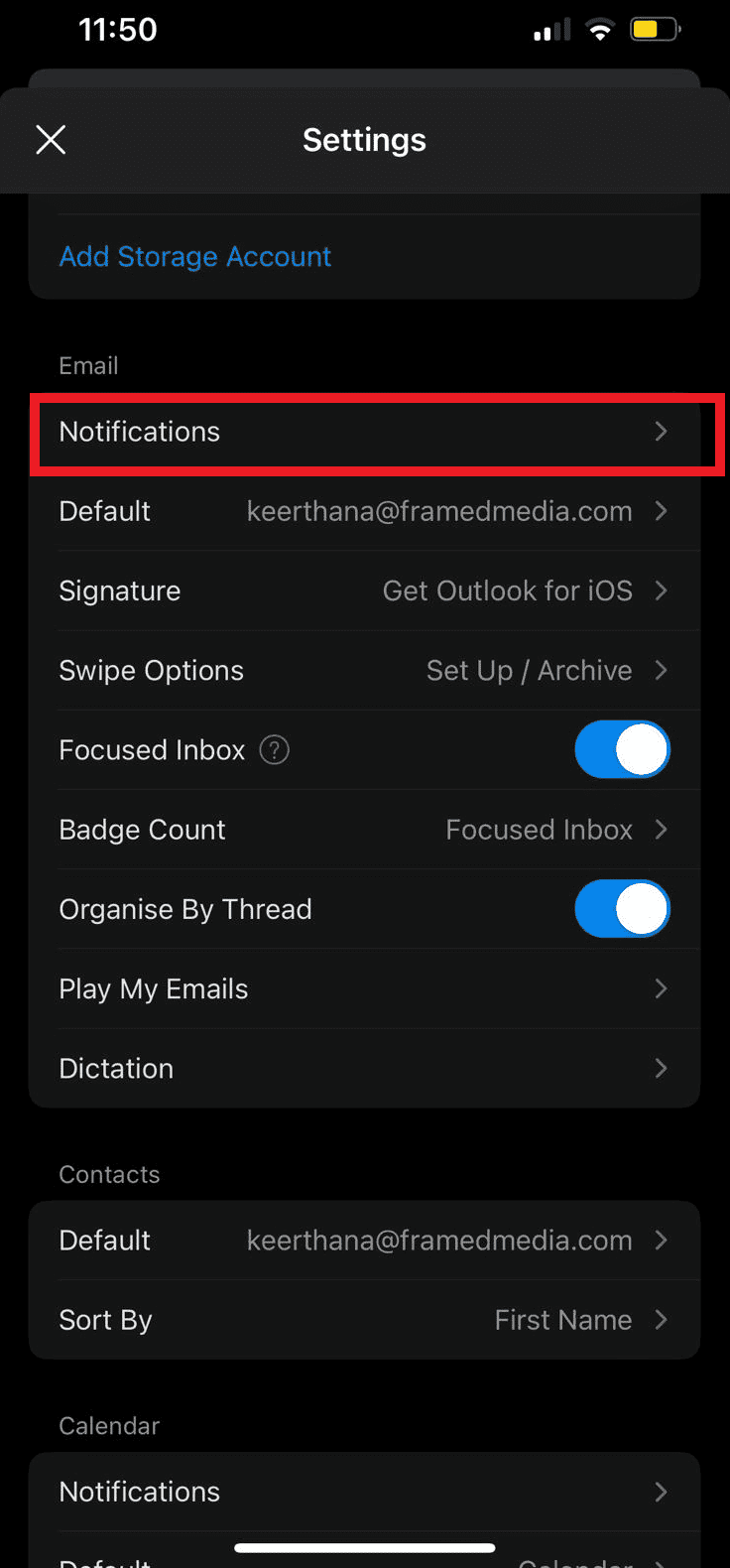
5. Schließlich können Sie eine der folgenden Optionen auswählen, um Outlook-Benachrichtigungen auf Ihrem iPhone zu verwalten.
- Fokussierte und andere Posteingänge
- Fokussierter Posteingang
- Lieblingsmenschen
- Keiner
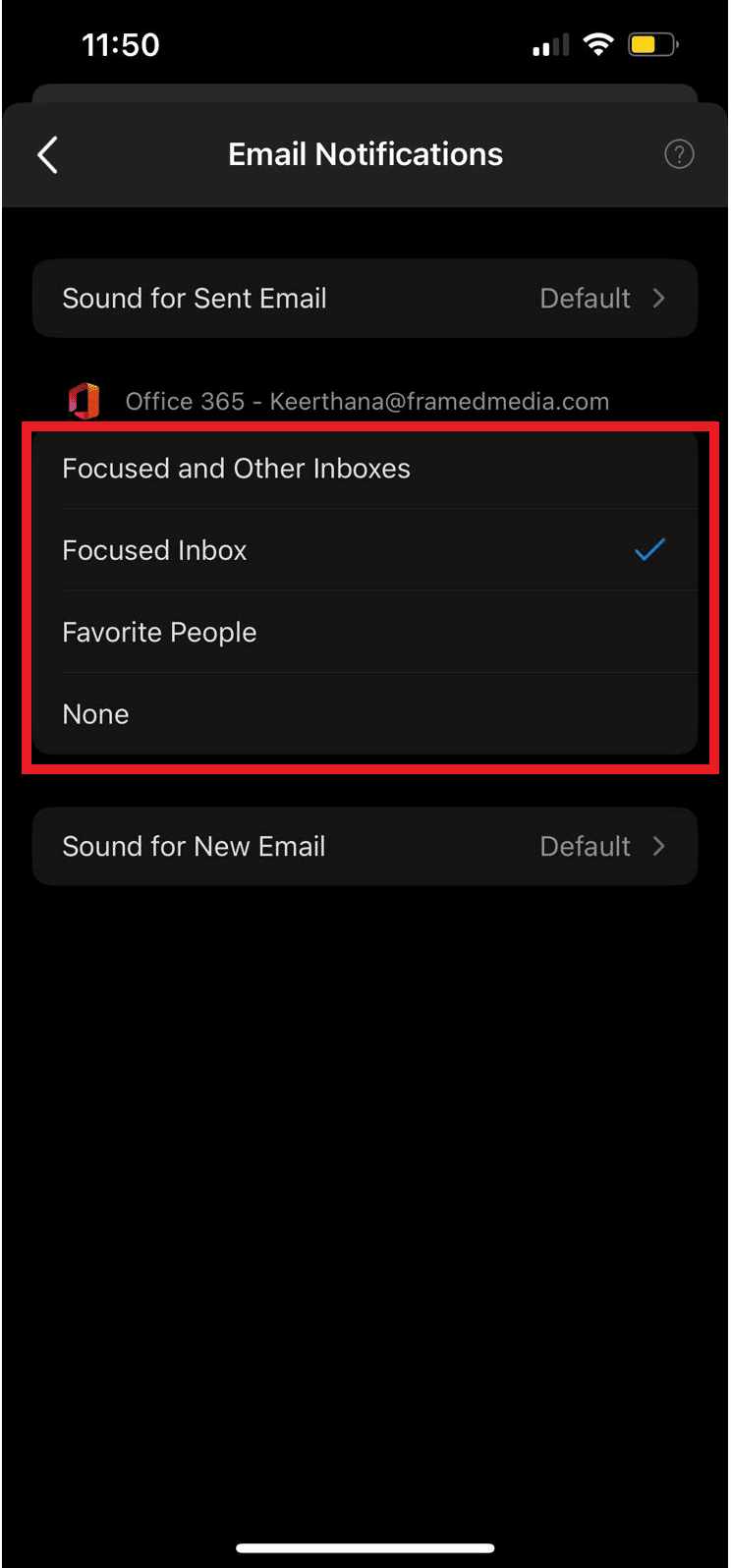
So verwalten Sie Outlook-Benachrichtigungen in der Desktop Web App
Sie können auch über Ihren Webbrowser auf Outlook zugreifen. Die Outlook-Web-App ist einfach zu verwenden und von allen Webbrowsern aus zugänglich. Genau wie die Outlook-Push-Benachrichtigungen für Android können Sie Ihre Desktop-Benachrichtigungen für Outlook einfach ändern, indem Sie die Web-App-Einstellungen ändern. Befolgen Sie diese einfachen Schritte, um die Outlook-Web-App für Desktopbenachrichtigungen zu verwalten.
1. Öffnen Sie Ihren Webbrowser und öffnen Sie die Outlook-Webseite.
2. Melden Sie sich bei Ihrem Outlook-Konto an.
3. Suchen Sie das Zahnradsymbol und klicken Sie darauf, um das Einstellungsfenster zu öffnen.
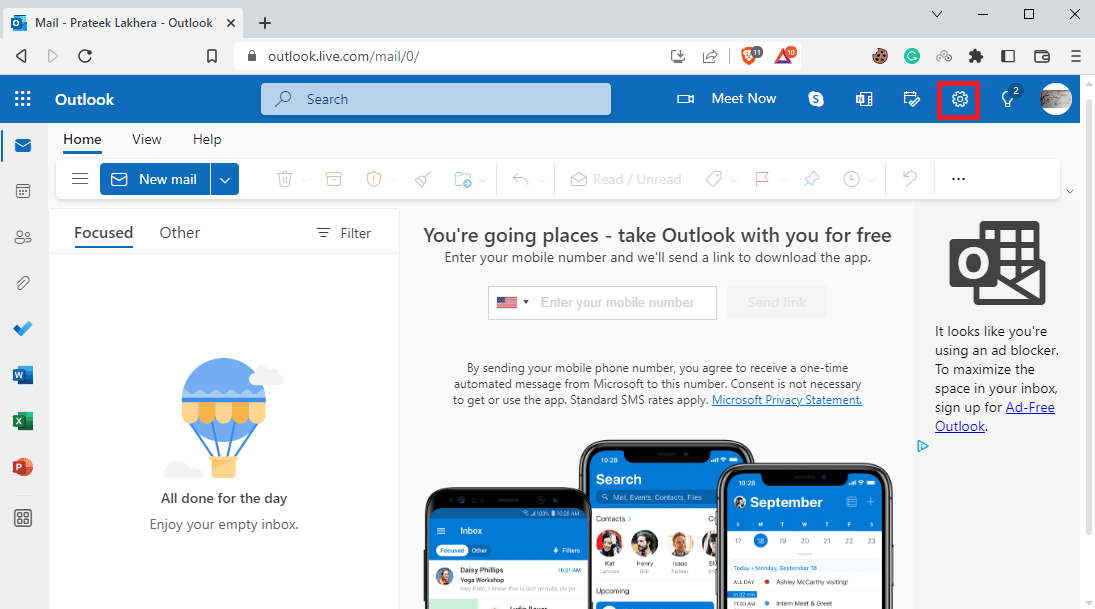
4. Klicken Sie nun auf Alle Outlook-Einstellungen anzeigen.
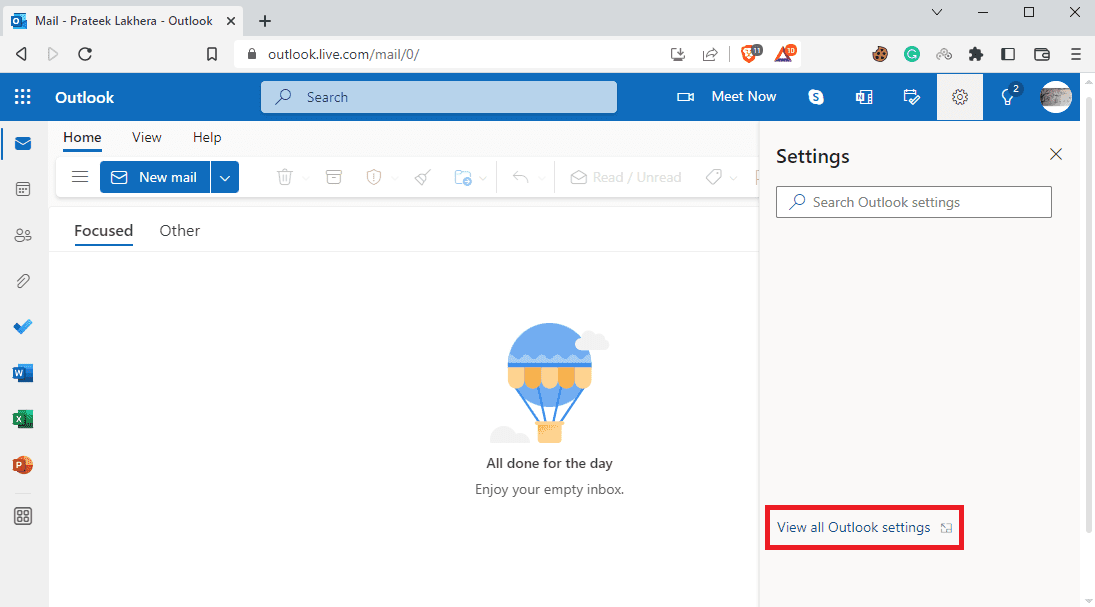
5. Navigieren Sie im linken Bereich zur Registerkarte Allgemein.
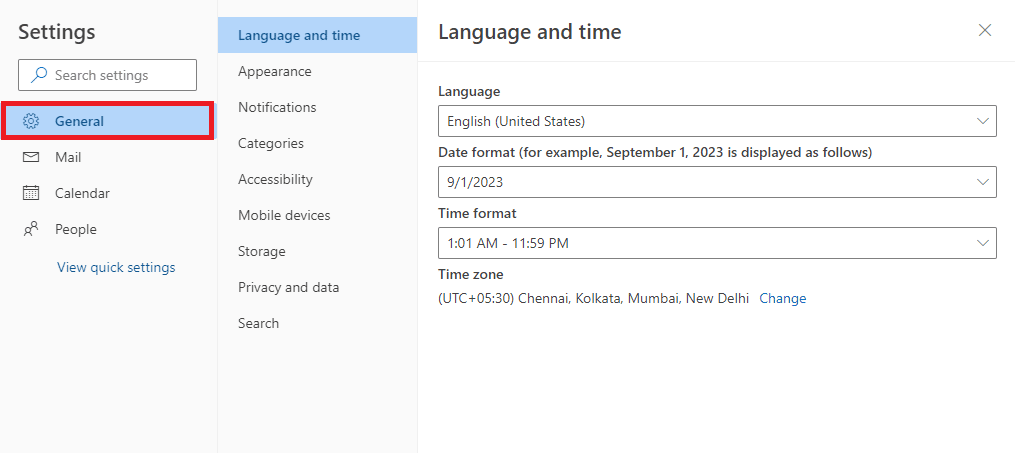
6. Navigieren Sie nun zum Abschnitt Benachrichtigungen.
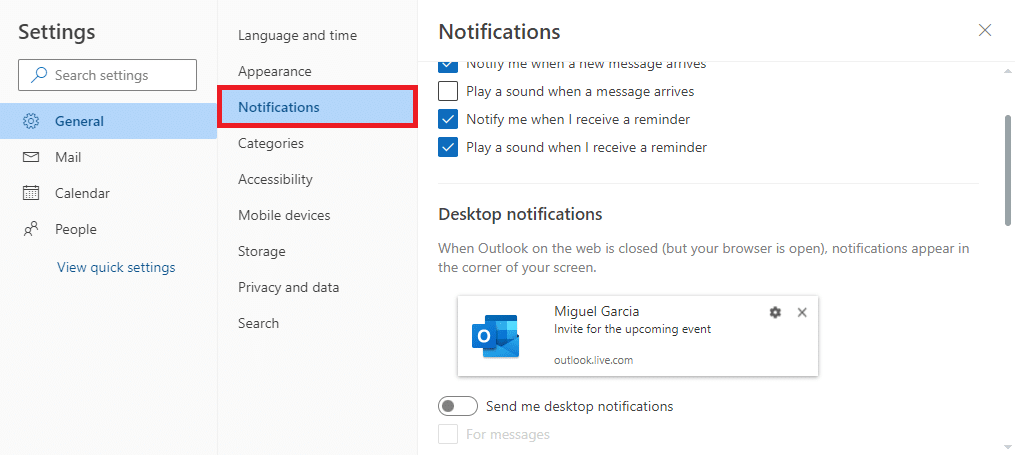
7. Suchen und aktivieren oder deaktivieren Sie den Umschalter Desktopbenachrichtigungen senden.
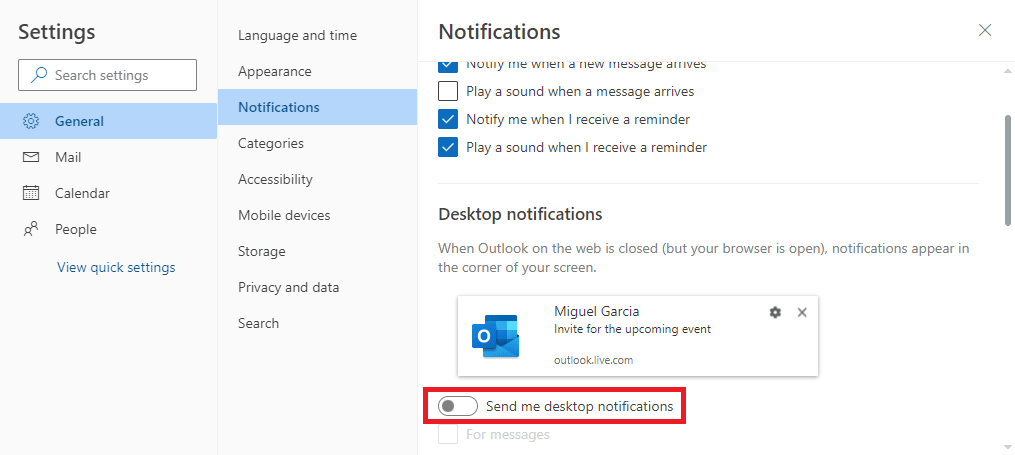
Häufig gestellte Fragen (FAQs)
Q1. Wie kann ich den Outlook-Kalender verwenden?
Ans. Der Outlook-Kalender ist ein wichtiges Tool, mit dem Sie Ihre täglichen Ereignisse und Aufgaben planen können. Mit dem Outlook-Kalender können Sie Erinnerungen für wichtige Ereignisse festlegen.
Q2. Wie stoppe ich Outlook-Kalenderbenachrichtigungen?
Ans. Sie können Outlook-Kalenderbenachrichtigungen auf einem Android-Gerät stoppen, indem Sie entweder zu den Telefoneinstellungen oder den Android-App-Einstellungen gehen.
Q3. Kann ich Outlook-Benachrichtigungen auf meinem iPhone stoppen?
Ans. Ja, wenn Sie Outlook auf einem iPhone verwenden, können Sie die Benachrichtigungen in den iOS-Einstellungen deaktivieren.
Q4. Kann ich Outlook von meinem Browser aus verwenden?
Ans. Ja, Sie können die Outlook-Desktop-Web-App über Ihren Webbrowser verwenden. Die Web-App funktioniert genau wie Outlook und ermöglicht den Zugriff auf den Outlook-Kalender.
Q5. Kann ich Desktopbenachrichtigungen für Outlook deaktivieren?
Ans. Ja, Sie können die Einstellungen in der Outlook-Webanwendung ändern, um die Desktop-Push-Benachrichtigungen für Outlook zu aktivieren oder zu deaktivieren.
Empfohlen
Wir hoffen, dass dieser Leitfaden für Sie hilfreich war und Sie herausfinden konnten, wie Sie Kalenderbenachrichtigungen der Outlook-App auf Ihrem Gerät verwalten können. Lassen Sie uns wissen, welche Methode für Sie funktioniert hat. Wenn Sie Anregungen oder Fragen an uns haben, teilen Sie uns dies bitte im Kommentarbereich mit.