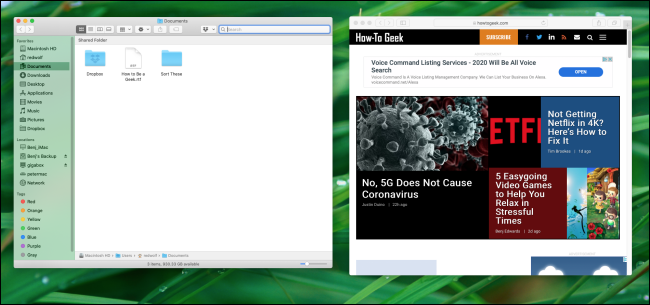Es ist einfach, zwei Fenster nebeneinander auf dem Mac zu verwalten (macOS El Capitan [10.11] oder höher) mithilfe einer Funktion namens Split View. Mit Split View können Sie zwei Fenster präzise auf Bildschirmhälften ausrichten und auch die Proportionen des Bildschirms anpassen, die jedes einzelne einnimmt. Hier ist wie.
Inhaltsverzeichnis
So verwenden Sie die geteilte Ansicht auf dem Mac
Öffnen Sie zunächst die beiden Fenster, die Sie mit Split View verwenden möchten, und positionieren Sie sie an einer beliebigen Stelle auf dem Bildschirm.
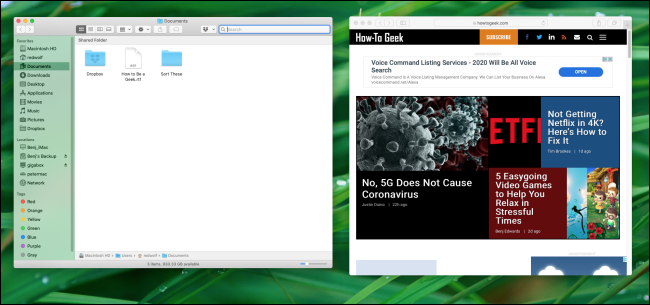
Bewegen Sie als Nächstes den Mauszeiger über die grüne Vollbildschaltfläche in der oberen linken Ecke eines der Fenster, die Sie verwalten möchten. Es öffnet sich ein kleines Menü mit drei Optionen.
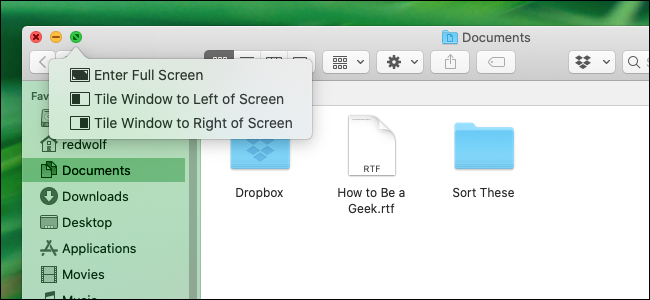
Die erste Option, „Vollbild eingeben“, lässt das Fenster den gesamten Bildschirm einnehmen und blendet dabei die macOS-Menüleiste aus. Die anderen beiden „Kachelfenster“-Optionen rasten das Fenster in der linken oder rechten Hälfte des Bildschirms ein. Klicken Sie auf eine der „Kachelfenster“-Optionen.
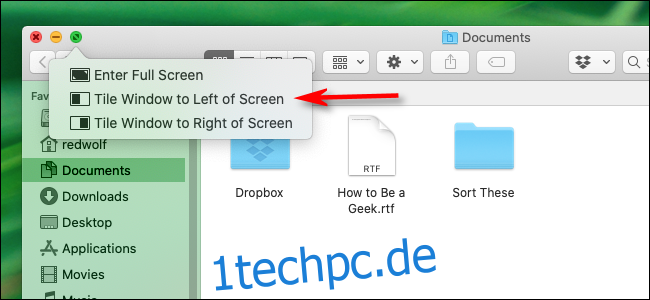
Das Fenster wird an der ausgewählten Bildschirmhälfte ausgerichtet (in diesem Beispiel an der linken Bildschirmhälfte).
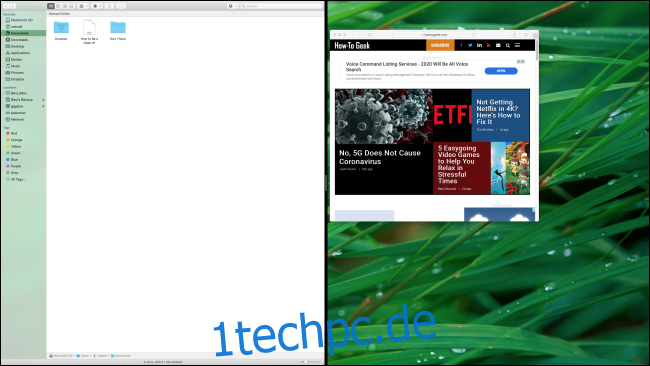
Da ein Fenster die Hälfte des Bildschirms einnimmt, zeigt Ihr Mac kleinere Versionen anderer geöffneter Fenster auf der anderen Bildschirmhälfte an. Wählen Sie das Fenster aus, das die restliche Bildschirmhälfte ausfüllen soll, indem Sie es mit der Maus anklicken. Es füllt die andere Hälfte vollständig aus.
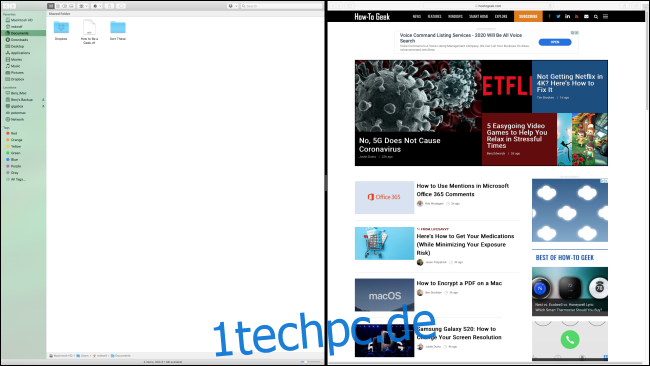
Wenn zwei Fenster an den Seiten des Bildschirms eingerastet sind, können Sie auf die schwarze Trennwand zwischen ihnen klicken und sie ziehen, um die Breite jedes Fensters zu ändern.
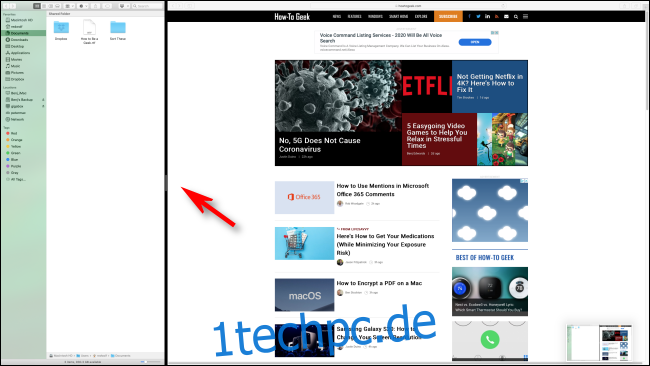
So beenden Sie Split View auf dem Mac
Wenn Sie mit Split View fertig sind, bewegen Sie den Mauszeiger über den oberen Rand des Bildschirms. Dadurch werden die drei kreisförmigen Fensterschaltflächen (rot, grau und grün) angezeigt. Klicken Sie auf die grüne Schaltfläche, um Split View zu verlassen.
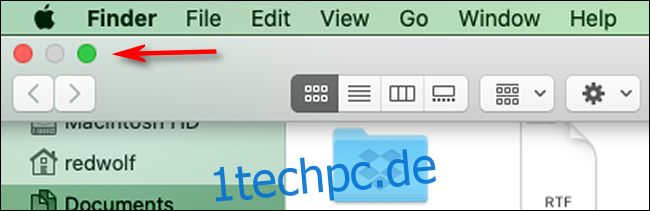
Alternativen zur geteilten Ansicht
Im Moment fühlt sich Split View auf dem Mac wie eine ungekochte Funktion an, die Apple wahrscheinlich in Zukunft erweitern wird. Zum Beispiel bietet macOS derzeit keine Tastenkombinationen zum Verwalten der geteilten Ansicht, aber sie werden möglicherweise in einer zukünftigen Version angezeigt.
Derzeit sind Apps von Drittanbietern wie Magnet Ermöglichen Sie mehr Optionen für das Ausrichten von Fenstern an einem Rastermuster und für die Verwendung von Tastenkombinationen, was sehr zufriedenstellend sein kann, wenn Sie mehr Kontrolle über Ihr Mac-Multitasking-Erlebnis wünschen.