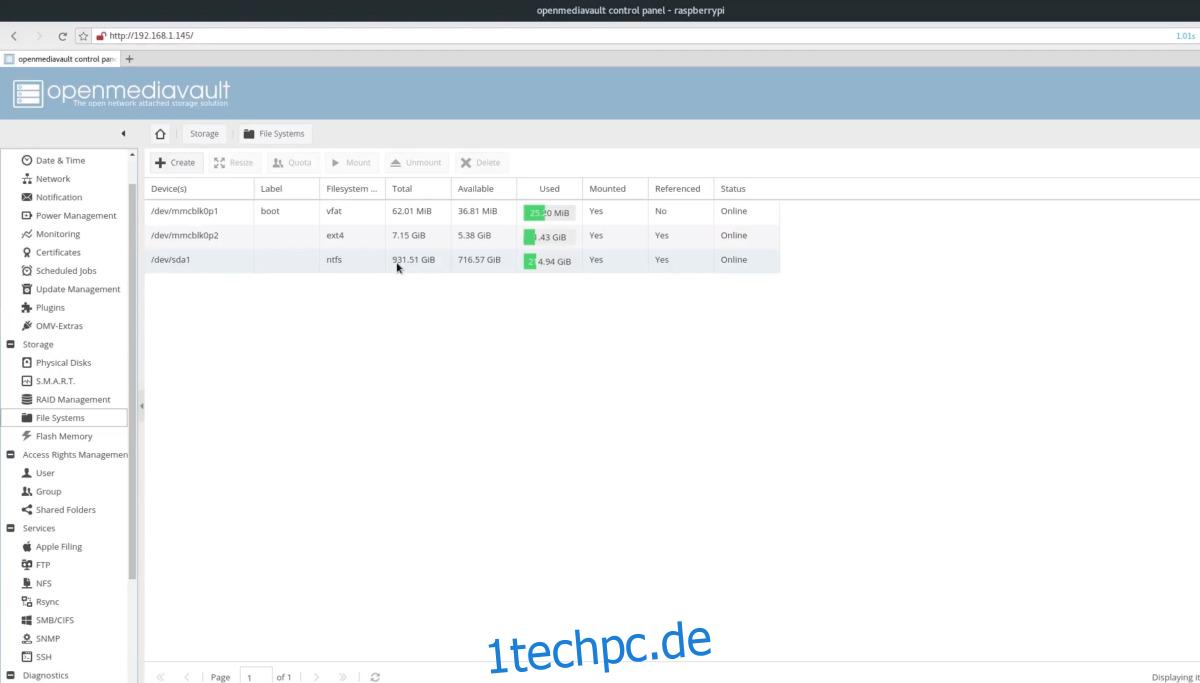Viele Leute kaufen einen Raspberry Pi, weil er als einfache DIY-Retro-Videospielkonsole oder als Maschine zum Ausführen von Kodi Media Center verwendet werden kann, aber das sind nicht die einzigen Dinge, die dieses bemerkenswerte 25-Dollar-ARM-Board kann. Sie können einen Raspberry Pi auch in ein Linux-NAS verwandeln.
Mit Hilfe von Open Media Vault gehen wir genau durch, wie man einen Raspberry Pi nimmt und ihn in ein Rasbian-betriebenes Network Attached Storage-Gerät verwandelt, komplett mit USB-Speicher, Windows-kompatibler Netzwerkdateifreigabe und sogar der Ausführung Plex drauf!
Inhaltsverzeichnis
Vorbereitungen treffen
Die Umwandlung eines Raspberry Pi 2 oder 3 in ein Debian-betriebenes NAS-Gerät ist einfacher als Sie denken, und es beginnt damit Laden Sie die neueste Version von Open Media Vault auf Ihren PC herunter. Laden Sie außerdem die neueste Version der Etcher USB/SD-Karten-Brenntool. Sobald alles heruntergeladen ist, legen Sie die Micro-SD-Karte in den PC ein, mit dem Sie das Image flashen möchten, und öffnen Sie das Etcher-Tool.
Klicken Sie auf die Schaltfläche „Bild auswählen“ und navigieren Sie zum heruntergeladenen Open Media Vault-Bild. Gehen Sie dann zu „Laufwerk auswählen“ und klicken Sie auf die Micro-SD-Karte. Wenn das Bild und die SD-Karte ausgewählt wurden, klicken Sie auf „Flash!“. um den Prozess zu beginnen.
Wenn das Flashen abgeschlossen ist, nehmen Sie die SD-Karte aus Ihrem PC, stecken Sie sie in den Pi und schalten Sie ihn ein. Schließen Sie außerdem ein Ethernet-Kabel an, damit Open Media Vault auf das Netzwerk zugreifen kann.
Hinweis: Benötigen Sie WLAN für OMV? Sie müssen sich zuerst mit Ethernet verbinden und es später unter Netzwerk in den Einstellungen einrichten.
Erster Start
Standardmäßig sollte Open Media Vault für den Pi SSH-Verbindungen unterstützen. Wenn es sich einschaltet, wenn es mit einem Netzwerk verbunden ist, zeigt das Pi die IP-Adresse an, mit der Sie sich verbinden können. Gehen Sie zu Ihrem Linux-PC, öffnen Sie einen Webbrowser und geben Sie Folgendes in die URL-Leiste ein.
https://the.ip.address
Sie sehen eine Anmeldeschnittstelle. Geben Sie in der Benutzeroberfläche „admin“ als Benutzernamen und „openmediavault“ als Passwort ein.
Benutzer Konfiguration
Out of the Box werden die kleinen Dinge in Open Media Vault erledigt. Um es jedoch vollständig nutzen zu können, ist eine gewisse Konfiguration erforderlich. Wählen Sie in der Benutzeroberfläche „Benutzer“ aus. Dadurch gelangen Sie in die Benutzerverwaltung. Klicken Sie im Benutzermanager auf die Schaltfläche „+ Hinzufügen“, um einen neuen Benutzer anzulegen.
Geben Sie unter dem Namensabschnitt einen Benutzernamen in Kleinbuchstaben ein. Fügen Sie eine E-Mail-Adresse neben dem Benutzer hinzu, wenn Sie möchten, und legen Sie das Passwort fest. Klicken Sie im selben Fenster „Benutzer hinzufügen“ auf die Registerkarte „Gruppen“. Um Zeit zu sparen, weisen Sie den Benutzer jeder Gruppe zu, die Sie benötigen.
Zum Beispiel: Soll der Benutzer auf Samba zugreifen? Fügen Sie es der Samba-Gruppe hinzu usw. Sie wissen nicht genau, welche Gruppen Sie hinzufügen sollen? Erwägen Sie, so viele Gruppen auszuwählen, wie es sinnvoll ist, oder fügen Sie einfach alle vorhandenen Gruppen zu Ihrem Benutzer hinzu (außer root).
Zuletzt ändern Sie unter „Shell“ /bin/dash in /bin/bash.
Hinweis: SSH sollte standardmäßig aktiviert sein. Wenn dies nicht der Fall ist, klicken Sie in der Seitenleiste auf „SSH“. Klicken Sie dort auf „Aktivieren“.
USB-Speicher einrichten
Der Raspberry Pi arbeitet vom SD-Speicher, und daher gibt es wirklich nicht viel Platz für Dateien. Um dieses Problem zu lösen, holen Sie eine USB-Festplatte heraus (ein großes Flash-Laufwerk ist auch in Ordnung) und stecken Sie sie in den USB-Anschluss des Pi.
Wechseln Sie nach dem Einstecken zu „Dateisysteme“, markieren Sie es in der Benutzeroberfläche und klicken Sie auf „Mount“.
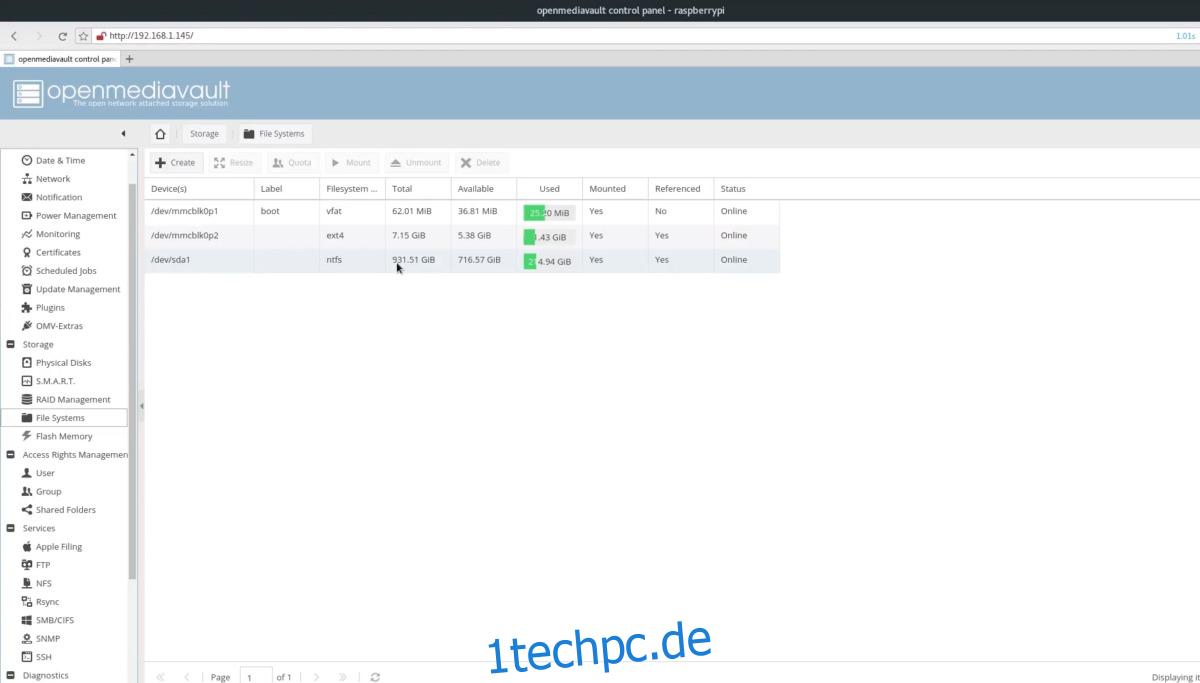
Standardmäßig unterstützen OMV (und Debian) NTFS und verschiedene Linux-Dateisysteme, daher sollte es keinen Grund geben, Ihr USB-Laufwerk neu zu formatieren.
Wenn das USB-Laufwerk gemountet ist, kann es als primäres Speichersystem in Open Media Vault verwendet werden. Stellen Sie nur sicher, dass Sie freigegebene Ordner (in NFS, FTP, SMB) auf dem USB-Laufwerk über die Schnittstelle erstellen und nicht auf der SD-Karte.
Netzwerkfreigaben einrichten
Der letzte Teil der Einrichtung eines Linux-NAS besteht darin, den Netzwerkspeicher zu aktivieren. Aus Kompatibilitätsgründen behandeln wir in diesem Artikel, wie Sie eine SAMBA-Freigabe einrichten. Wenn Sie jedoch andere Anforderungen haben, unterstützt Open Media Vault viele verschiedene Arten von Netzwerkfreigabeprotokollen.
Um eine Netzwerkfreigabe einzurichten, suchen Sie in der Seitenleiste nach „Dienste“. Wählen Sie unter Dienste „SMB/CIFS“ aus.
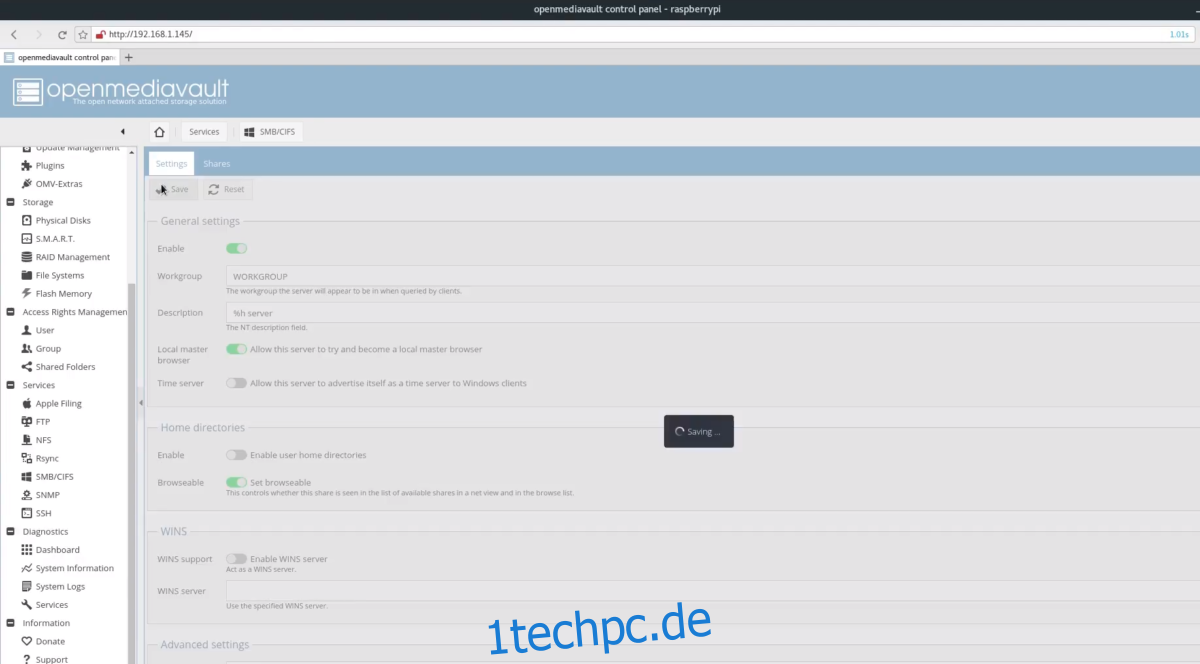
Klicken Sie auf der SMB/CIFS-Seite auf „Aktivieren“, um den Samba-Dienst zu starten, und klicken Sie dann auf die Registerkarte „Freigaben“, um mit der Arbeit mit Netzwerkordnern zu beginnen.
Klicken Sie unter Freigaben auf die Schaltfläche „+ Hinzufügen“. Dadurch wird die neue Shares-Oberfläche aufgerufen. Klicken Sie von hier aus auf das +-Zeichen, um zur Oberfläche „Freigegebenen Ordner hinzufügen“ zu gelangen.
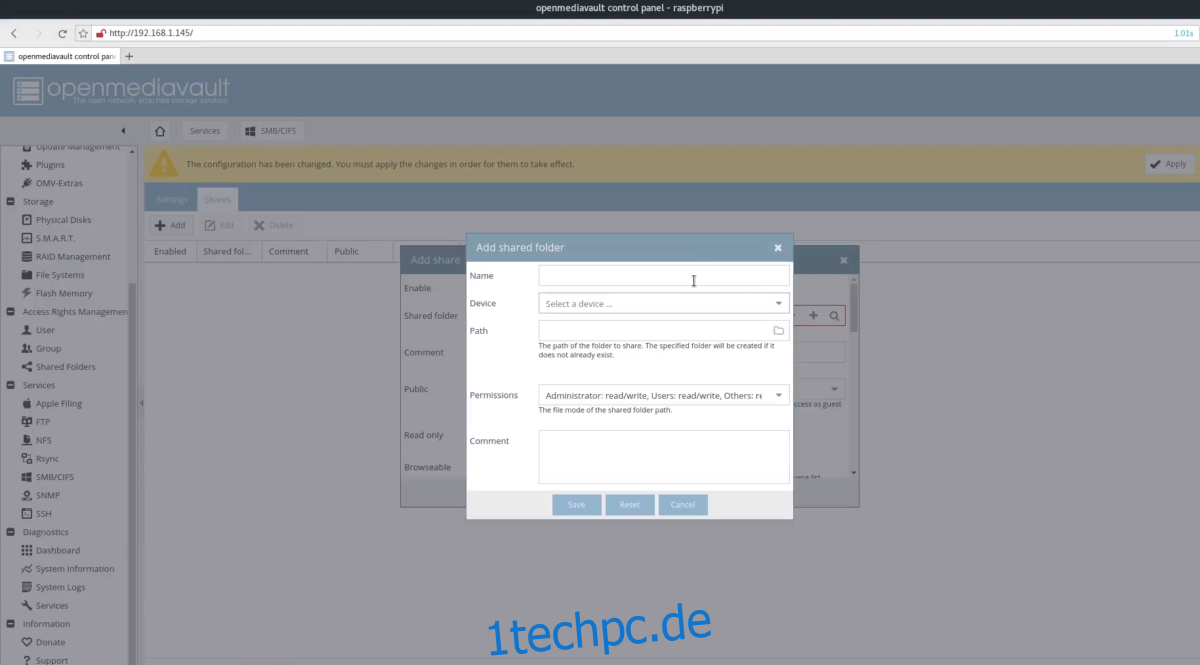
Wählen Sie das Dropdown-Menü „Gerät“ und wählen Sie das USB-Speichergerät aus, das Sie zuvor hinzugefügt haben.
Wenn Sie einen vorhandenen Ordner haben, den Sie als freigegebenes Verzeichnis verwenden möchten, navigieren Sie im Pfadabschnitt zu ihm. Andernfalls geben Sie den Namen des Ordners ein und OMV erstellt automatisch einen für Sie.
Ändern Sie als Nächstes die Berechtigungen des freigegebenen Ordners, indem Sie zu „Berechtigungen“ gehen. Scrollen Sie nach unten und wählen Sie „Jeder: Lesen/Schreiben“.
Klicken Sie auf „Speichern“, um die neue Freigabe zu übernehmen.
Raspberry Pi anschließen
Gehen Sie wie folgt vor, um eine Verbindung zu Ihrem neu erstellten, mit Raspberry Pi betriebenen Linux-NAS herzustellen:
Fenster
Klicken Sie auf die Explorer-Leiste und geben Sie etwas wie ip.address.of.pi ein, um Zugriff auf die Freigaben im Netzwerk zu erhalten.
Linux/Mac
Geben Sie im Dateimanager smb://ip.address.of.pi ein, um sich über SMB mit den Freigaben im Netzwerk zu verbinden.