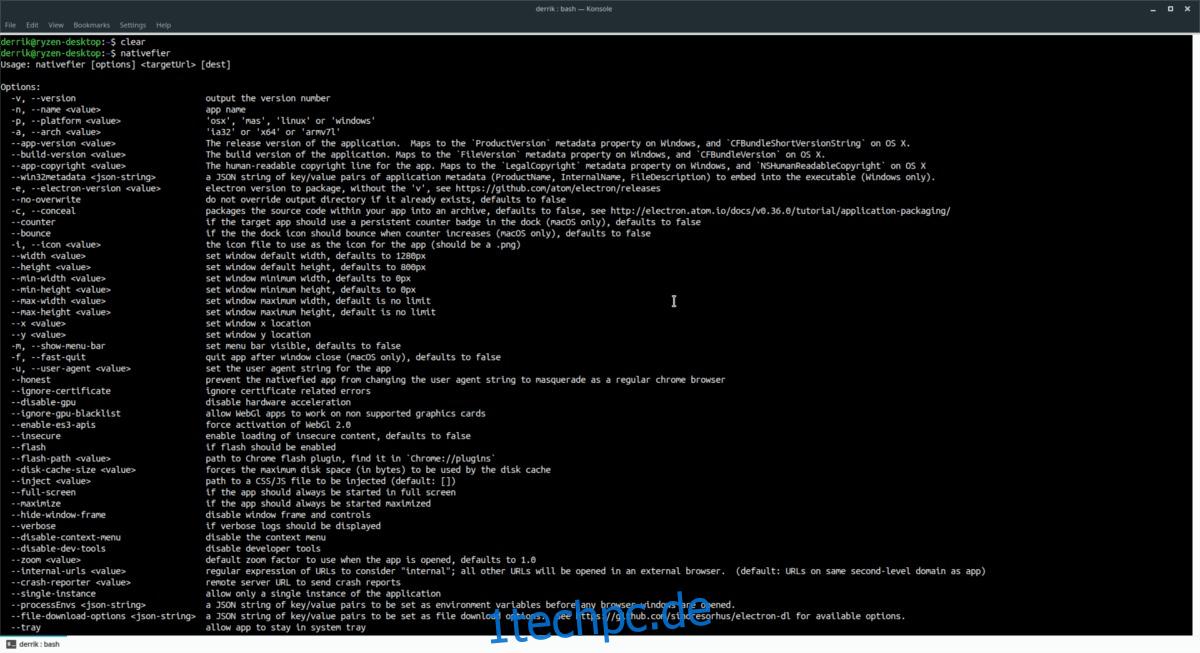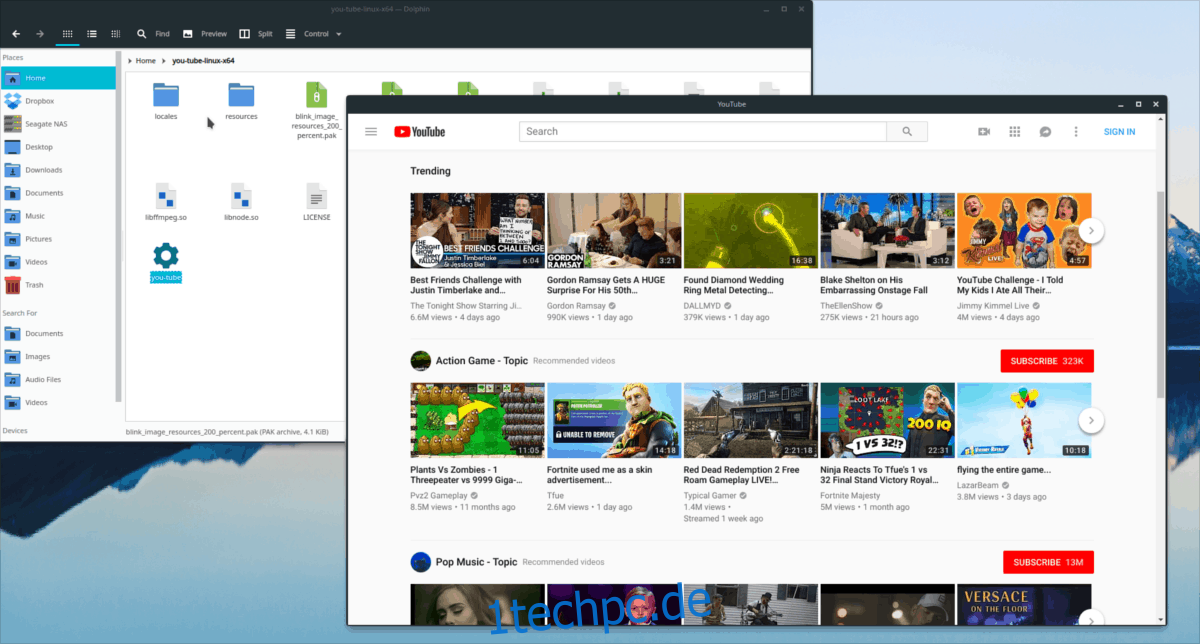Es gibt viele Gründe, eine native Anwendung unter Linux einer Website vorzuziehen. Es läuft reibungsloser, hat Funktionen, die die Leute von einer Desktop-App erwarten (wie Desktop-Benachrichtigungen), und passt insgesamt besser in die Linux-Erfahrung. Das Problem ist jedoch, dass nicht viele Mainstream-Anwendungen auf die Linux-Plattform kommen. Es gibt jedoch eine Lösung; Sie können eine Anwendung namens Nativefier verwenden, um Websites in Linux-Apps umzuwandeln.
Inhaltsverzeichnis
Holen Sie sich Nativefier
Nativefier ist eine NodeJS-Anwendung, die unter Linux und anderen Betriebssystemen läuft, die die Node-Software ausführen können. Infolgedessen ist dieses Programm auf keiner größeren Linux-Distribution standardmäßig eingerichtet. Stattdessen müssen wir uns mit der Einrichtung von Nativefier befassen, bevor Sie mit der Konvertierung von Websites in Linux-Apps beginnen können.
Holen Sie sich Node und NPM
Wie oben erwähnt: Nativefier stützt sich stark auf die Programmiersprache NodeJS, und Sie müssen sie auf Ihrem System haben, damit die Nativefier-App funktioniert. Glücklicherweise ist die Installation von NodeJS auf der Linux-Plattform einfacher als je zuvor, da viele Node-Entwickler Linux verwenden.
Um NodeJS auf Ihrem Betriebssystem zu installieren, öffnen Sie ein Terminalfenster und befolgen Sie die Schritt-für-Schritt-Anleitung, die Ihrem Linux-Betriebssystem unten entspricht.
Ubuntu
sudo apt install npm
Debian
su - apt-get install curl curl -sL https://deb.nodesource.com/setup_11.x | bash - apt-get install -y nodejs
Arch-Linux
sudo pacman -S npm
Fedora
sudo dnf install npm
OpenSUSE
sudo zypper install npm
Generisches Linux
NodeJS ist auf den meisten modernen Linux-Betriebssystemen über die Pakete „nodejs“ oder „npm“ verfügbar. Wenn Ihnen diese Pakete jedoch (aus irgendeinem Grund) nicht zur Verfügung stehen, gibt es eine andere Möglichkeit, NodeJS zum Laufen zu bringen: den Quellcode.
Um NodeJS auf Ihrer Linux-Distribution zu installieren, besuchen Sie die Download-Seite der offiziellen Website. Suchen Sie dort nach den Linux-Quelldownloads und greifen Sie darauf zu. Extrahieren Sie dann das Tar-Archiv und befolgen Sie die Anweisungen in der Readme-Textdatei. Vielleicht möchten Sie auch darauf verweisen die offiziellen NodeJS-Anweisungen für Linux.
Nativefier installieren
NodeJS läuft unter Linux. Jetzt müssen wir die NodeJS-Tools verwenden, um Nativefier zum Laufen zu bringen, damit wir es unter Linux verwenden können, um Anwendungen unserer Lieblingswebsites zu erstellen. Öffnen Sie zur Installation ein Terminal und verwenden Sie den Befehl npm.
Warnung: Die Installation von Nativefier ohne sudo kann Probleme verursachen. Am besten mit Root-Rechten.
npm install nativefier -g
Lassen Sie das NPM-Installationstool den Installationsvorgang ausführen. Wenn Sie fertig sind, können Sie mit diesem Befehl auf die Hilfeseite zugreifen:
nativefier --help
Verwandeln Sie Websites in Linux-Apps
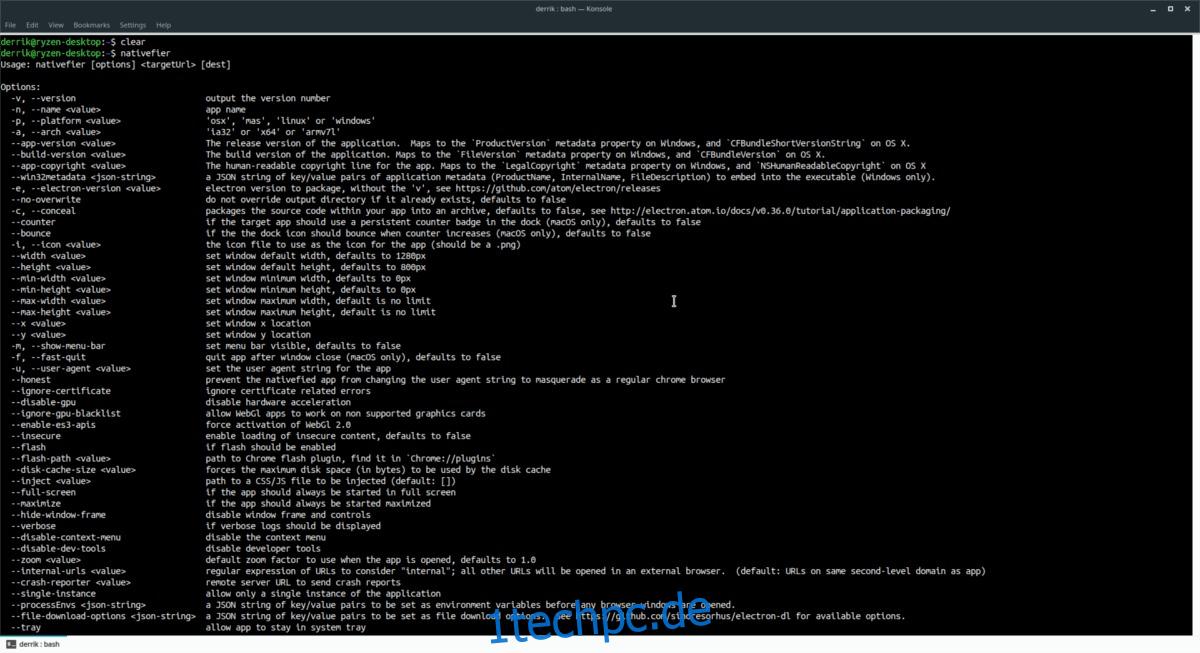
Nativefier generiert einen Electron-Wrapper basierend auf der URL, die er in der Befehlszeile erhält. Führen Sie die folgenden Schritte aus, um eine native Linux-Anwendung aus einer Website zu erstellen.
Schritt 1: Suchen Sie die Website, aus der Sie eine App erstellen möchten. Versuchen Sie, bei einer „Web-App“ oder einem webbasierten Tool für den Browser zu bleiben, das sowieso genauso gut ein Programm sein könnte. Nativefier funktioniert so am besten. Wenn Sie Ihre Website im Auge haben, markieren Sie die URL mit der Maus, klicken Sie mit der rechten Maustaste darauf und wählen Sie die Option „Kopieren“.
Schritt 2: Verwenden Sie im Terminalfenster Nativefier, um eine Basis-App zu generieren. In unserem Tutorial verwenden wir YouTube.
nativefier -p linux -a x64 https://youtube.com
Schritt 3: Lassen Sie Nativefier Ihre URL in eine elektronische Anwendung packen und achten Sie genau auf die Eingabeaufforderung des Terminals. Wenn Fehler angezeigt werden, drücken Sie Strg + Z und führen Sie den Befehl erneut aus.
Schritt 4: Wenn Nativefier die Generierung einer Anwendung abgeschlossen hat, müssen Sie die Berechtigungen der Anwendung aktualisieren, bevor Sie sie verwenden können. Gehen Sie wie folgt vor, um die Berechtigungen festzulegen:
cd *-linux-x64 sudo chmod +x *
Führen Sie Ihre benutzerdefinierte Electron-App direkt unter Linux aus mit:
./you-tube
Benutzerdefinierte App-Optionen
In diesem Abschnitt des Tutorials gehen wir kurz auf einige Optionen von Nativefier ein, die es dem Benutzer ermöglichen, eine bessere Desktop-Anwendung zu erstellen.
Hinweis: Diese Befehle können gleichzeitig eingegeben werden, und es gibt keine Begrenzung, wie viele gleichzeitig verwendet werden.
System Tray
Möchten Sie eine Taskleiste in Ihrer benutzerdefinierten Electron-Anwendung? Versuchen Sie diesen Befehl:
nativefier -p linux -a x64 https://website-app-url.com --tray
Vollbild
Wünschen Sie sich, dass Ihre Linux-App im Vollbildmodus angezeigt wird? Verwenden Sie den Vollbild-Befehlsschalter.
nativefier -p linux -a x64 https://website-app-url.com --full-screen
Maximiert starten
Es ist möglich, Ihre Linux-Electron-Anwendung zu zwingen, immer im „Maximize“-Modus zu starten, mit dem „Maximize“-Befehlszeilenschalter.
nativefier -p linux -a x64 https://website-app-url.com --maximize
FlashPlayer aktivieren
Möglicherweise haben Sie eine Webanwendung, die auf Flash basiert. Glücklicherweise hat Nativefier eine Möglichkeit, das Adobe Flash-Plug-in zu laden, wenn Sie Ihr Programm mit dem „Flash“-Befehlszeilenschalter erstellen.
nativefier -p linux -a x64 https://website-app-url.com --flash
Immer oben
Möchten Sie, dass Ihre Electron-App die Regeln des Fenstermanagers ignoriert und immer über allem anderen erscheint? Probieren Sie beim Erstellen mit Nativefier den Befehlszeilenschalter „immer im Vordergrund“ aus.
nativefier -p linux -a x64 https://website-app-url.com --always-on-top