AirPlay ermöglicht es zwei Apple-Geräten, dasselbe Display zu teilen, und es kann für eine Reihe von Dingen verwendet werden. Wenn Sie beispielsweise einen Film auf Ihren Mac herunterladen, ihn aber auf Ihrem Apple TV ansehen möchten, synchronisiert AirPlay diese beiden Geräte. Wenn Sie ein Video auf Ihrem Mac abspielen möchten, es aber nur auf Ihrem iPhone haben, können Sie AirPlay verwenden und es auf einem größeren Bildschirm ansehen.

In diesem Artikel erklären wir, wie Sie AirPlay mit einem Mac verwenden, unabhängig davon, ob Sie Ihren Mac als Sender oder Empfänger verwenden möchten. Wir werden auch behandeln, warum AirPlay auf Ihrem Mac möglicherweise nicht funktioniert, und Ihnen sagen, wie Sie diese Probleme beheben können.
Inhaltsverzeichnis
So verwenden Sie AirPlay mit einem Mac
Mit AirPlay können Sie Musik, Videos und Fotos von einem Apple-Gerät auf ein anderes übertragen. Es wurde entwickelt, damit Sie verschiedene Arten von Inhalten auf dem größten Bildschirm in Ihrem Haus ansehen können. Am besten verwenden Sie AirPlay mit einem Apple TV, das mit Ihrem Fernseher verbunden ist.
Eine weitere Möglichkeit, AirPlay zu verwenden, sind AirPlay-fähige Lautsprecher, mit denen Sie Ihre Lieblingsmusik laut auf kompatiblen Lautsprechern abspielen können. Sie können AirPlay auch mit drahtlosen Kopfhörern verwenden. Darüber hinaus kann AirPlay ein großartiges Geschäftstool sein, da Sie es verwenden können, um Präsentationen, Tabellenkalkulationen oder Websites mit Ihren Kollegen zu teilen. Dies kann mit der Screen Mirroring-Funktion erreicht werden.
Um AirPlay zu verwenden, benötigen Sie zwei Geräte – den Sender und den Empfänger. Sie benötigen nicht einmal Kabel oder Adapter. Sie können Airplay verwenden, um Inhalte von jedem Computer mit iTunes zu teilen, was natürlich MacBooks sowie iOS-Geräte mit iOS 4.2 oder höher umfasst. Da der ganze Zweck von AirPlay darin besteht, Inhalte auf einem größeren Bildschirm anzusehen oder anzuzeigen, wird AirPlay normalerweise mit Apple TVs verwendet. Es kann jedoch auch mit mehreren anderen kompatiblen Geräten gekoppelt werden, z. B. Smart-TVs, die AirPlay unterstützen.
Bevor Sie beginnen, vergewissern Sie sich, dass Ihr Mac und das Empfangsgerät mit demselben Netzwerk verbunden sind. In dieser Anleitung erklären wir, wie Sie AirPlay mit einem Mac und einem Apple TV verwenden. Als erstes müssen Sie AirPlay auf Ihrem Apple TV aktivieren. So wird’s gemacht:
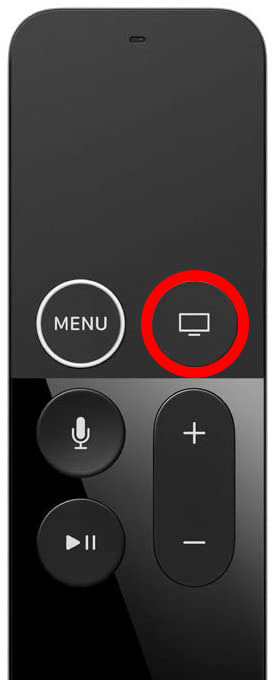

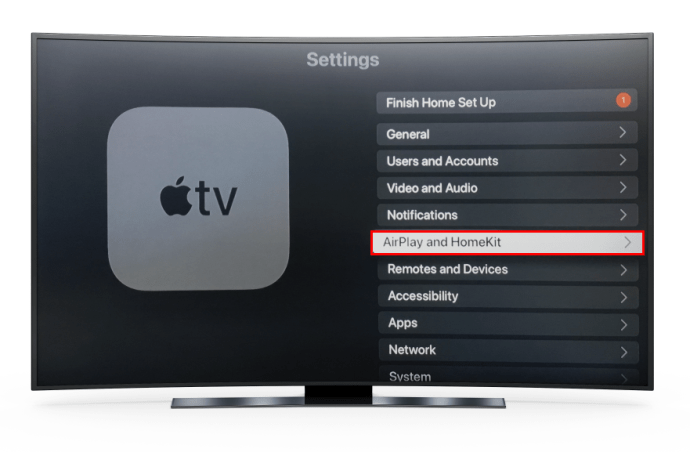
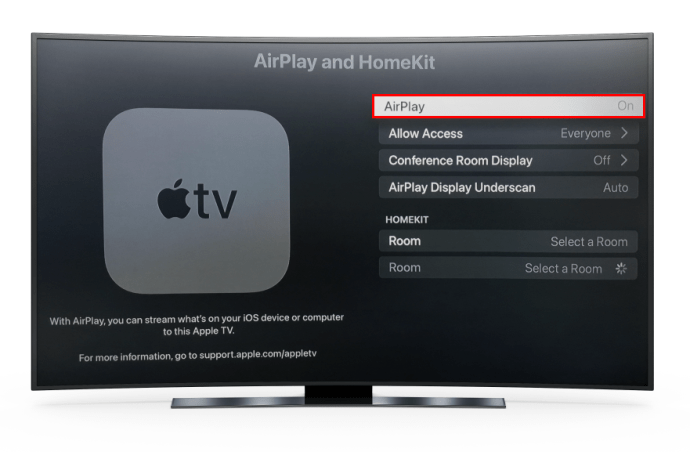
Jetzt, da AirPlay auf Ihrem Apple TV aktiviert ist, besteht der nächste Schritt darin, dasselbe auf Ihrem Mac zu tun. Befolgen Sie die nachstehenden Schritte, um herauszufinden, wie es gemacht wird:
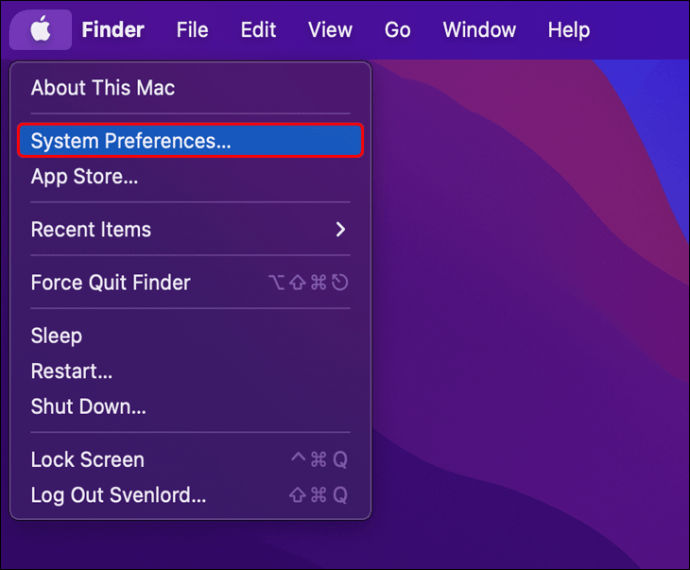
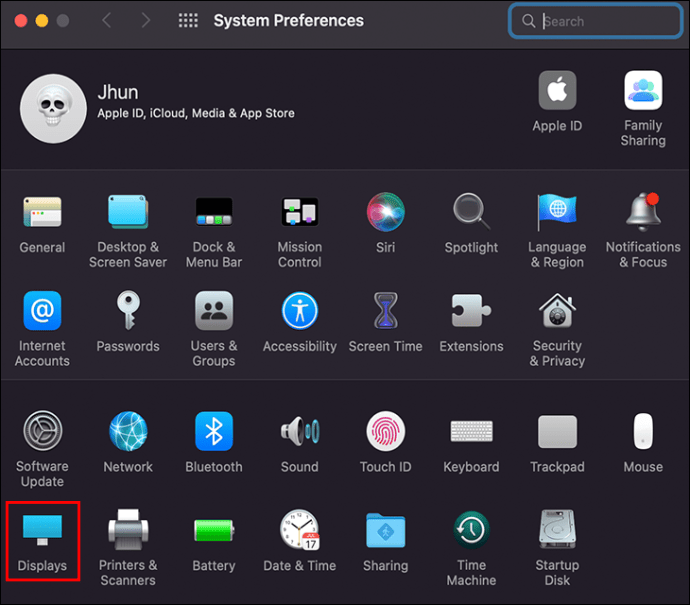
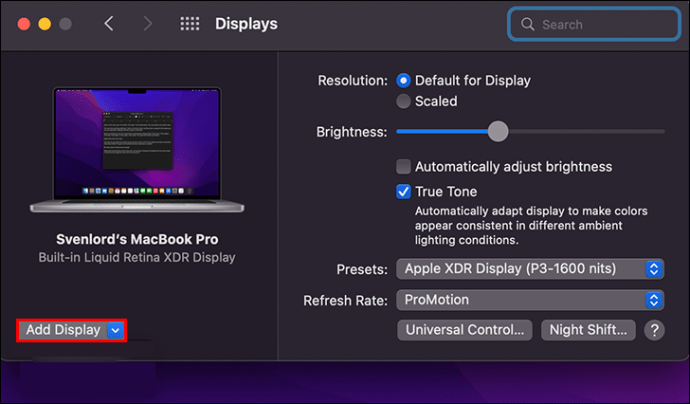
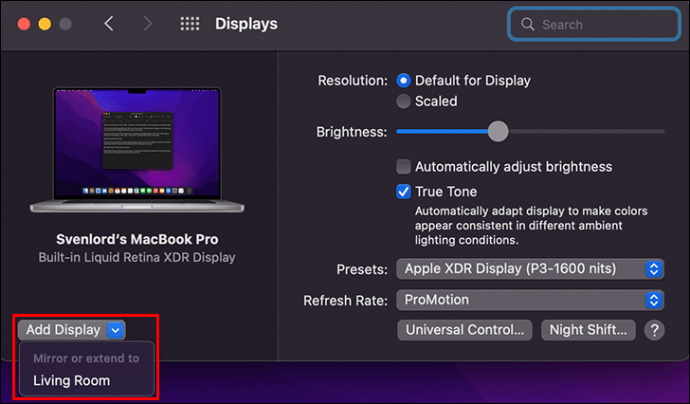
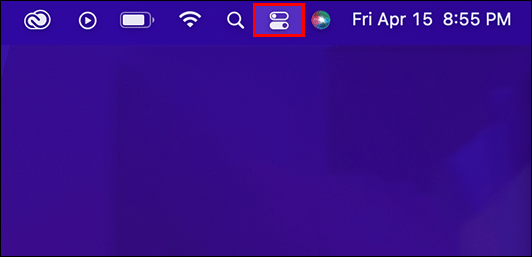
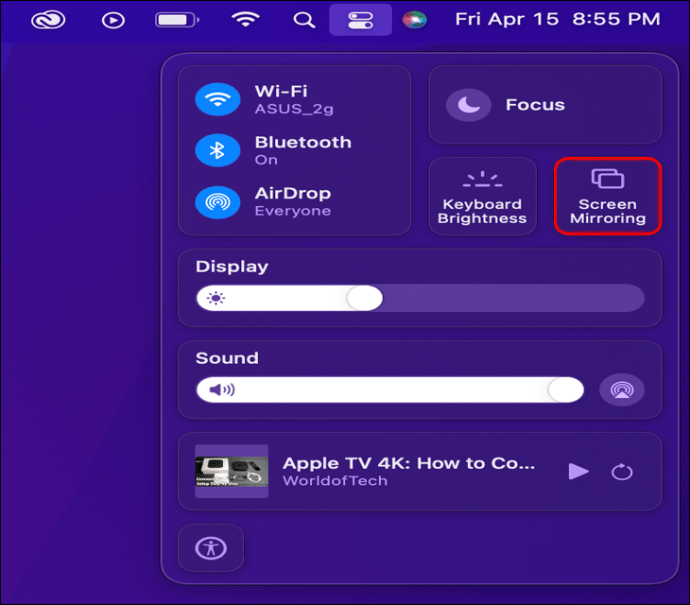
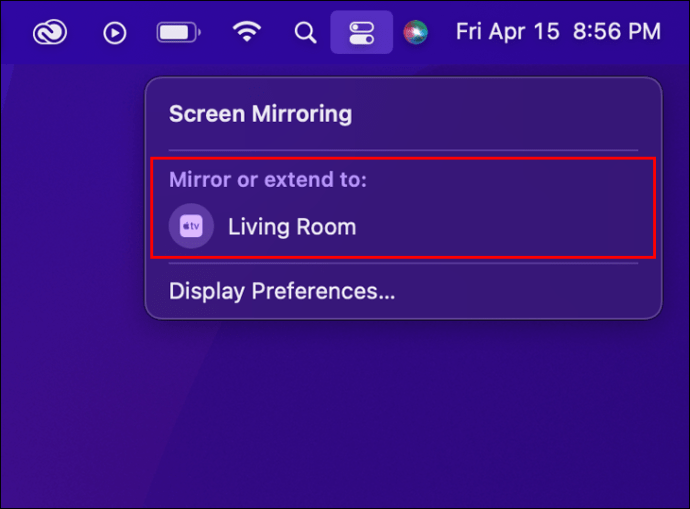
Das Display Ihres Mac wird sofort mit Ihrem Apple TV verbunden. Sie können zwischen einem in den Spiegel integrierten Retina-Display und einem separaten Display wählen. Mit anderen Worten, Sie können entscheiden, ob der Desktop der Größe Ihres Apple TV oder Ihres Mac entspricht.
Sie können sogar Airplay verwenden, um Ihren Bildschirm auf einen anderen Mac zu erweitern, was eine brandneue Funktion ist. Dies gilt jedoch nur für MacBooks ab 2018. Ganz zu schweigen davon, dass nur Benutzer mit zwei MacBooks diese Funktion nutzen können.
So senden Sie AirPlay vom iPhone an den Mac
Wenn Sie Ihren Mac als Empfangsgerät verwenden möchten, können Sie das Display Ihres iPhones freigeben. Dies ist eine großartige Lösung, wenn Sie die Videos auf Ihrem iPhone auf einem größeren Bildschirm ansehen möchten. Denken Sie daran, dass Ihr iPhone und Ihr Mac mit einem Wi-Fi-Netzwerk verbunden sein müssen und es sich um dasselbe Netzwerk handeln muss.
Die Verwendung von AirPlay auf Ihrem iPhone ist noch einfacher als auf Ihrem Mac und erfordert auch weniger Schritte. Die genauen Schritte können je nach Medientyp, den Sie wiedergeben möchten, variieren. Das müssen Sie tun:
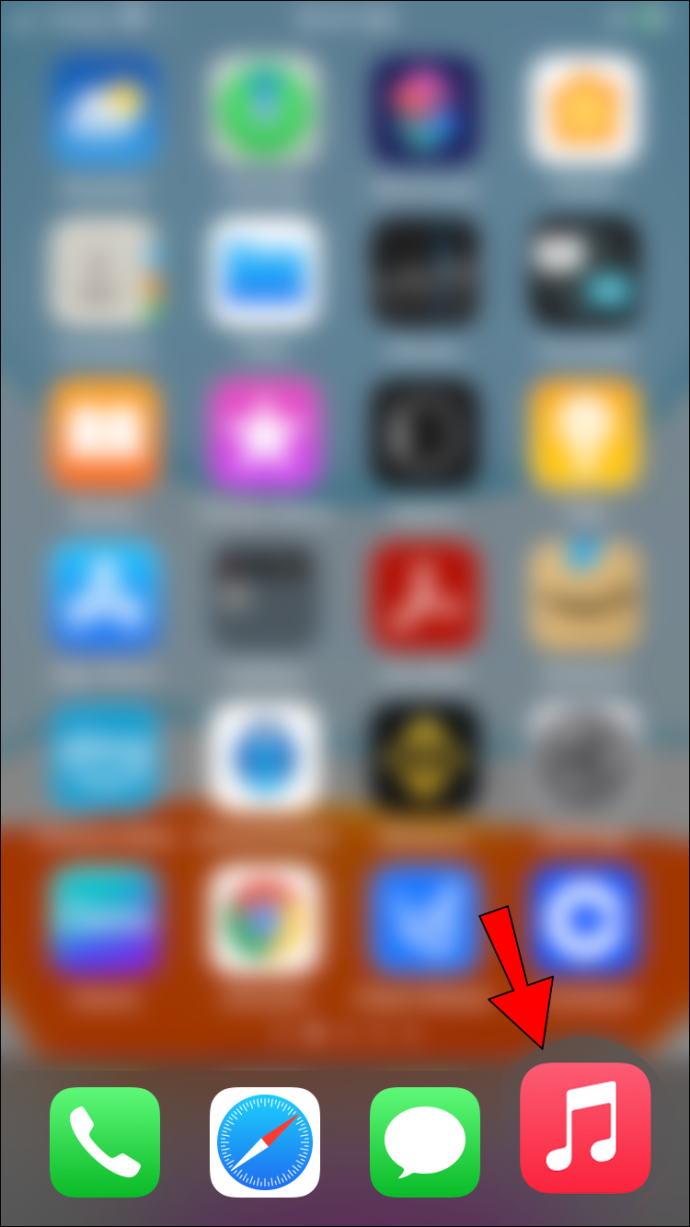
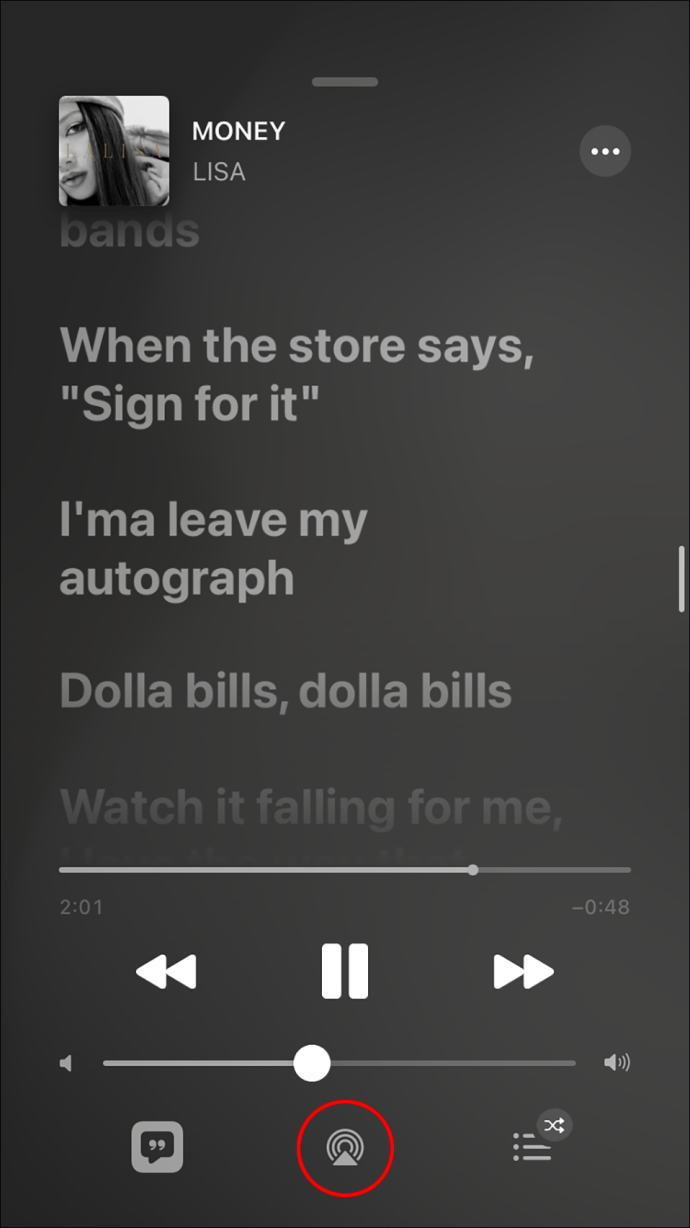
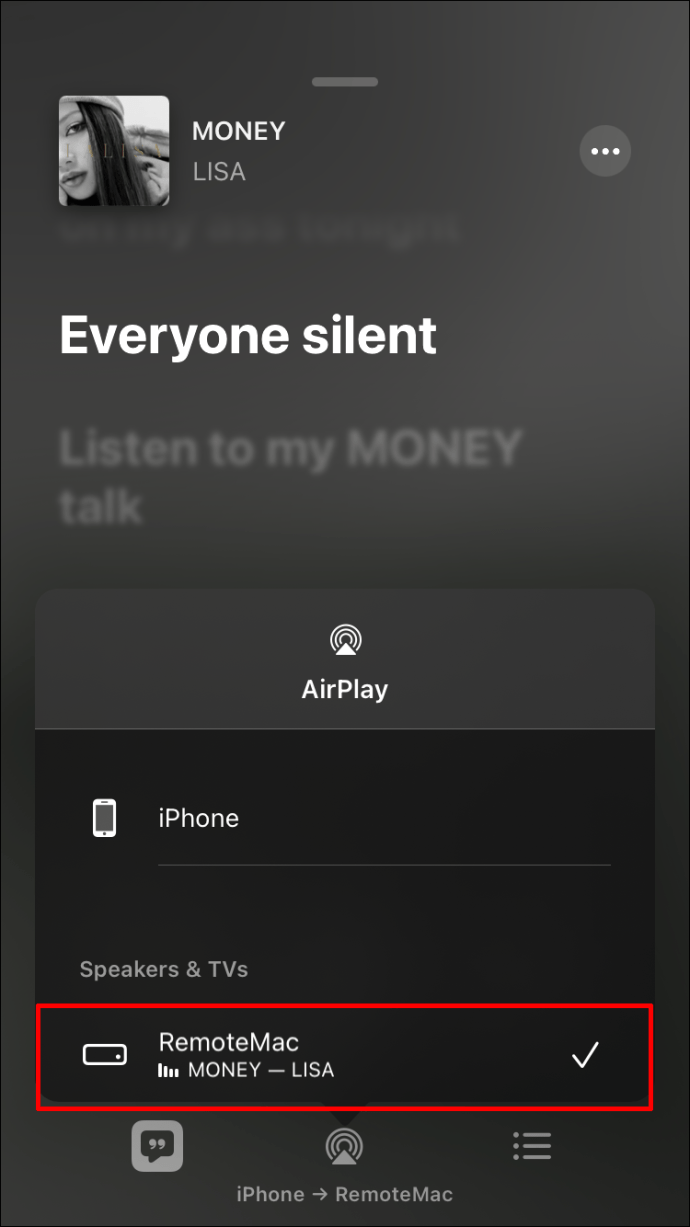
So einfach ist das. Sie können sogar ein Foto aus Ihrer Galerie öffnen und es per AirPlay auf Ihrem Mac abspielen. So wird’s gemacht:
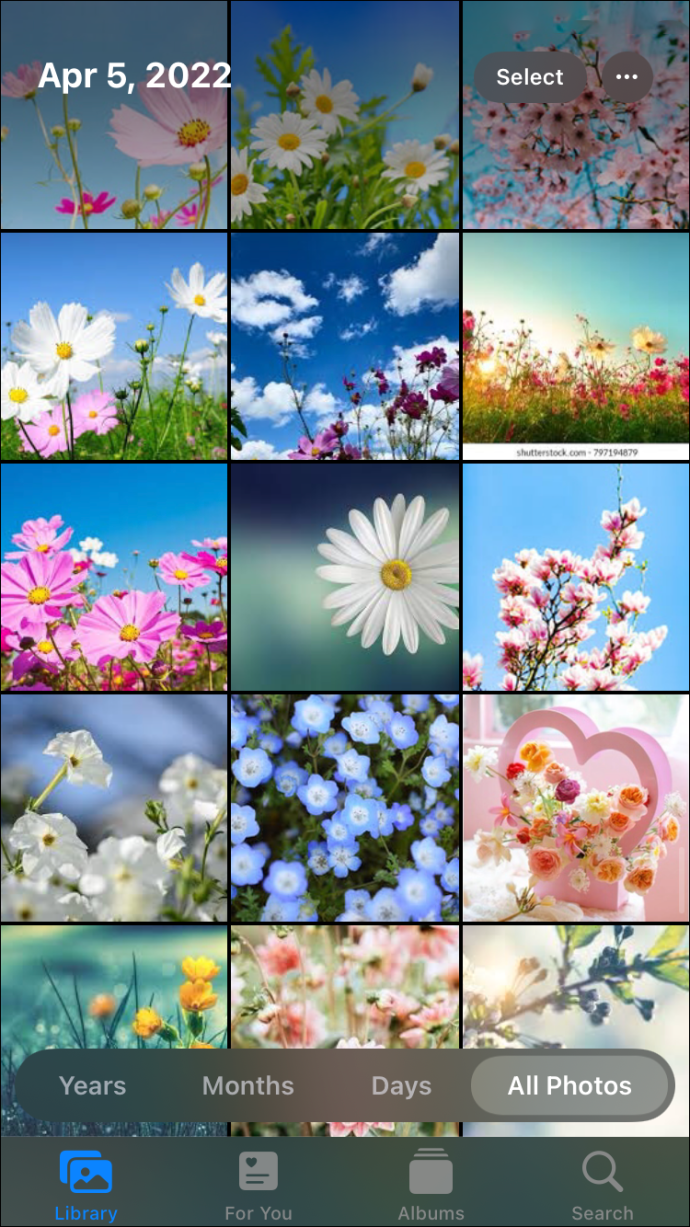

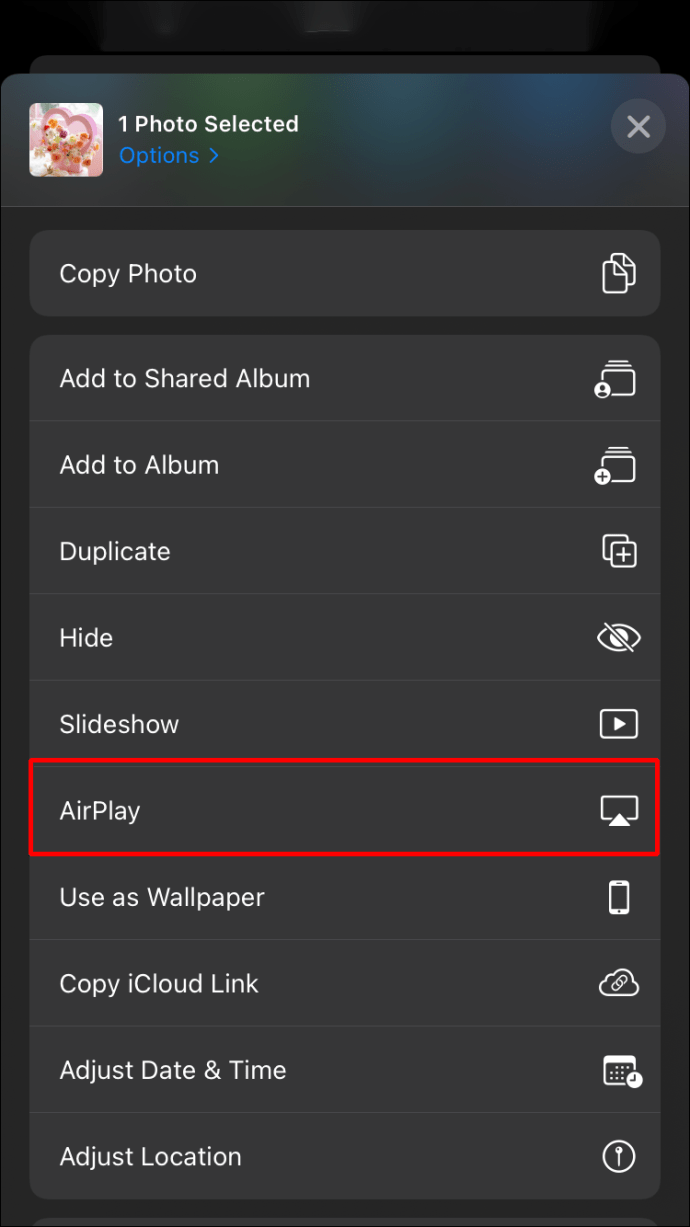

Sie müssen nicht einmal etwas auf dem Empfangsgerät bestätigen. Die Medien werden automatisch auf dem größeren Bildschirm angezeigt. Wenn Sie einen Song oder ein Video anhalten, vorspulen oder zurückspulen möchten, können Sie die Steuerelemente auf Ihrem iPhone verwenden.
Das AirPlay-Icon ist in diversen Apps zu finden, man muss nur danach suchen. Wenn Sie beispielsweise Apple Music, Spotify, Deezer oder eine andere Musik-Streaming-App verwenden, sehen Sie das AirPlay-Symbol jedes Mal, wenn Sie einen Song anhören. Bei Fotos und Videos, die Sie in Ihre Galerie heruntergeladen haben, wird das AirPlay-Symbol angezeigt, wenn Sie auf die Option „Teilen“ tippen.
Weitere häufig gestellte Fragen
Warum kann ich AirPlay nicht auf meinem Mac spielen?
Es kann mehrere Gründe geben, warum Sie AirPlay auf Ihrem Mac nicht verwenden können. Damit AirPlay funktioniert, müssen sowohl das Sende- als auch das Empfangsgerät mit demselben WLAN verbunden sein, was besonders bei Dualband-Routern wichtig ist. Stellen Sie also sicher, dass beide Geräte mit dem Internet verbunden sind, bevor Sie sie koppeln.
Wenn Sie die AirPlay-Funktion auf Ihrem Mac immer noch nicht sehen, vergewissern Sie sich, dass die beiden Geräte nahe beieinander platziert sind. Eine schlechte Verbindung kann dazu führen, dass der Ton nicht durchkommt oder der Inhalt überhaupt nicht geteilt werden kann. Überprüfen Sie, ob AirPlay sowohl auf dem Sender als auch auf dem Empfänger aktiviert ist, bevor Sie versuchen, sie zu koppeln.
Es versteht sich von selbst, dass Sie iTunes auf Ihrem Mac installiert haben müssen. Wenn Sie nicht die neueste Version von iTunes haben, kann dies der Grund sein, warum Sie AirPlay nicht auf Ihrem Mac verwenden können. Vergessen Sie nicht, dass Sie auf beiden Geräten beim selben iTunes-Konto angemeldet sein müssen.
Schließlich muss Ihr Mac auf die neueste Version aktualisiert werden, die derzeit macOS 12.0 Monterey ist, damit AirPlay funktioniert.
Kann ich AirPlay von meinem Mac aus spielen, wenn ich kein Apple TV habe?
Sie brauchen Apple TV nicht unbedingt, um AirPlay mit Ihrem Mac und Ihrem Smart TV zu verwenden. Ihr Smart-TV muss jedoch bestimmte Anforderungen erfüllen, damit AirPlay funktioniert. Am wichtigsten ist, dass Ihr Smart-TV mit AirPlay kompatibel ist.
Wie bereits erwähnt, können Sie AirPlay mit Lautsprechern und drahtlosen Kopfhörern verwenden, die AirPlay-fähig sind.
Teilen Sie Ihre Inhalte mit AirPlay
AirPlay ist ein nützliches Sharing-Tool, mit dem Sie Videos auf einem größeren Bildschirm ansehen und Musik über Lautsprecher abspielen können, ohne diese Geräte mit einem Kabel verbinden zu müssen. Eine der besten Möglichkeiten, AirPlay zu verwenden, ist mit Ihrem Mac und Ihrem Apple TV, aber Sie können diese Medienfreigabefunktion auch mit anderen AirPlay-kompatiblen Geräten verwenden.
Haben Sie AirPlay schon einmal mit Ihrem Mac verwendet? Mit welchem Gerät hast du deinen Mac gekoppelt? Lassen Sie es uns im Kommentarbereich unten wissen.

