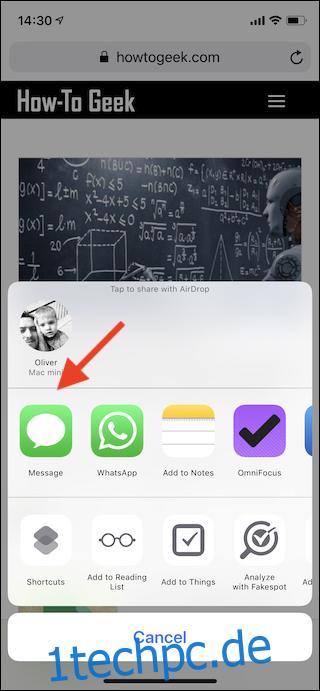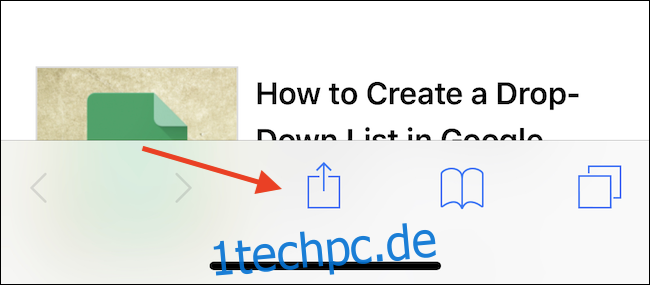Wenn Sie ein iPhone oder iPad besitzen, sind Sie wahrscheinlich schon auf Freigabe- und Aktionserweiterungen gestoßen, aber was sind sie und wie verwenden Sie sie? Beide fügen Apps Leistung und Funktionen hinzu und können die Art und Weise ändern, wie Sie Ihre Geräte verwenden.
Eine Freigabeerweiterung macht es schnell und einfach, Inhalte mit Personen oder in einigen Fällen mit anderen Apps zu teilen. Stellen Sie sich vor, Sie lesen einen großartigen Leitfaden zu 1techpc.de, aber Sie müssen gehen, um einen Zug zu erreichen. Mit einer Freigabeerweiterung können Sie diese Anleitung in Ihrem bevorzugten Dienst zum Lesen später speichern. Möchten Sie es an einen Freund senden? Auch dafür gibt es eine Freigabeerweiterung. Stellen Sie sich Freigabeerweiterungen als Möglichkeiten vor, Daten auf irgendeine Weise aus Apps herauszuholen, und Sie werden genau richtig sein.
Aktionserweiterungen funktionieren ähnlich, aber Sie können Funktionen aus anderen Apps verwenden, ohne sie explizit öffnen zu müssen. Ein gutes Beispiel hierfür ist das Erstellen neuer Aufgaben und Projekte in Ihrem bevorzugten Aufgabenmanager, wobei die Quelle als Anhang verwendet wird. Vor der Einführung von iOS 12 und seiner verbesserten Unterstützung für das automatische Ausfüllen von Passwörtern war der Zugriff auf Passwörter aus Passwortmanagern auch ein großartiges Beispiel für eine leistungsstarke Verwendung von Aktionserweiterungen.
Sowohl Aktions- als auch Freigabeerweiterungen funktionieren auf die gleiche Weise. Das heißt, wenn Sie wissen, wie Sie eine verwenden, können Sie auch beide verwenden. Hier erklären wir Ihnen, wie Sie Erweiterungen aktivieren, neu anordnen und verwenden.
Inhaltsverzeichnis
So aktivieren Sie eine Aktion oder eine Freigabeerweiterung
Um eine Aktion zu aktivieren oder eine Erweiterung zu teilen, öffnen Sie eine App, mit der Sie Inhalte teilen können. Safari ist ein gutes Beispiel, weil es jeder hat und es normalerweise auf dem Startbildschirm ist. Besuchen Sie nach dem Öffnen eine Website und tippen Sie in der Navigationsleiste am unteren Bildschirmrand auf die Schaltfläche „Teilen“.
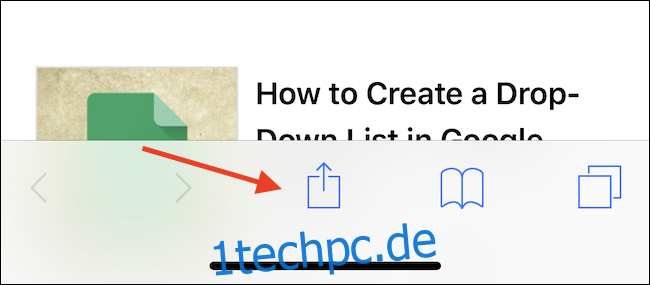
Sie sehen nun das Share Sheet, einen Bereich, in dem in der oberen Reihe die Share-Erweiterungen und in der unteren Zeile die Aktionserweiterungen angezeigt werden. Scrollen Sie je nach Art der Erweiterung, die Sie aktivieren möchten, ganz nach rechts und tippen Sie auf die Schaltfläche „Mehr“.
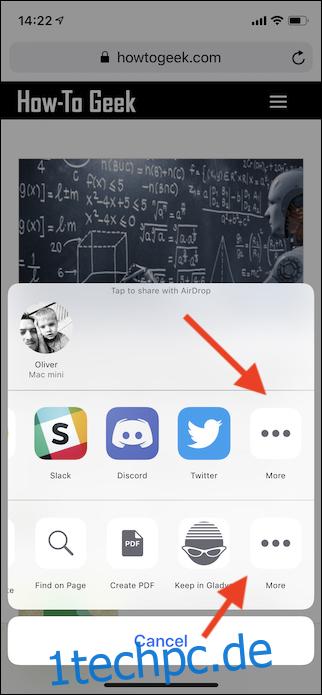
Der nächste Bildschirm zeigt alle verfügbaren Aktionen oder Freigabeerweiterungen an, je nachdem, welche Zeile Sie ausgewählt haben. Um eine Nebenstelle zu aktivieren, schalten Sie den Schalter daneben um.
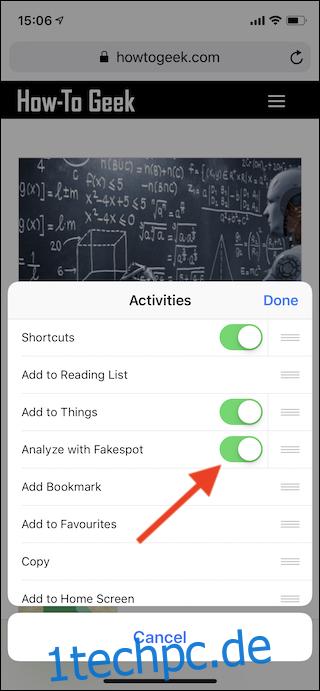
Aktion neu anordnen oder Erweiterungen freigeben
Das erneute Anordnen von Erweiterungen ist wichtig, wenn Sie viele davon aktiviert haben, damit Sie die am häufigsten verwendeten leichter finden. Um zu beginnen, verwenden wir Safari noch einmal als Ausgangspunkt. Tippen Sie nach dem Besuch einer Website erneut auf die Schaltfläche „Teilen“. Sie sehen das bereits erwähnte Freigabeblatt mit Freigabeerweiterungen in der oberen Reihe und Aktionserweiterungen in der unteren Zeile. Um diese Erweiterungen neu anzuordnen, scrollen Sie erneut nach ganz rechts in der Liste und tippen Sie auf die Schaltfläche „Mehr“. Wenn Sie nun die Liste der Erweiterungen sehen, tippen und halten Sie die drei horizontalen Linien neben einer und ziehen Sie sie dann in der Liste nach oben oder unten, um sie neu anzuordnen.
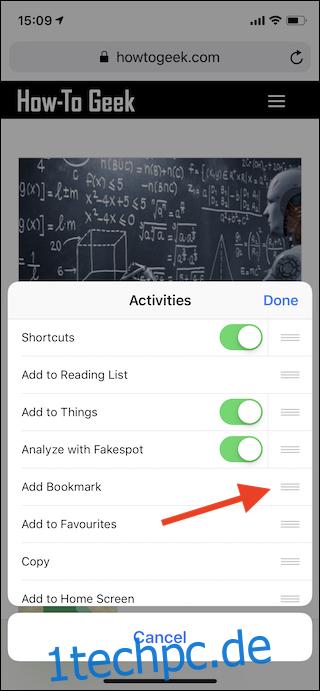
So verwenden Sie Aktions- oder Freigabeerweiterungen
Sobald Sie alle Ihre Erweiterungen aktiviert und bestellt haben, können Sie sie ganz einfach verwenden, indem Sie auf die Schaltfläche „Teilen“ tippen und dann auf das Symbol der Erweiterung tippen, die Sie verwenden möchten. Beachten Sie hierbei, dass in dieser Ansicht nur Erweiterungen angezeigt werden, die mit dem vorliegenden Inhalt funktionieren. Das bedeutet, dass Erweiterungen, die nur Bilder akzeptieren oder mit Bildern arbeiten können, nicht angezeigt werden, wenn Sie beispielsweise eine Website teilen.