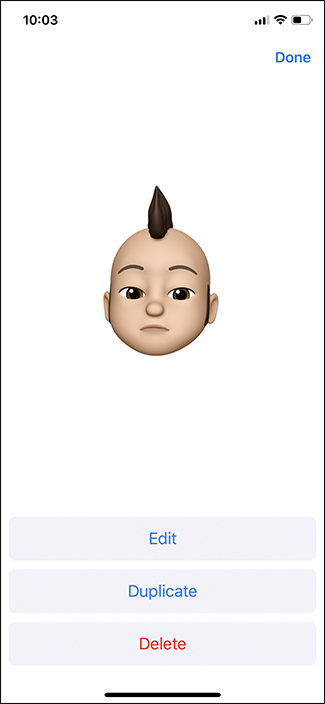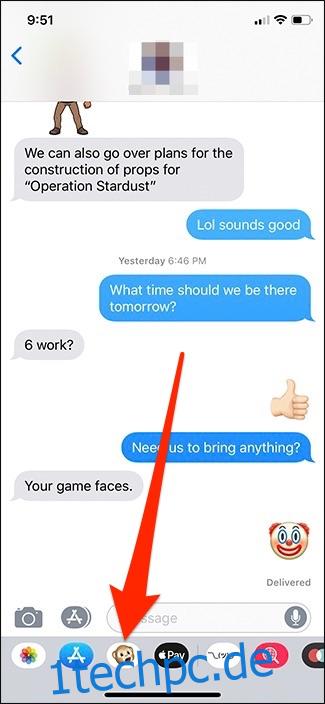Wenn Sie ein iPhone X oder neuer haben, gibt es eine nette Funktion namens Animoji (kurz für animiertes Emoji), die Ihr Emoji-Spiel verbessern kann. So verwenden Sie es.
Animoji verwendet die Frontkamera des Telefons, um Ihre Mimik zu verfolgen und diese dann in verschiedene Zeichen auf dem Bildschirm zu übertragen, um sie lebendig zu machen. Sie können zwischen verschiedenen Kreaturen wie einer Katze, einem Hund, einem Huhn, einem Dinosaurier oder einem Einhorn wählen oder Ihr eigenes „Memoji“ erstellen, das genau wie Sie aussieht. So starten Sie.
Inhaltsverzeichnis
Zugriff auf Animoji
Animoji ist im Wesentlichen eine iMessage-App, sodass Sie über die Nachrichten-App darauf zugreifen können. Beginnen Sie damit, eine Unterhaltung in Nachrichten zu öffnen und dann auf die Schaltfläche unten mit einem Affengesicht zu tippen.
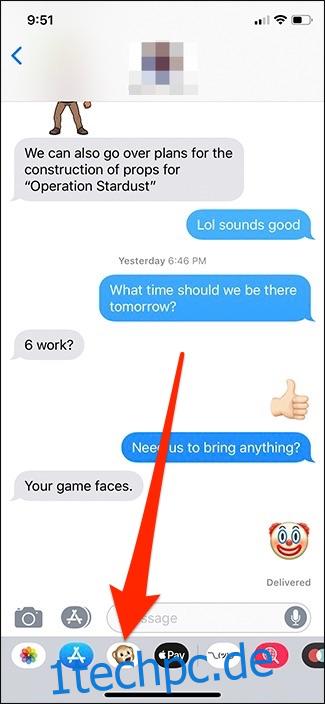
Dadurch wird Animoji angezeigt, damit Sie es verwenden können.
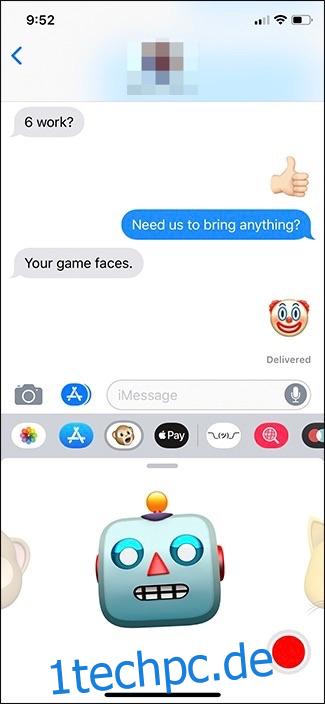
So verwenden Sie Animoji
Das erste Animoji, das auftaucht, ist der Affencharakter, aber Sie können nach rechts scrollen und zwischen einer Reihe verschiedener Charaktere wählen. Ihr iPhone verfolgt kontinuierlich Ihre Gesichtsausdrücke und zeigt sie in Echtzeit auf dem von Ihnen ausgewählten Charakter an. Um mit der Aufnahme eines kurzen Videos zu beginnen, tippen Sie auf die rote Aufnahmeschaltfläche in der unteren rechten Ecke des Bildschirms.
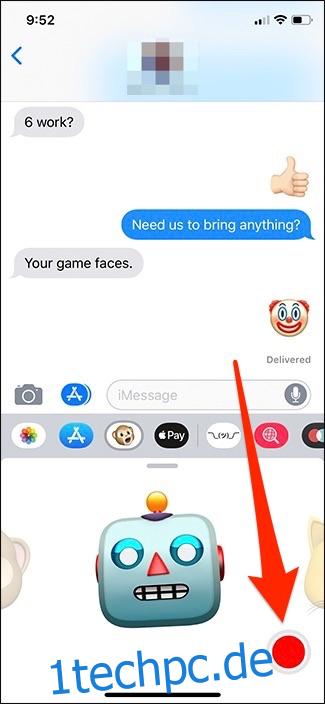
Sie können Videos mit einer Länge von bis zu 30 Sekunden aufnehmen. Um die Aufnahme zu beenden, drücken Sie einfach erneut die Aufnahmetaste.
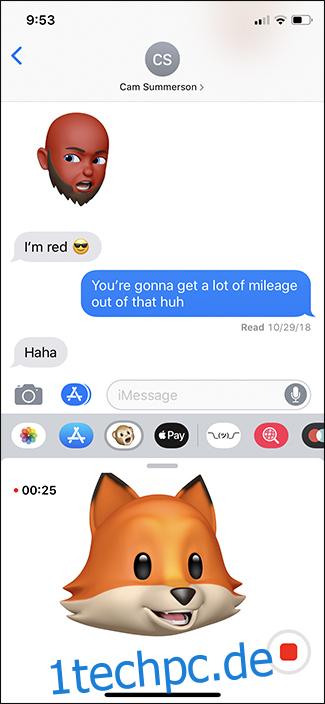
Um diese Aufnahme an Ihren Freund zu senden, tippen Sie auf die Pfeilschaltfläche, die jetzt die Aufnahmeschaltfläche ersetzt hat. Dies wird als eine Art animiertes GIF gesendet. Wenn Sie es an jemanden senden, der Android verwendet, wird es als Standardvideo angezeigt.
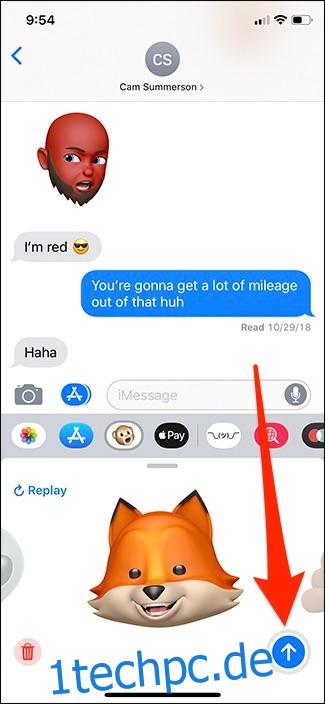
Wenn Sie statt eines Videos ein Standbild eines Animojis senden möchten, tippen Sie jederzeit auf Ihr Animoji. Dadurch wird ein Bild aufgenommen, das Sie versenden können.
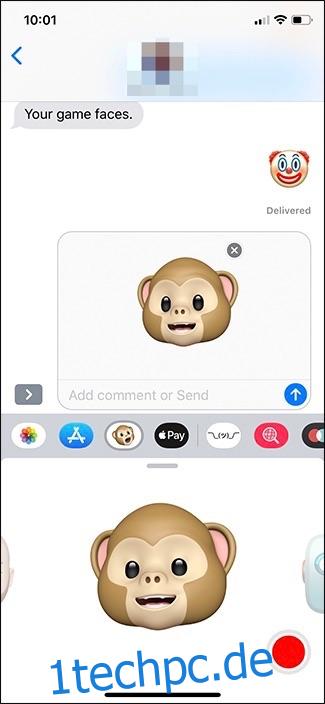
So erstellen Sie ein Memoji
Um Ihr eigenes „Memoji“ zu erstellen, das genau wie Sie aussieht, wischen Sie nach links und tippen Sie auf die Schaltfläche „+“.
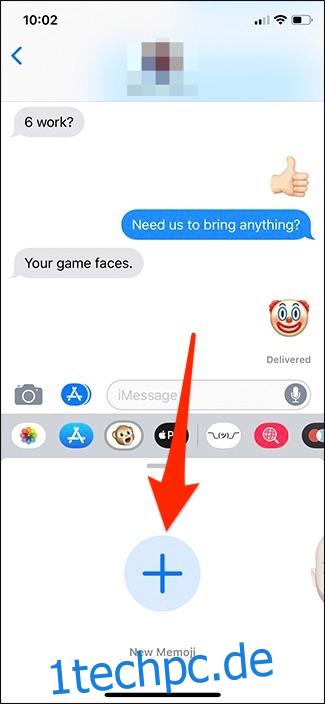
Damit beginnt der Erstellungsprozess, und Sie können dank all der verschiedenen Optionen, die Apple bereitgestellt hat, überraschend detailliert werden.
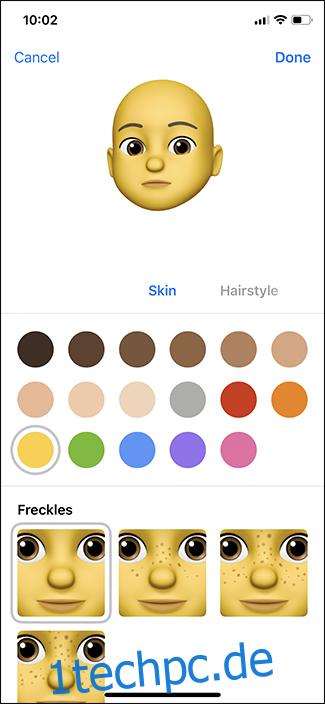
Wo „Skin“ steht, können Sie nach rechts scrollen, um zum nächsten Abschnitt des Erstellungsprozesses zu gelangen.
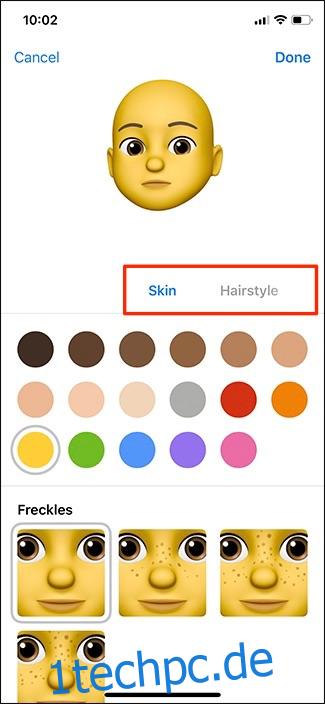
Wenn Sie mit der Erstellung Ihres Memoji fertig sind, klicken Sie oben rechts auf „Fertig“.
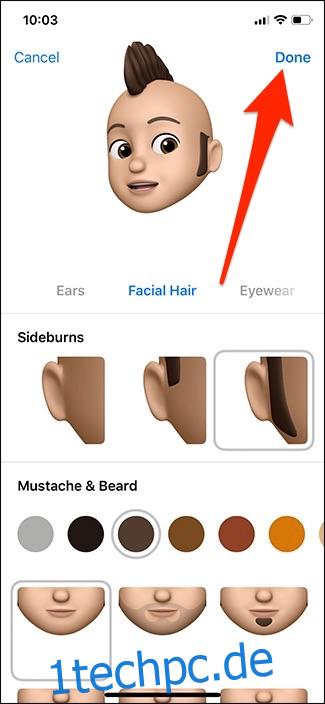
Ihr neues Memoji ist einsatzbereit!
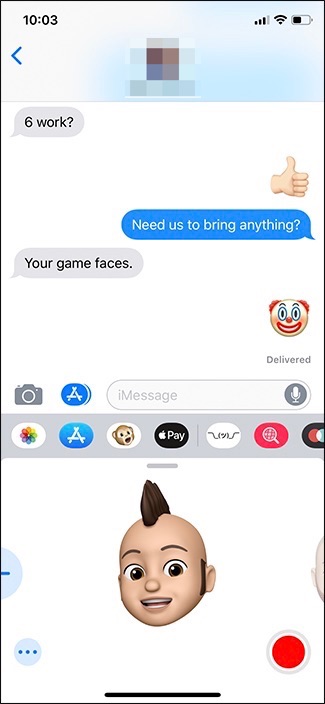
Sie können ein Memoji jederzeit löschen, indem Sie auf die Schaltfläche mit den Auslassungspunkten tippen und dann auf dem nächsten Bildschirm auf „Löschen“ klicken.