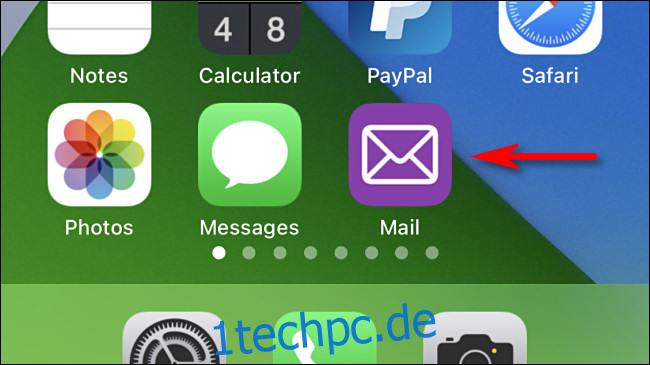Wenn Sie es leid sind, dieselben alten App-Symbole auf Ihrem iPhone- oder iPad-Startbildschirm zu sehen, können Sie ihr Aussehen anpassen, indem Sie neue erstellen und sie „ersetzen“. Der Trick ist mit Apples Shortcuts-App möglich, mit der Sie jedes Bild als Symbol verwenden können.
Inhaltsverzeichnis
Wie funktioniert es?
Derzeit ist es nicht möglich, das Symbol einer App auf einem iPhone oder iPad wirklich zu ersetzen. Stattdessen können Sie ein ähnliches Ergebnis erzielen, indem Sie die Shortcuts-App verwenden. Wir erstellen eine benutzerdefinierte Verknüpfung, die eine App öffnet und dann ein benutzerdefiniertes Bild als Symbol auf dem Startbildschirm verwendet.
Diese Technik ist seit der Einführung von Shortcuts in iOS 12 möglich, wurde aber nach der Veröffentlichung von iOS 14 populär, mit dem Sie offiziell Startbildschirmsymbole in Ihrer App-Bibliothek ausblenden können.
iPhone-Besitzer mit iOS 12 oder iOS 13 – oder iPad-Besitzer mit iPadOS 12 oder 13 – können denselben Trick anwenden und die Originalsymbole, die sie nicht sehen möchten, in Ordnern platzieren, um sie aus dem Weg zu räumen.
Vorbereiten eines Ersatzsymbolbildes
Bevor wir beginnen, müssen Sie entscheiden, welches App-Symbol Sie ersetzen möchten, und Sie müssen das Bild suchen oder erstellen, durch das Sie es ersetzen möchten.
Das ideale Ersatzsymbol ist ein perfekt quadratisches Bild mit einer Größe von etwa 512 x 512 Pixel, obwohl Sie in den folgenden Schritten die Möglichkeit haben, jedes Bild auf eine quadratische Form zuzuschneiden. Für dieses Beispiel haben wir ein einfaches violettes Postsymbol in einem Bildeditor erstellt, indem wir einen einfachen Umschlagumriss verwendet haben.
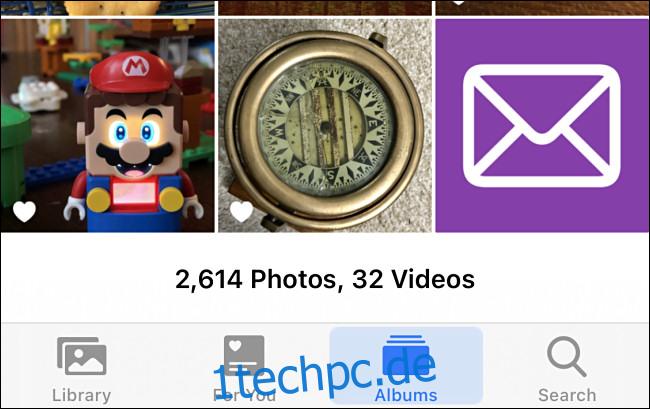
Für Ihr benutzerdefiniertes Symbol können Sie jedes beliebige Bild oder Foto verwenden, solange es sich in der Fotobibliothek Ihres Geräts befindet. Versuchen Sie, Google nach benutzerdefinierten Symboldesigns zu durchsuchen und diese zu speichern, oder Sie können Ihr eigenes Symbol zeichnen und es mit AirDrop auf Ihr iPhone oder iPad übertragen.
„Ersetzen“ Sie iPhone- und iPad-App-Icons durch benutzerdefinierte Designs
Öffnen Sie zunächst die App „Shortcuts“. Wenn Sie es nicht auf Ihrem Startbildschirm sehen, wischen Sie mit einem Finger in der Mitte Ihres Bildschirms nach unten, um die Spotlight-Suche zu öffnen. Geben Sie „Verknüpfungen“ in die angezeigte Suchleiste ein und tippen Sie dann auf das Symbol „Verknüpfungen“.
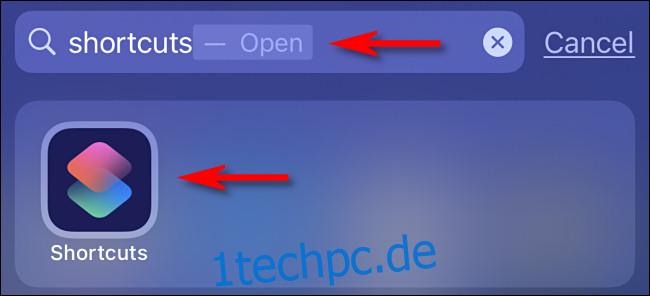
Wenn Sie in der Kurzbefehle-App den Übersichtsbildschirm „Kurzbefehle“ sehen, tippen Sie auf die Registerkarte „Meine Kurzbefehle“ und wählen Sie dann „Alle Kurzbefehle“.
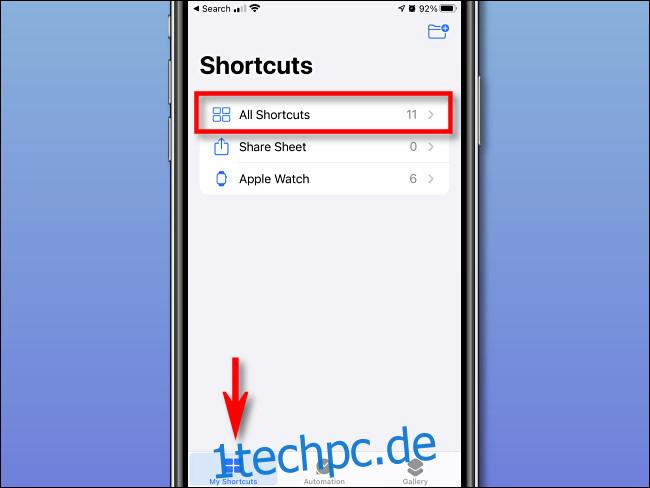
Tippen Sie auf der Seite „Alle Verknüpfungen“ auf die Schaltfläche „+“.
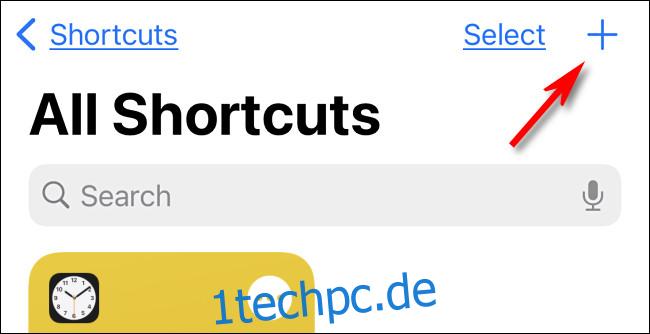
Als Nächstes sehen Sie eine Seite „Neue Verknüpfung“, auf der Sie die Schritte zur Automatisierung hinzufügen, ähnlich wie bei einem Computerprogramm. Wir werden einen einzelnen Schritt hinzufügen, der eine App öffnet. Tippen Sie auf die Schaltfläche „Aktion hinzufügen“.
![]()
Wenn das Aktionsfenster angezeigt wird, wählen Sie die Option „Scripting“.
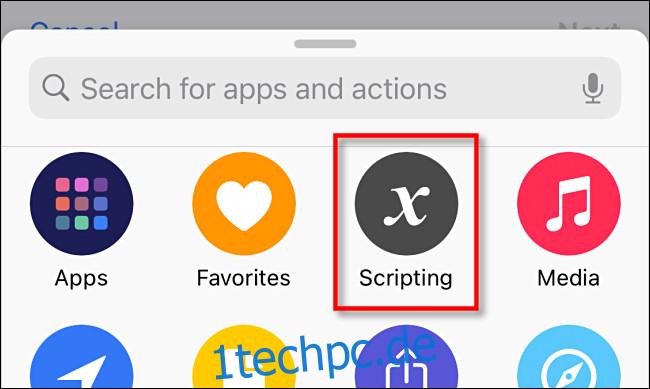
Wählen Sie im Bereich „Scripting“ die Option „App öffnen“.
![]()
Suchen Sie auf der neuen Verknüpfungsseite das Feld für die Aktion „App öffnen“. Tippen Sie auf „Auswählen“.
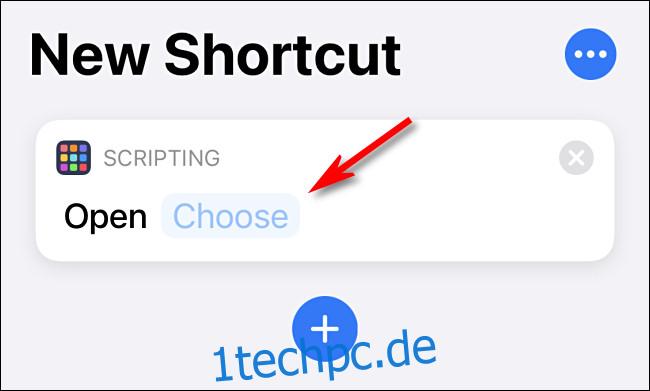
Wählen Sie im angezeigten Fenster „App auswählen“ die Suchleiste aus und geben Sie den Namen der App ein, die Sie starten möchten, wenn Sie auf Ihr benutzerdefiniertes Symbol tippen. Tippen Sie dann in der Ergebnisliste auf den Namen der App. Sie können eine beliebige App auf Ihrem iPhone oder iPad auswählen.
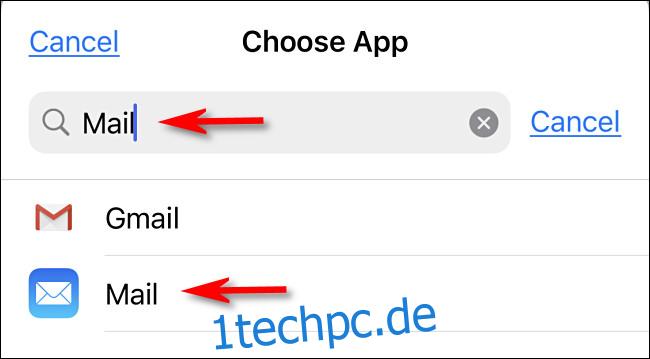
Tippen Sie als Nächstes auf die Dreipunkt-Menüschaltfläche in der oberen rechten Ecke. Auf einem iPad befinden sich diese Punkte ganz oben in der Mitte des Bildschirms neben dem Namen „Neue Verknüpfung“.
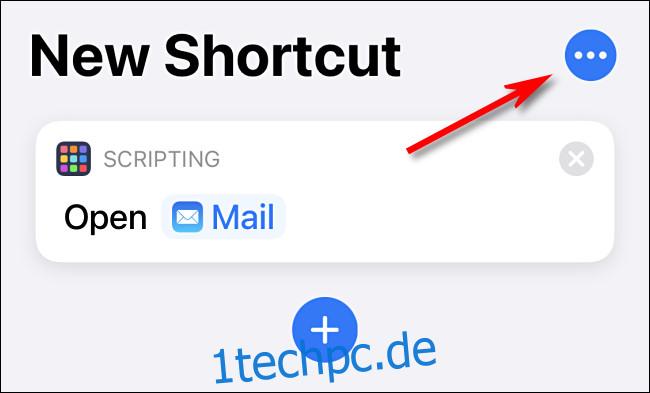
Ein „Details“-Feld wird angezeigt. Tippen Sie zuerst auf „Shortcut-Name“ und benennen Sie den Shortcut nach Belieben, damit er in der Shortcuts-App richtig beschriftet wird. Tippen Sie dann auf „Zum Startbildschirm hinzufügen“.
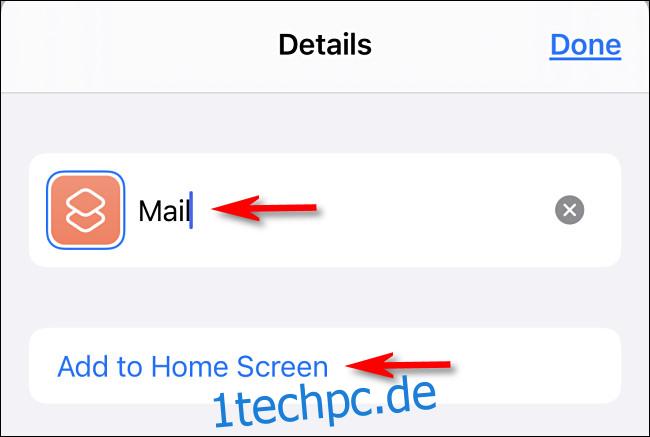
Suchen Sie in dem sich öffnenden Bedienfeld den Abschnitt „Name und Symbol des Startbildschirms“. Wählen Sie das Platzhaltersymbol links neben „Neue Verknüpfung“ aus.
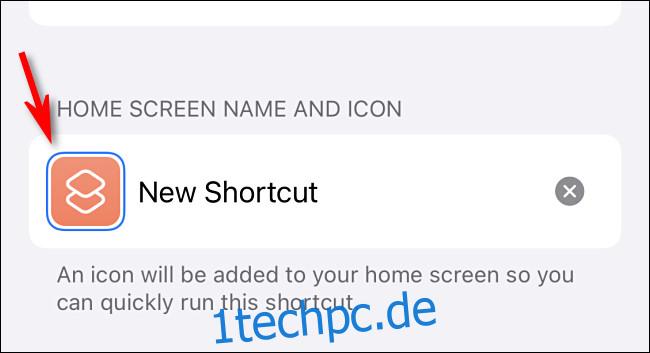
Wählen Sie im sich öffnenden Kontextmenü „Foto auswählen“.
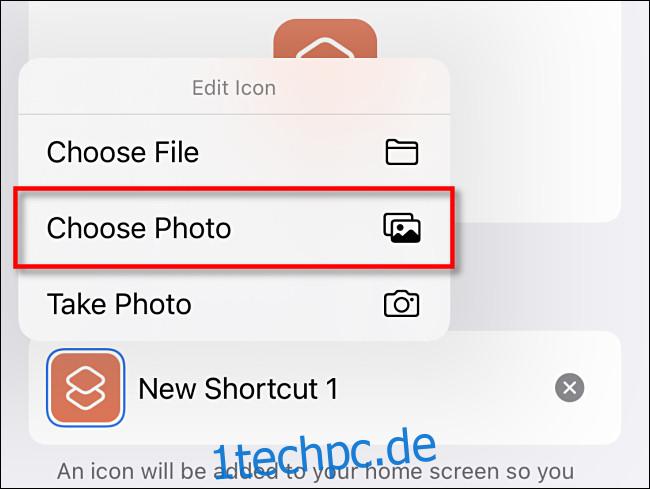
Suchen Sie mithilfe des angezeigten Fotoauswahlfelds das Foto in Ihrer Bibliothek, das Sie als Ihr neues benutzerdefiniertes App-Symbol verwenden möchten, und wählen Sie es aus. Nachdem Sie es ausgewählt haben, haben Sie die Möglichkeit, es so zuzuschneiden, dass es dem Quadratverhältnis eines Standard-App-Symbols entspricht.
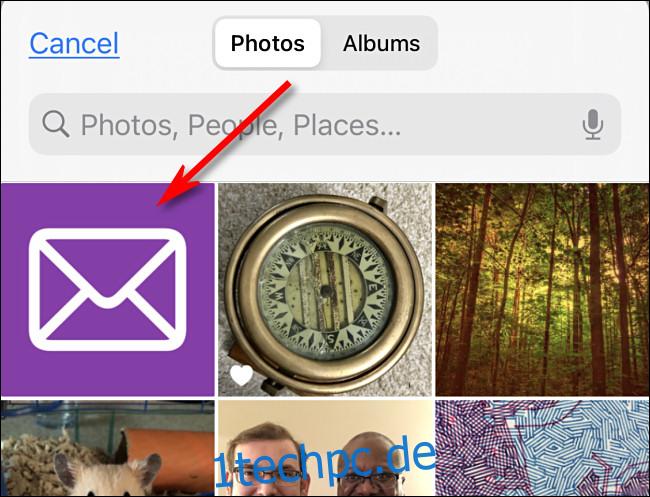
Tippen Sie danach auf den Namen „Neue Verknüpfung“. Geben Sie die Beschriftung ein, die Sie für das Symbol auf Ihrem Startbildschirm verwenden möchten. Idealerweise ist dies der Name des App-Symbols, das Sie ersetzen, z. B. „Safari“ oder „Mail“.
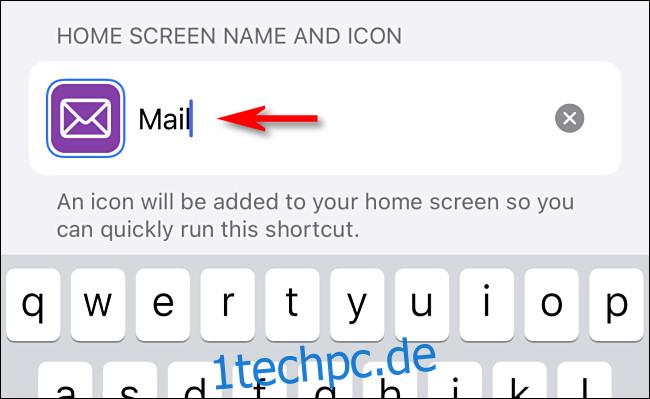
Tippen Sie abschließend auf die Schaltfläche „Hinzufügen“ und Ihre Verknüpfung wird Ihrem Startbildschirm hinzugefügt.
![]()
Sobald sich das benutzerdefinierte Symbol auf Ihrem Startbildschirm befindet, können Sie das App-Symbol beliebig verschieben, einschließlich des Docks. Um die App auszuführen, tippen Sie auf das Verknüpfungssymbol, das Sie gerade erstellt haben.
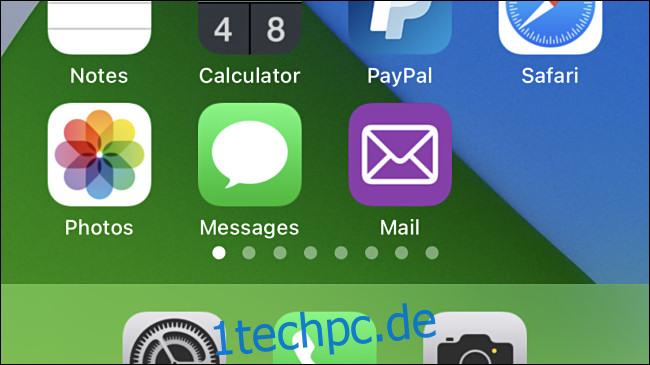
Wenn Sie das ursprüngliche App-Symbol ausblenden möchten (und Sie verwenden iOS 14 oder höher), rufen Sie den Jiggle-Modus auf, indem Sie einen leeren Bereich Ihres Startbildschirms gedrückt halten und dann das Symbol in Ihre App-Bibliothek verschieben.
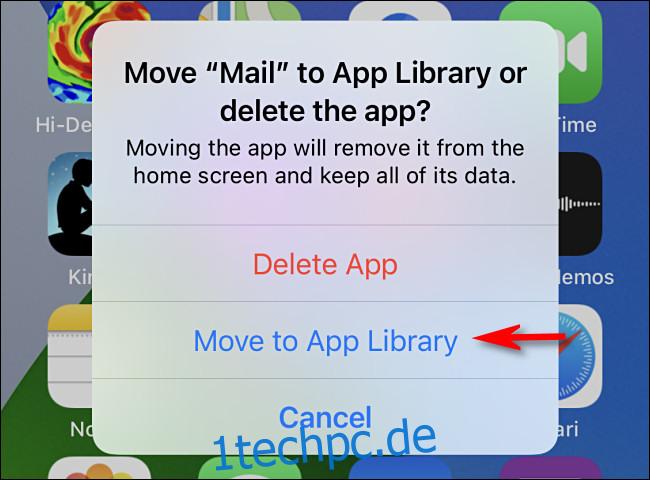
Wenn Sie iOS 12 oder iOS 13 ausführen oder ein iPad verwenden (das keine App-Bibliothek hat), können Sie das ursprüngliche App-Symbol „ausblenden“, indem Sie es in einen Ordner verschieben, den Sie auf einem anderen Bildschirm platzieren können.
Der einzige Nachteil dieser Technik ist, dass Sie beim Starten einer App über Ihre Verknüpfung zunächst einen kurzen Umweg über die Shortcuts-App machen, bevor die eigentliche App angezeigt wird. Im Moment ist dies ein notwendiger Nachteil, aber das Verhalten kann sich in einem zukünftigen Update ändern. Viel Spaß beim Anpassen Ihres Geräts!