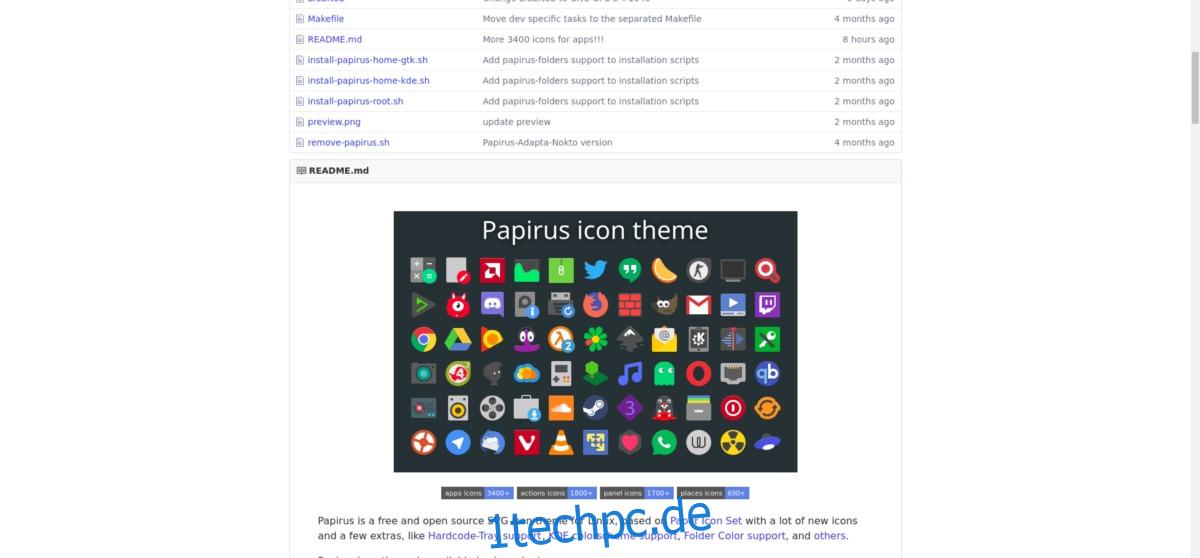Taskleistensymbole sind nützlich, können jedoch mit den von Ihnen installierten Designs kollidieren. Es gibt auch die Tatsache, dass es keinen einzigen Designstandard gibt, dem man beim Entwerfen eines Taskleistensymbols folgen muss. Wenn Sie versuchen, es so zu machen, dass jedes Programmsymbol in der Taskleiste übereinstimmt, gibt es eine bessere Option, als Bilder einzeln manuell zu ersetzen. Wir stellen Hardcode Tray vor: Es handelt sich um eine terminalbasierte Linux-App, die Programme mit integrierten Tray-Icons scannen und sie ersetzen kann, damit sie dem Icon-Thema des Systems entsprechen. Dieses Tool funktioniert unglaublich gut und ist eine großartige Ressource für diejenigen, die die absolute Kontrolle über das Aussehen ihres Linux-PCs haben möchten.
Inhaltsverzeichnis
Hardcode-Tray auf Ubuntu
Hardcode Tray ist auf Ubuntu sehr einfach zu installieren, da ein PPA leicht verfügbar ist. Um es zu installieren, öffnen Sie zuerst ein Terminalfenster. Führen Sie ein Update durch, um sicherzustellen, dass Sie über die neuesten Software-Fixes und -Updates verfügen:
sudo apt update sudo apt upgrade -y
Nachdem das Update abgeschlossen ist, können Sie die neue Softwarequelle sicher zum System hinzufügen.
sudo add-apt-repository ppa:andreas-angerer89/sni-qt-patched
Obwohl sich das neue Repository auf dem System befindet, kann Ubuntu es nicht sehen. Um dies zu beheben, aktualisieren Sie die Softwarequellen des Systems:
sudo apt update
Wenn die Quellen auf dem neuesten Stand sind, müssen Sie nur noch die Software installieren. .
sudo apt install sni-qt sni-qt:i386 hardcode-tray
Hardcode-Tray auf Arch Linux
Hardcode Tray ist für Arch Linux-Benutzer über das AUR verfügbar. Um es zuerst zu installieren Laden Sie den neuesten Schnappschuss herunter des Programms. Die meisten Abhängigkeiten sollten automatisch installiert werden, wenn Sie versuchen, das Paket zu erstellen. Wenn einer fehlschlägt, besuchen Sie die Download-Seite und sehen Sie sich die erforderlichen Abhängigkeiten an. Möglicherweise müssen Sie diese Snapshots ebenfalls herunterladen und erstellen.
Extrahieren Sie das heruntergeladene Archiv über das Terminal mit:
tar xf hardcode-tray.tar.gz
Verwenden Sie dann den CD-Befehl, um den neu extrahierten Ordner aufzurufen.
cd hardcode-tray
Starten Sie den Build-Prozess mit dem makepkg-Befehl. Bitte beachten Sie, dass die Kompilierung nicht sofort erfolgt, daher kann es je nach Hardware einige Sekunden dauern.
makepkg
Nachdem der Build abgeschlossen ist, installieren Sie ihn mit Pacman auf dem System.
sudo pacman -U *.pkg.tar.xz
Hardcode-Tray auf OpenSUSE
Das Tool Hardcode Tray ist (inoffiziell) für Open SUSE 42.3 über das Arc- und Papirus-Software-Repository verfügbar. Bitte haben Sie Verständnis dafür, dass die Installation dieser Software mit dieser Methode nicht narrensicher ist und möglicherweise nicht funktioniert.
sudo zypper ar -p 98 https://download.opensuse.org/repositories/home:/GNorth:/Arc_and_Papirus/openSUSE_Leap_42.3/home:GNorth:Arc_and_Papirus.repo sudo zypper ref sudo zypper in Hardcode-Tray
Auch nach der Installation von Hardcode Tray to Suse funktioniert es mit dieser Methode möglicherweise nicht. Infolgedessen müssen Sie möglicherweise die Suse-Anweisungen überspringen und Hardcode Tray manuell erstellen. Dies liegt daran, dass das Repository inoffiziell und größtenteils ungetestet ist. Der Entwickler warnt davor.
Hardcode-Tray zu generischen Linux-Builds
Um diese Software zu erstellen, müssen Sie zuerst die verschiedenen Abhängigkeiten installieren, die für eine ordnungsgemäße Erstellung erforderlich sind. Da jede Linux-Distribution einen anderen Namen für jedes dieser Pakete hat, gehen Sie am besten zu der Entwicklungsseite, finden Sie die Namen der Bibliotheken und Tools, die auf diese Weise benötigt werden. Öffnen Sie dann ein Terminal und starten Sie den Bauprozess:
git clone https://github.com/bil-elmoussaoui/Hardcode-Tray
meson builddir --prefix=/usr
Nachdem Sie mit meson das Präfix und das Build-Verzeichnis angegeben haben, verwenden Sie das Ninja-Tool, um alles auf dem System zu installieren.
sudo ninja -C builddir install
Verwenden des Hardcode-Fachs
Um das Hardcode-Tray zu verwenden, müssen Sie zunächst ein Icon-Design für Linux installieren und verwenden, das die Software unterstützt. Ab sofort gibt es nur zwei Möglichkeiten: die Papirus-Icon-Thema, und das Numix-Icon-Design. Jedes dieser Themen bietet eine hervorragende Unterstützung für Hardcode Tray.
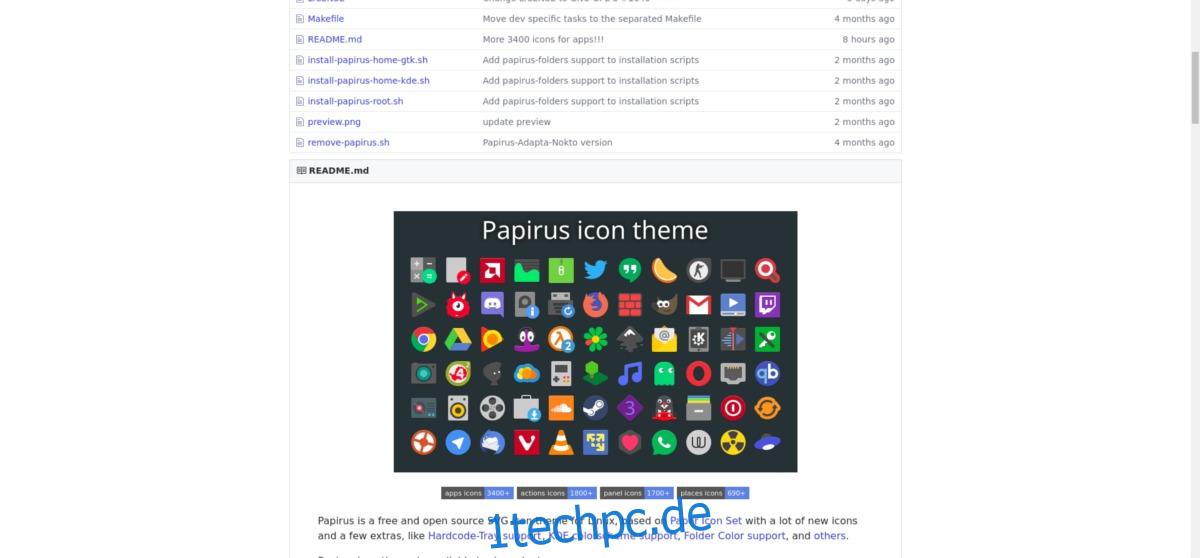
Wenn Ihr Linux-PC über ein Symbolthema verfügt, das Hardcode Tray unterstützt, kann die Software funktionieren. Um es zu verwenden, öffnen Sie ein Terminalfenster und geben Sie den folgenden Befehl in die Shell ein.
Hinweis: Es ist wichtig, den Schalter -E zu verwenden, da er die Umgebung bewahrt, in der das Programm ausgeführt wird, anstatt einfach als Root-Befehl ausgeführt zu werden.
sudo -E hardcode-tray
Von hier aus bietet das Tool 3 Optionen zur Auswahl. Diese Optionen sind „Übernehmen“, „Zurücksetzen“ und „Backup-Cache leeren“. Um die Änderungen auf eines der Statussymbole auf Ihrem Linux-PC anzuwenden, wählen Sie „1“. Wählen Sie danach das Symbolthema aus, das das Programm als Grundlage verwenden soll, um die Standardsymbole zu ersetzen.
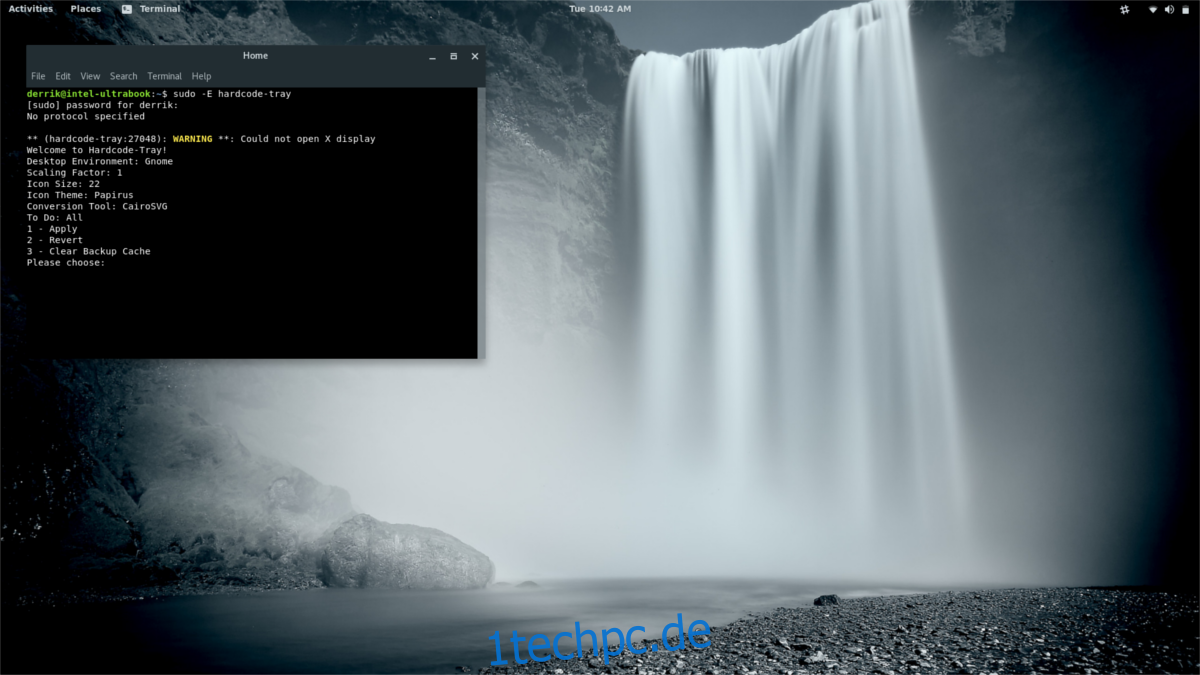
Bitte beachten Sie, dass Hardcode Tray nur Symbole in der Taskleiste ersetzt, wenn es die Programme auf Ihrem Linux-PC erkennt. Um optimale Ergebnisse zu erzielen, starten Sie ein Programm mindestens einmal, bevor Sie versuchen, das Symbol in der Taskleiste zu ändern.
Zurückwechseln
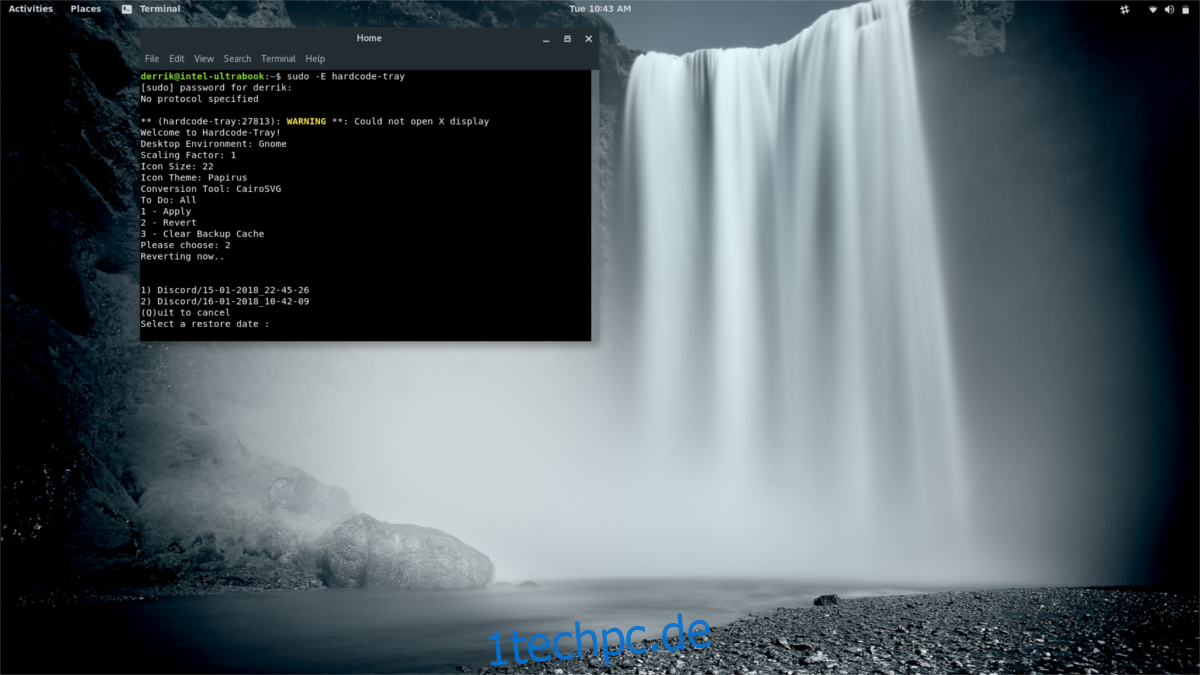
Wenn Ihnen das Ersatz-Taskleistensymbol nicht gefällt, bietet Hardcode Tray eine einfache Möglichkeit, es wieder herzustellen. Um die Änderung rückgängig zu machen, öffnen Sie ein Terminalfenster und führen Sie Folgendes aus:
sudo -E hardcode-tray
Wenn das Auswahlmenü angezeigt wird, wählen Sie die Option „Zurücksetzen“ anstelle der Option „Übernehmen“. Wählen Sie dann einfach das Backup aus, zu dem Sie zurückkehren möchten.