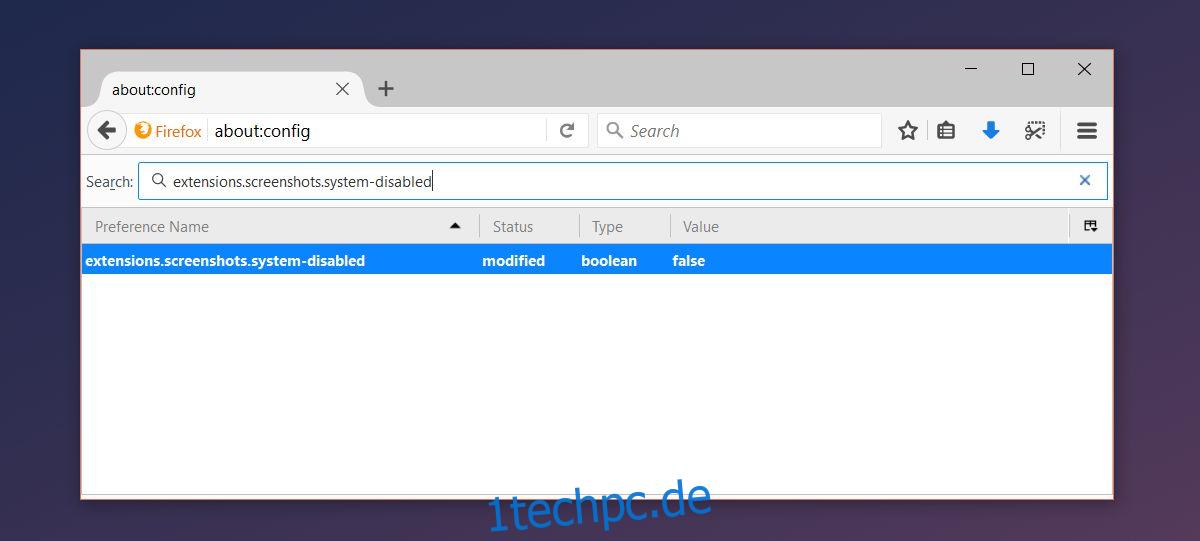Firefox hat ein neues Screenshot-Tool. Sie benötigen kein Add-On oder eine Desktop-App mehr, um Screenshots im Browser zu erstellen. Es gibt nicht nur ein Standard-Screenshot-Tool, sondern auch einen temporären Cloud-Speicherplatz, auf dem Sie die Screenshots zwei Wochen lang speichern können. Dieses neue Screenshot-Tool befindet sich noch in der Beta-Phase, daher ist es verständlicherweise nicht standardmäßig für Endbenutzer aktiviert. Natürlich ist es nicht schwer, es zum Laufen zu bringen. So können Sie das neue Firefox-Screenshot-Tool aktivieren und verwenden.
Inhaltsverzeichnis
Aktivieren Sie das Firefox-Screenshot-Tool
Öffnen Sie Firefox und stellen Sie sicher, dass es auf dem neuesten Stand ist. Geben Sie in der URL-Leiste about:config ein und tippen Sie auf die Eingabetaste. Akzeptieren Sie die Warnung auf dem Bildschirm, um fortzufahren. Sie sehen eine Liste mit Einstellungen, deren Werte Sie bearbeiten können. Geben Sie oben in die Suchleiste Folgendes ein. Doppelklicken Sie darauf, um seinen Wert auf „False“ zu ändern.
extensions.screenshots.system-disabled
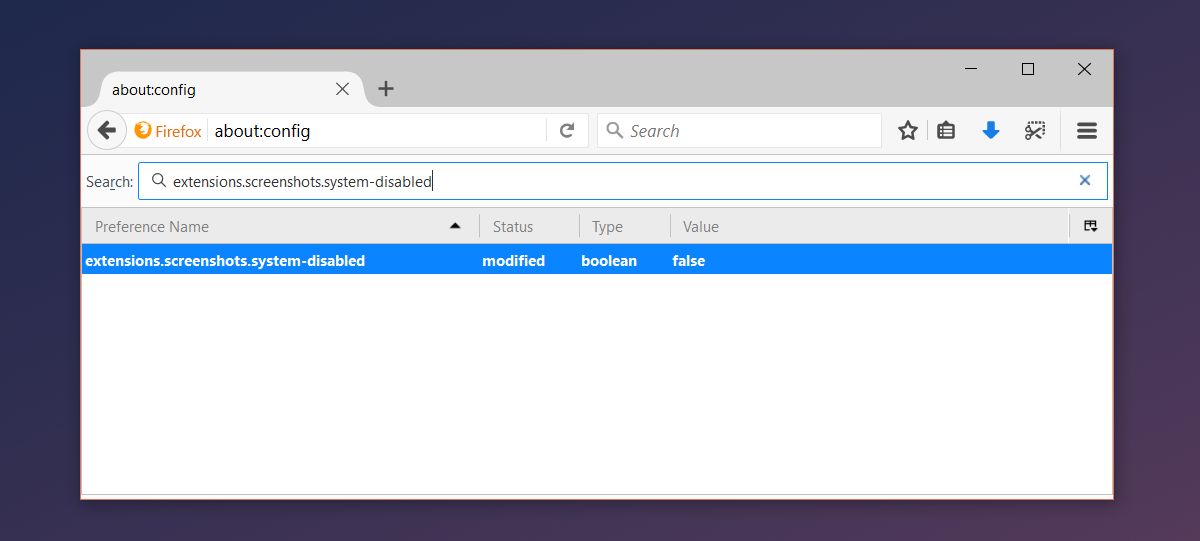
Die neue Screenshot-Schaltfläche wird der Symbolleiste hinzugefügt.

Mit dem Firefox-Screenshot-Tool
Um das Screenshot-Tool zu verwenden, klicken Sie auf die Schaltfläche in der Symbolleiste, um es zu aktivieren. Das Screenshot-Tool befindet sich in der Beta-Phase, aber Firefox spielt nicht herum. Dieses Tool ist absolut erstaunlich und die meisten Screenshot-Add-Ons verblassen im Vergleich dazu. Es ist kontextsensitiv. Sobald es aktiv ist, kann es Elemente auf der aktuellen Seite erkennen und Sie können einen Screenshot machen, indem Sie einfach auf ein Element klicken.
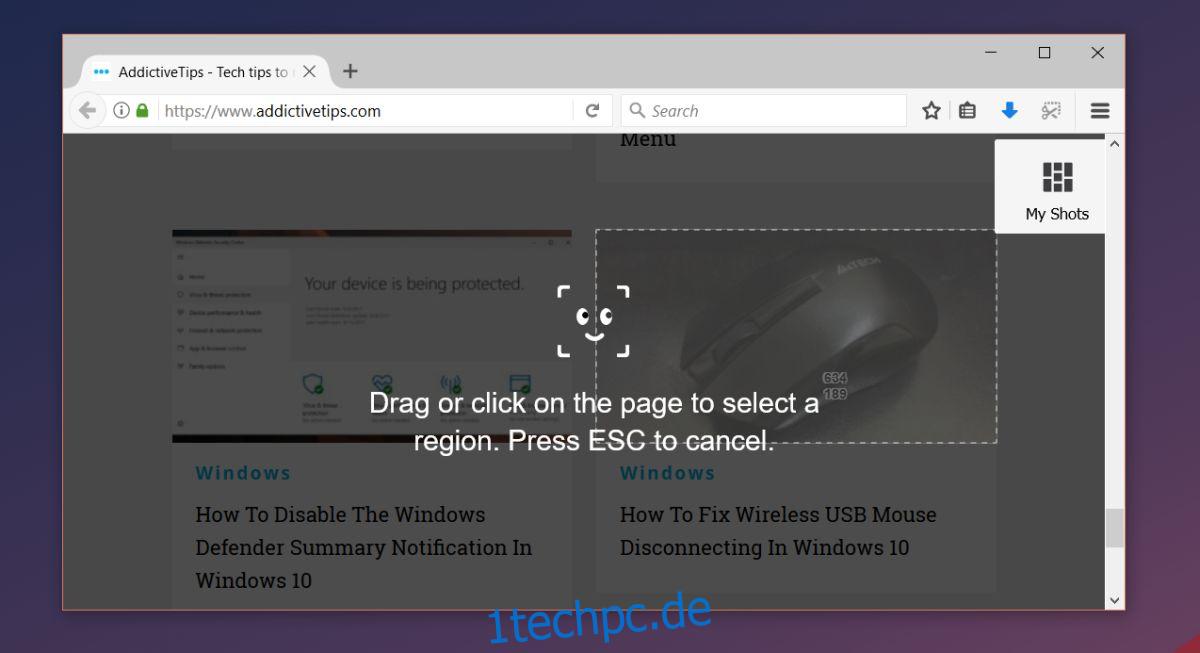
Um einen Screenshot einer ganzen Seite zu machen, klicken und ziehen Sie das Marquee-Tool des Tools. Sie können auch einen bestimmten Bereich der Seite außerhalb der erkannten Elemente erfassen. Der Screenshot wird aufgenommen, wenn Sie die Maustaste loslassen. Der Screenshot wird standardmäßig nicht hochgeladen. Sobald es erfasst wurde, haben Sie die Möglichkeit, es auf Ihrer lokalen Festplatte zu speichern, in die Cloud hochzuladen oder es zu verwerfen.
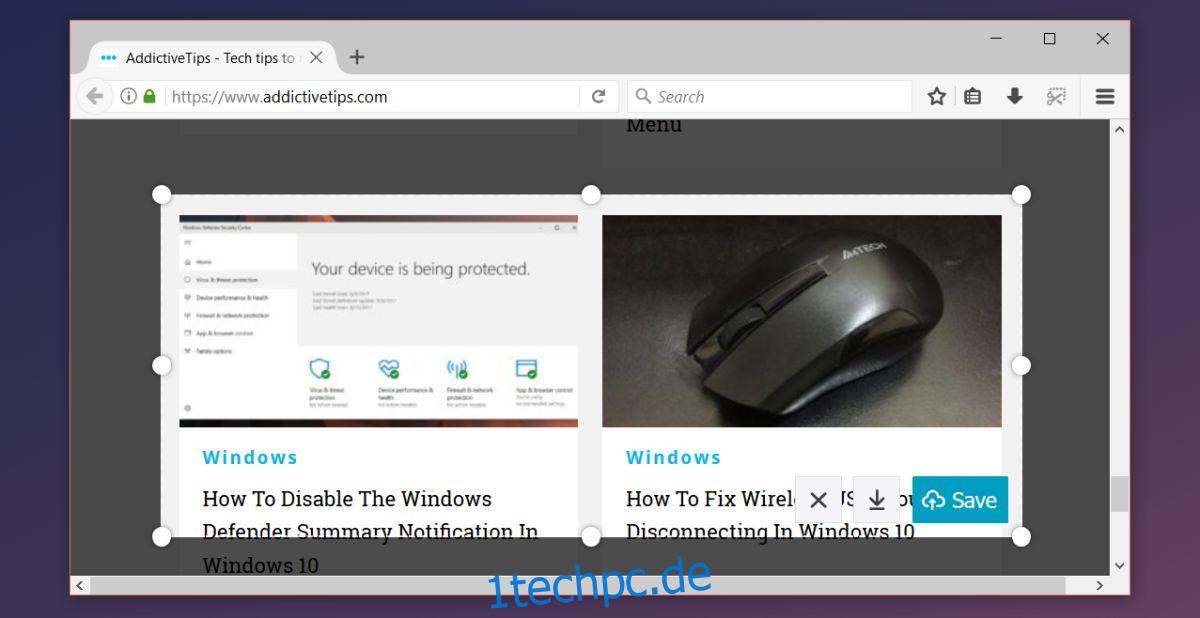
Wenn Sie den Screenshot hochladen, wird ein Link in Ihre Zwischenablage kopiert. Der Screenshot wird auch in einem neuen Tab geöffnet, in dem Sie sehen können, wie viel Zeit verbleibt, bevor er automatisch gelöscht wird.
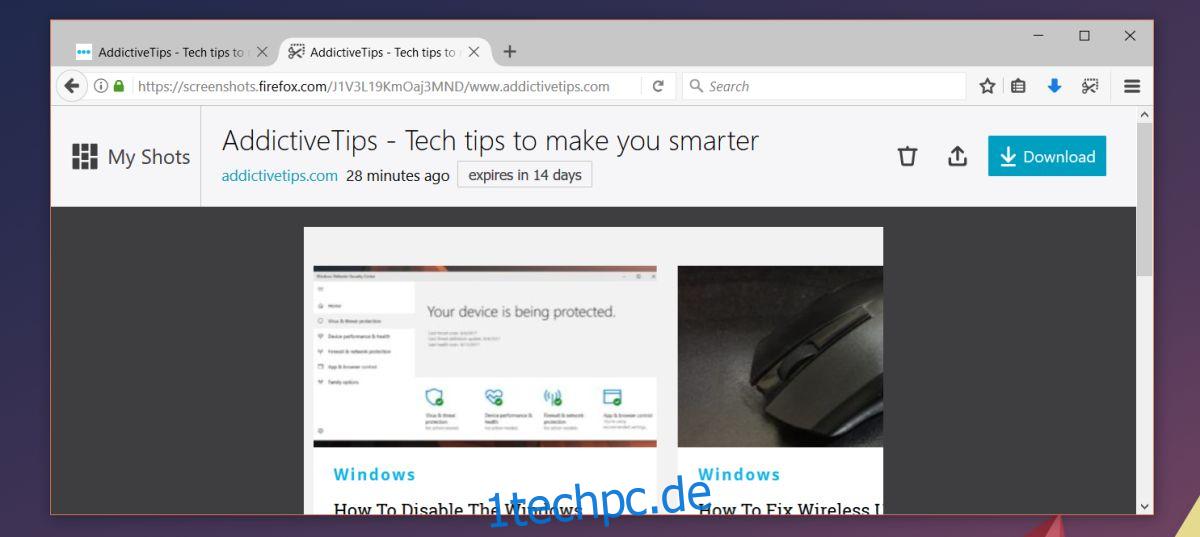
Greifen Sie auf hochgeladene Screenshots zu
Um auf die von Ihnen hochgeladenen Screenshots zuzugreifen, besuchen Sie die Firefox-Screenshot-Tool Seite und klicken Sie oben rechts auf Meine Aufnahmen.
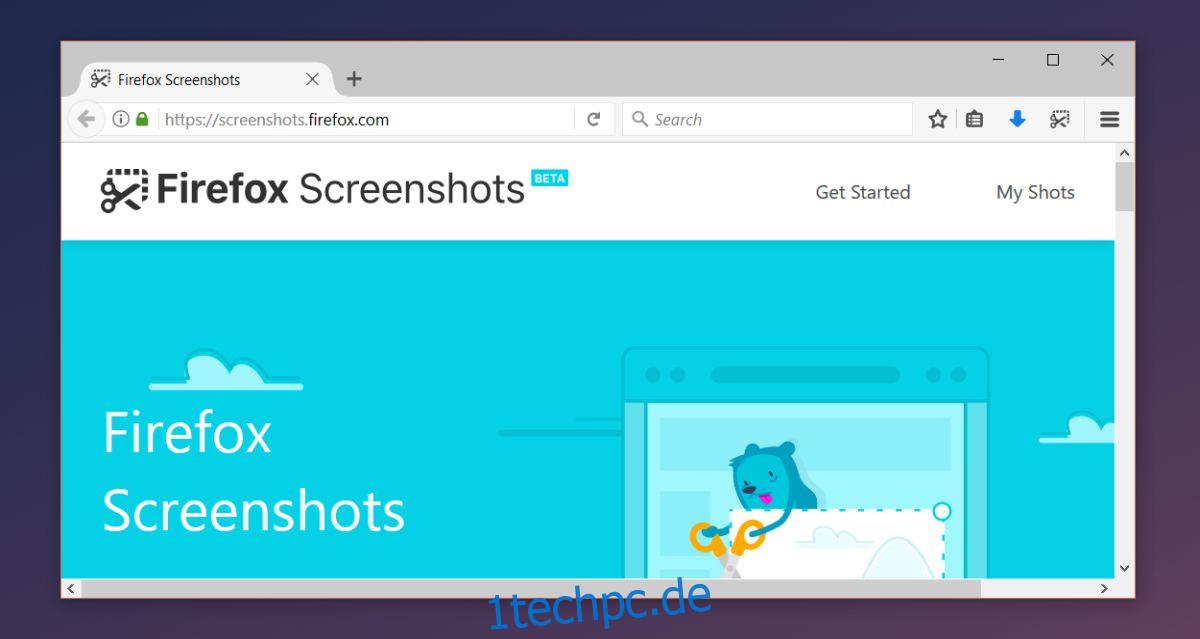
Nach allen Angaben wurden Screenshot-Tools mit allen möglichen Funktionen entwickelt, aber Firefox schafft es immer noch, sich von den anderen abzuheben. Das kontextsensitive Tool ist nicht einzigartig, was allgemeine Screenshot-Tools betrifft. Tatsächlich können Sie mit der Standard-Screenshot-Funktion in macOS bestimmte Fenster und sogar die Touch-Leiste erfassen. Bei browserspezifischen Screenshot-Tools ist kontextsensitives Capture selten, wenn nicht sogar unbekannt.