Outlook Online verfügt wie Gmail über eine Snooze-Funktion. Verwenden Sie es, um Elemente aus Ihrem Posteingang zu verschieben, bis Sie bereit sind, sie zu bearbeiten, und verhindern Sie, dass sich Ihr Posteingang mit E-Mails füllt, die Sie gerade nicht benötigen.
Die Snooze-Option von Gmail war eine dieser neuen Funktionen, die im Nachhinein so offensichtlich war, dass Sie sich fragen, warum es niemand früher getan hat. Sie wählen eine E-Mail aus, wählen eine Schlummerzeit und sie verschwindet aus Ihrem Posteingang, um zur gewünschten Zeit wie von Zauberhand wieder aufzutauchen. Brillant!
Das dachte sich natürlich auch Microsoft, denn das Unternehmen hat Outlook Online eine eigene Version von Snooze hinzugefügt. Wenn Sie an Gmails Snooze gewöhnt sind, ist die gute Nachricht, dass die Outlook-Version ziemlich gleich funktioniert, außer dass sie Ordner anstelle von Labels verwendet. Lass uns mal sehen.
Sie finden die Snooze-Option auf Outlook Onlines Symbolleiste über dem Posteingang.

Snooze funktioniert nur im Posteingang. Wenn Sie also eine E-Mail an anderer Stelle haben, die Sie verschieben möchten, verschieben Sie sie entweder in den Posteingang in Outlook Online oder markieren Sie sie stattdessen im Outlook-Client für die Nachverfolgung.
Nachdem Sie eine E-Mail ausgewählt haben, klicken Sie auf die Schaltfläche „Snooze“, um auszuwählen, wann die Nachricht erneut angezeigt werden soll.
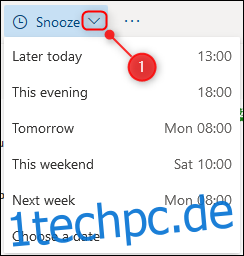
Die Standardzeiten können nicht geändert werden. Wenn keine davon für Sie geeignet ist, wählen Sie die Option „Datum auswählen“.
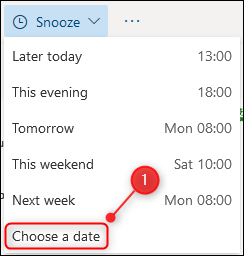
Wählen Sie das Datum und die Uhrzeit aus, zu der die E-Mail erneut angezeigt werden soll, und klicken Sie dann auf die Schaltfläche „Speichern“.
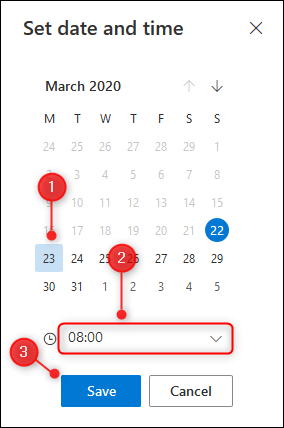
Nachdem Sie entweder eine Standard- oder eine benutzerdefinierte Schlummerzeit ausgewählt haben, wird die E-Mail in einen neuen Ordner namens „Geplant“ verschoben.
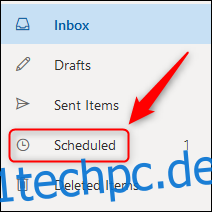
Wenn die Schlummerzeit erreicht ist, wird die E-Mail automatisch zurück in Ihren Posteingang verschoben und als ungelesen markiert.
Wenn Sie sich vorher damit befassen möchten, öffnen Sie den Ordner „Geplant“, wählen Sie die verschobene E-Mail aus und klicken Sie dann auf die Schaltfläche „Schlummer aufheben“.
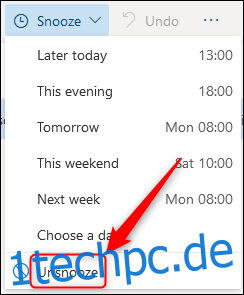
Dadurch wird die Snooze-Erinnerung entfernt, die E-Mail direkt zurück in den Posteingang verschoben und als ungelesen markiert.
Das ist E-Mail-Snoozing im Outlook-Stil. Nun, Gmail-Stil ist in Outlook Online auf jeden Fall ziemlich identisch.

