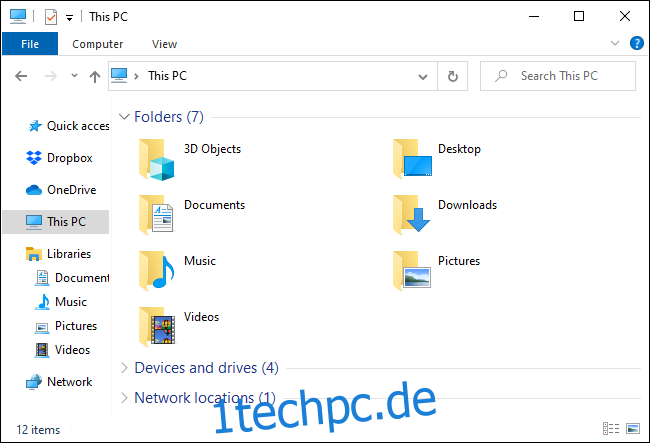Der Dateimanager von Windows 10 ist vollgepackt mit Tastenkombinationen. Sie können den Datei-Explorer starten und vollständig mit Ihrer Tastatur verwenden – ohne jemals eine Maus zu berühren. Es ist kein Norton Commander, aber es ist extrem tastaturfreundlich.
Inhaltsverzeichnis
Datei-Explorer starten
Um den Datei-Explorer von überall auf Ihrem Windows-System zu starten, drücken Sie Windows+E.
Sie können auch andere Tastenkombinationen verwenden. Wenn beispielsweise der Datei-Explorer das erste Symbol von links in Ihrer Windows 10-Taskleiste ist, können Sie Windows + 1 drücken, um diese Taskleistenschaltfläche zu aktivieren. Wenn es das dritte Symbol in Ihrer Taskleiste ist, können Sie Windows+3 drücken, um es zu aktivieren.
Navigieren in Ordnern
Der Datei-Explorer wird beim Starten mit der Schnellzugriffsansicht geöffnet. Verwenden Sie die Pfeiltasten, um Dateien und Ordner auszuwählen, und drücken Sie die Eingabetaste, um Ordner einzugeben oder Dateien zu öffnen. Um einen minimierten Abschnitt (wie „Geräte und Laufwerke“ unter „Dieser PC“) zu erweitern, wählen Sie ihn aus und drücken Sie die rechte Pfeiltaste.
Um eine Datei oder einen Ordner in einem Verzeichnis auszuwählen, beginnen Sie mit der Eingabe des Namens. Wenn Sie sich beispielsweise im Verzeichnis C: befinden und „Win“ eingeben, wählt der Datei-Explorer das Verzeichnis „Windows“ aus.
Um zur ersten oder letzten Datei in einem Verzeichnis zu gehen, drücken Sie die Home- oder End-Taste.
Um in einem Verzeichnis nach oben zu gehen, drücken Sie Alt+Pfeil nach oben. Um zurück und vorwärts zu gehen, drücken Sie Alt+Linkspfeil und Alt+Rechtspfeil.
Wenn Sie einen Ordner aktualisieren und aktualisierte Inhalte anzeigen müssen, drücken Sie F5.
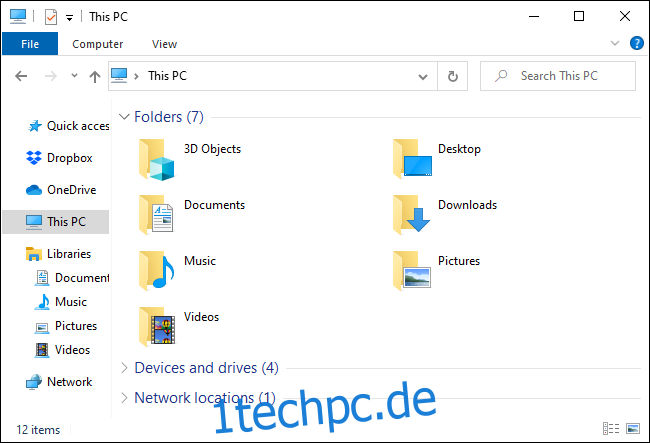
Verzeichnisse eingeben und suchen
Um die Adressleiste oben im Fenster zu fokussieren, drücken Sie Strg+L oder Alt+D. Sie können dann eine Adresse eingeben (z. B. „C:Users“) und die Eingabetaste drücken, um dorthin zu gelangen.
Um die Suchleiste zu fokussieren, drücken Sie Strg+F oder Strg+E. Sie können dann einen Suchbegriff eingeben und die Eingabetaste drücken.
Auswählen mehrerer Dateien
Um einen Dateibereich auszuwählen, halten Sie die Umschalttaste gedrückt und verwenden Sie die Pfeiltasten. Sie können auch Strg+A drücken, um alle Dateien im aktuellen Ordner auszuwählen.
Um mehrere Dateien auszuwählen, halten Sie die Strg-Taste gedrückt. Verwenden Sie Ihre Pfeiltasten, um andere Dateien oder Ordner zu markieren, und drücken Sie die Leertaste, um sie zu Ihrer Auswahl hinzuzufügen. Lassen Sie die Strg-Taste los, wenn Sie fertig sind.
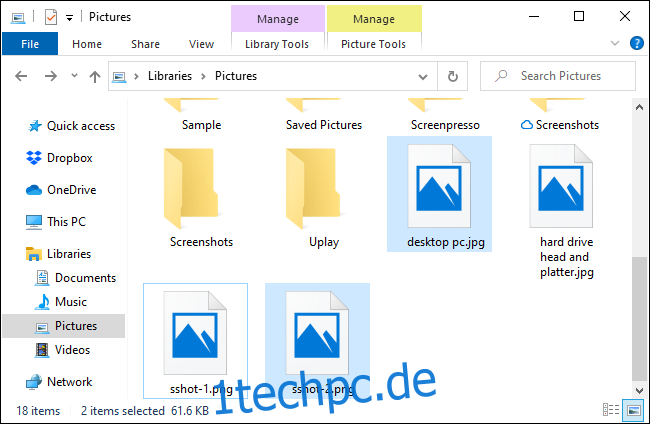
Dateien umbenennen
Um eine Datei mit Ihrer Tastatur umzubenennen, wählen Sie sie mit den Pfeiltasten aus (oder indem Sie beginnen, ihren Namen einzugeben) und drücken Sie F2. Der Datei-Explorer hebt automatisch den Namen der Datei hervor, ohne die Dateierweiterung. Sie können dann einen neuen Namen für die Datei eingeben und die Eingabetaste drücken. Drücken Sie Escape, um das Umbenennen der Datei abzubrechen, ohne die Änderungen zu speichern.
Die üblichen Tastenkombinationen für die Textbearbeitung funktionieren beim Bearbeiten eines Dateinamens, sodass Sie Strg+Linkspfeil drücken können, um schnell zwischen Wörtern in einem Dateinamen mit mehreren Wörtern zu navigieren.
Erstellen eines neuen Ordners
Um einen neuen Ordner im aktuellen Verzeichnis zu erstellen, drücken Sie Strg+Umschalt+N. Geben Sie den Namen für das Verzeichnis ein und drücken Sie die Eingabetaste.
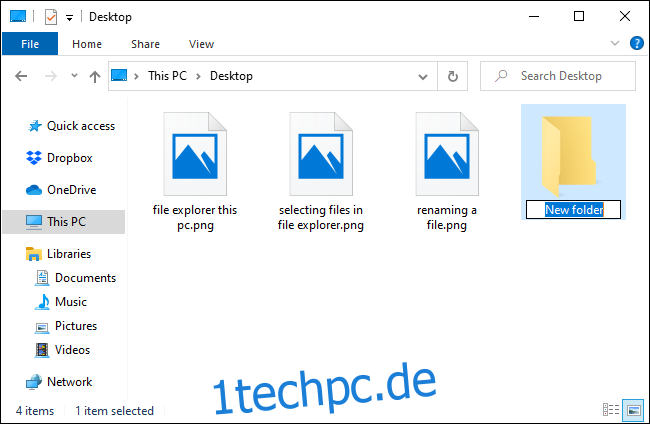
Kopieren, Einfügen und Löschen von Dateien
Wie üblich kopiert Strg+C eine Datei, Strg+X schneidet eine Datei aus (entfernt sie vom aktuellen Speicherort) und Strg+V fügt die Datei an einem neuen Speicherort ein.
Um eine Aktion rückgängig zu machen, drücken Sie Strg+Z. Um eine Aktion, die Sie gerade rückgängig gemacht haben, wiederherzustellen, drücken Sie Strg+Y.
Um eine ausgewählte Datei zu löschen, drücken Sie Löschen. Um eine Datei dauerhaft zu löschen und den Papierkorb zu überspringen, drücken Sie Umschalt+Entf.
Öffnen des Kontextmenüs
Um das Kontextmenü für Ihre aktuell ausgewählten Elemente zu öffnen, drücken Sie Umschalt+F10. Das Kontextmenü wird geöffnet, als ob Sie mit der rechten Maustaste auf die Elemente geklickt hätten.
Navigieren Sie zwischen den Optionen im Menü mit den Aufwärts- und Abwärtspfeiltasten. Drücken Sie die Eingabetaste, um eine Option auszuwählen.
Sie können auch Alt+Enter drücken, um das Eigenschaftenfenster für ein ausgewähltes Element zu öffnen und das Kontextmenü zu überspringen. Verwenden Sie die Tabulator-, Pfeil- und Eingabetaste, um das Eigenschaftenfenster zu verwenden. Sie können auch Alt zusammen mit einem im Eigenschaftenfenster angezeigten unterstrichenen Zeichen drücken, um eine Option zu aktivieren.
Die Schaltfläche „Erweitert“ wird beispielsweise als „Erweitert…“ mit unterstrichenem „d“ angezeigt. Das bedeutet, dass Sie Alt+D drücken können, um es zu aktivieren.
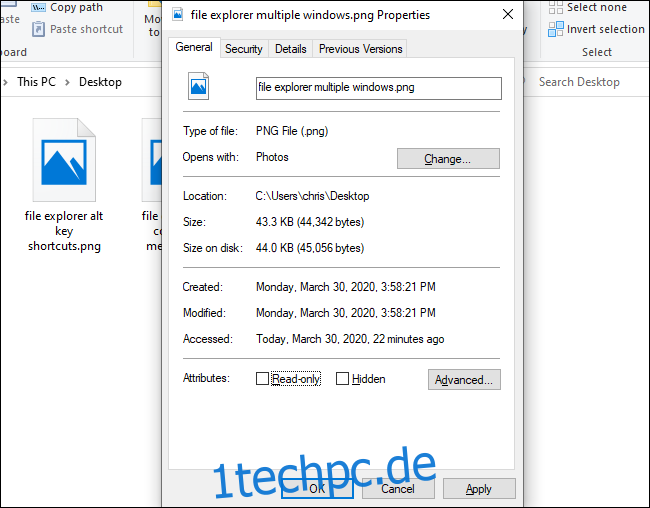
Anzeigen der Vorschau- und Detailfenster
Um den Vorschaubereich zu öffnen und zu schließen, der Ihnen eine Vorschau der aktuell ausgewählten Datei anzeigt, drücken Sie Alt+P.
Um den Detailbereich zu öffnen und zu schließen, der Ihnen Details zur ausgewählten Datei anzeigt, drücken Sie Alt+Umschalt+P.
Starten und Schließen von Windows
Um ein neues Datei-Explorer-Fenster zu öffnen, drücken Sie Strg+N. Um das aktuelle Datei-Explorer-Fenster zu schließen, drücken Sie Strg+W.
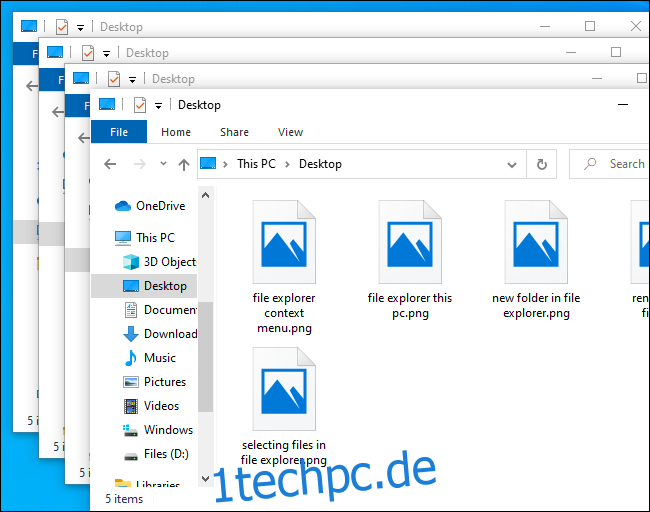
Weitere Tastenkombinationen finden
Um weitere Hilfe zu erhalten, drücken Sie die Alt-Taste und lassen Sie sie los. Über den Schaltflächen des Menübands werden Buchstaben angezeigt. Sie können die Alt-Taste zusammen mit dem hier angezeigten Buchstaben drücken, um eine Schaltfläche zu aktivieren. Alt+F öffnet beispielsweise das Menü Datei.
Wenn Sie Alt+H, Alt+S oder Alt+V drücken, um die Registerkarten Start, Freigeben oder Ansicht auszuwählen, wird eine Liste mit Tastenkombinationen für die Aktionen in diesem Abschnitt des Menübands angezeigt.
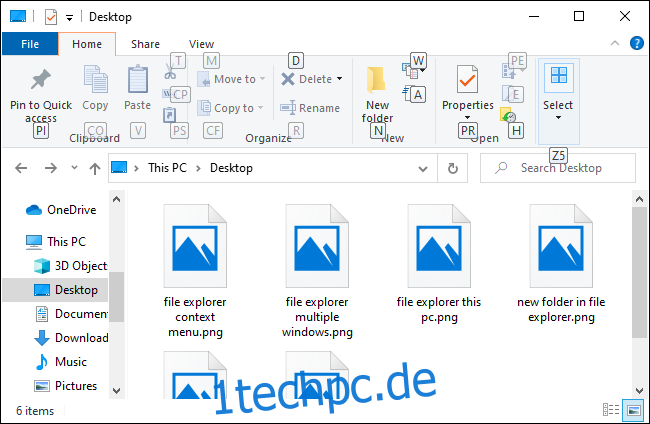
Wie in Windows-Anwendungen üblich, können Sie auch wiederholt die Tabulatortaste drücken, um zwischen Teilen der Benutzeroberfläche zu wechseln, indem Sie die Pfeiltasten und die Eingabetaste verwenden, um zu navigieren und Schaltflächen zu aktivieren. Drücken Sie Umschalt+Tabulatortaste, um rückwärts zu blättern. Wenn beispielsweise der Hauptinhaltsbereich ausgewählt ist, können Sie mit Umschalt+Tabulator den Fokus auf die linke Seitenleiste legen, mit den Pfeiltasten einen Ordner auswählen und die Eingabetaste drücken, um ihn zu öffnen.