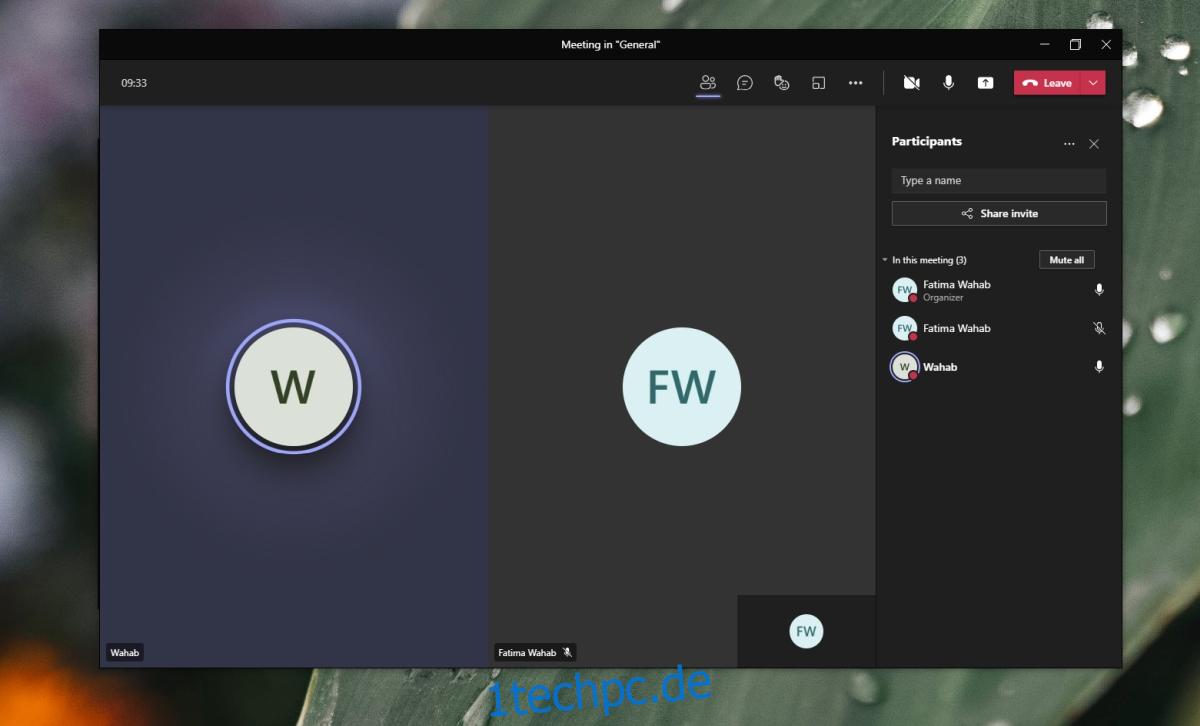Online-Meetings sind gewöhnungsbedürftig und fühlen sich für viele Menschen unnatürlich an. Online-Meetings ermöglichen es Benutzern, zu sehen, wer spricht, aber nur die Person, die spricht, während alle anderen als Miniaturansicht oder als Name in einer Liste angezeigt werden. Sie werden fast immer den Eindruck haben, dass nur eine Person in der Besprechung ist, bis sich jemand anderes meldet.
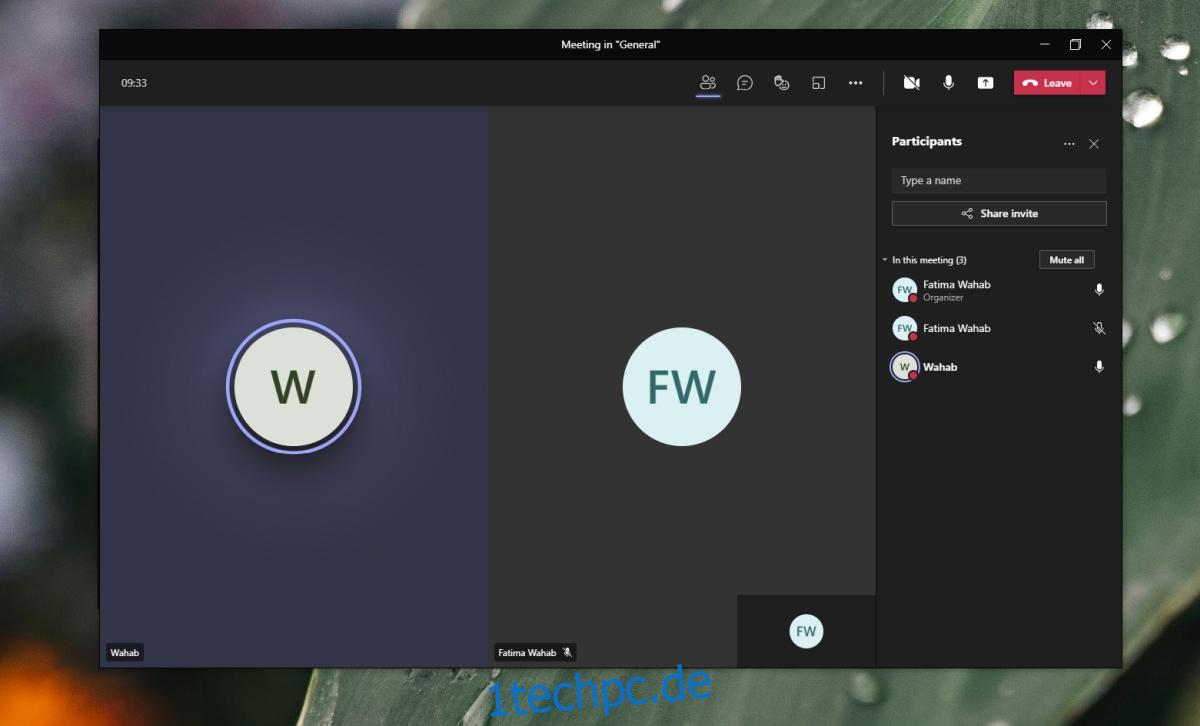
Inhaltsverzeichnis
Geteilter Bildschirm von Microsoft Teams
Ein Online-Meeting kann eine beliebige Anzahl von Teilnehmern haben, aber die Größe Ihres Bildschirms ist nicht groß genug, um Videos von allen aufzunehmen. Es gibt Grenzen, wie viele Videos nebeneinander angezeigt werden können, bevor sie ausgeblendet werden müssen. Microsoft Teams verfügt über eine geteilte Bildschirmansicht, mit der Benutzer Videos von mehr als einem Teilnehmer nebeneinander anzeigen können.
Geteilten Bildschirm von Microsoft Teams aktivieren
Microsoft Teams aktiviert den geteilten Bildschirm automatisch, dies unterliegt jedoch bestimmten Einschränkungen. Der geteilte Bildschirm kann Besprechungsteilnehmer in einem 2 × 1- oder 4 × 4-Raster anzeigen. Es sollte automatisch aktiviert werden, wenn Sie so viele Personen in einem Meeting haben. Wenn Sie 4 überschreiten, kehren Sie zur Einzelperson-Ansicht zurück.
Öffnen Sie Microsoft-Teams.
Starten Sie ein Meeting und lassen Sie Teammitglieder beitreten.
Sobald die Teammitglieder die Anzahl von 4 überschreiten, klicken Sie auf die Schaltfläche Weitere Optionen neben dem Namen/Video eines Mitglieds.
Wählen Sie Anheften aus. Wiederholen Sie dies für so viele Teilnehmer, wie auf Ihren Bildschirm passen.
Microsoft Teams wechselt in die geteilte Bildschirmansicht und zeigt Videos für die angehefteten Teilnehmer nebeneinander an.
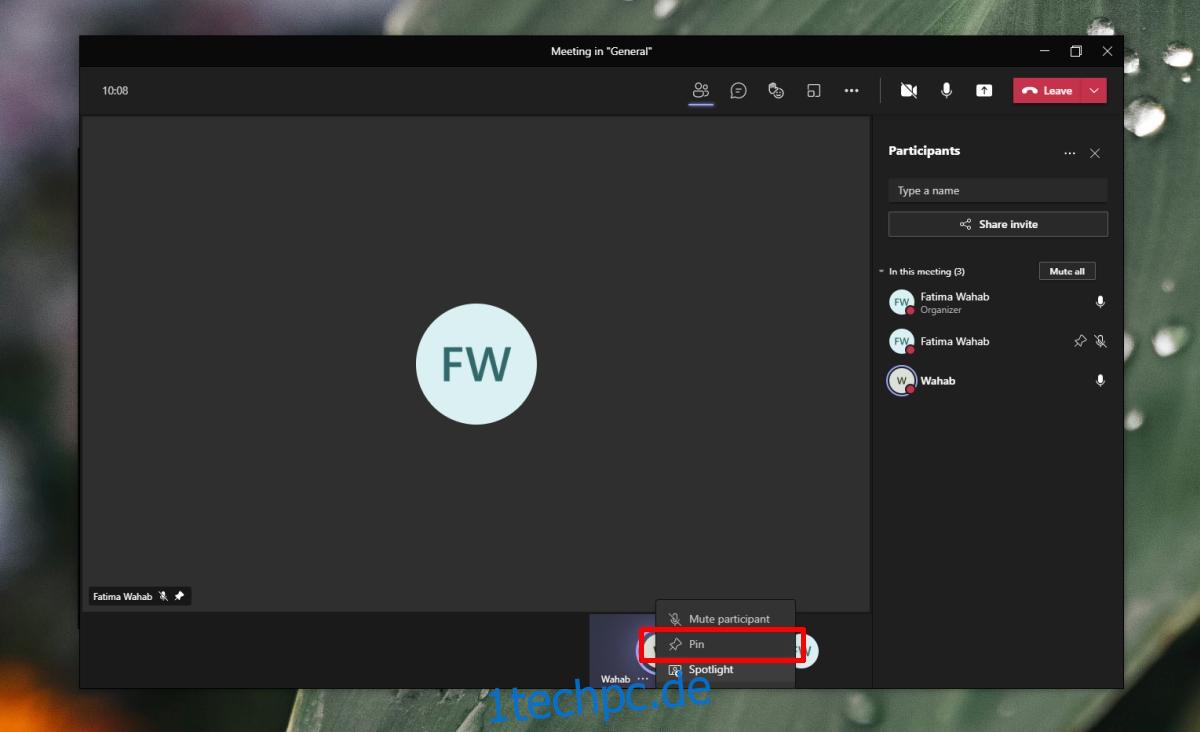
Microsoft Teams 3 x 3 Raster
Die 3×3-Rasteransicht in Microsoft Teams ermöglicht die gleichzeitige Anzeige von 9 Videofeeds auf dem Bildschirm. Dieses Layout wird aktiviert, wenn Sie 9 Teilnehmer an der Besprechung haben.
Video aus der Raster-/Split-Screen-Ansicht blockieren
Microsoft Teams zeigt Videos von Teilnehmern nach dem First-Come-First-Serve-Prinzip. Wenn Sie der Meinung sind, dass bestimmte Teammitglieder keinen eigenen zentrierten Video-Feed benötigen, können Sie sie als Teilnehmer markieren.
Öffnen Sie Microsoft-Teams.
Starten Sie ein Meeting.
Erlauben Sie Teammitgliedern beizutreten.
Klicken Sie oben auf die Schaltfläche der Teilnehmer.
Klicken Sie im rechten Bereich neben einem Teilnehmer auf die Schaltfläche Weitere Optionen.
Wählen Sie Teilnehmer erstellen aus.
Wiederholen Sie dies für andere Benutzer.
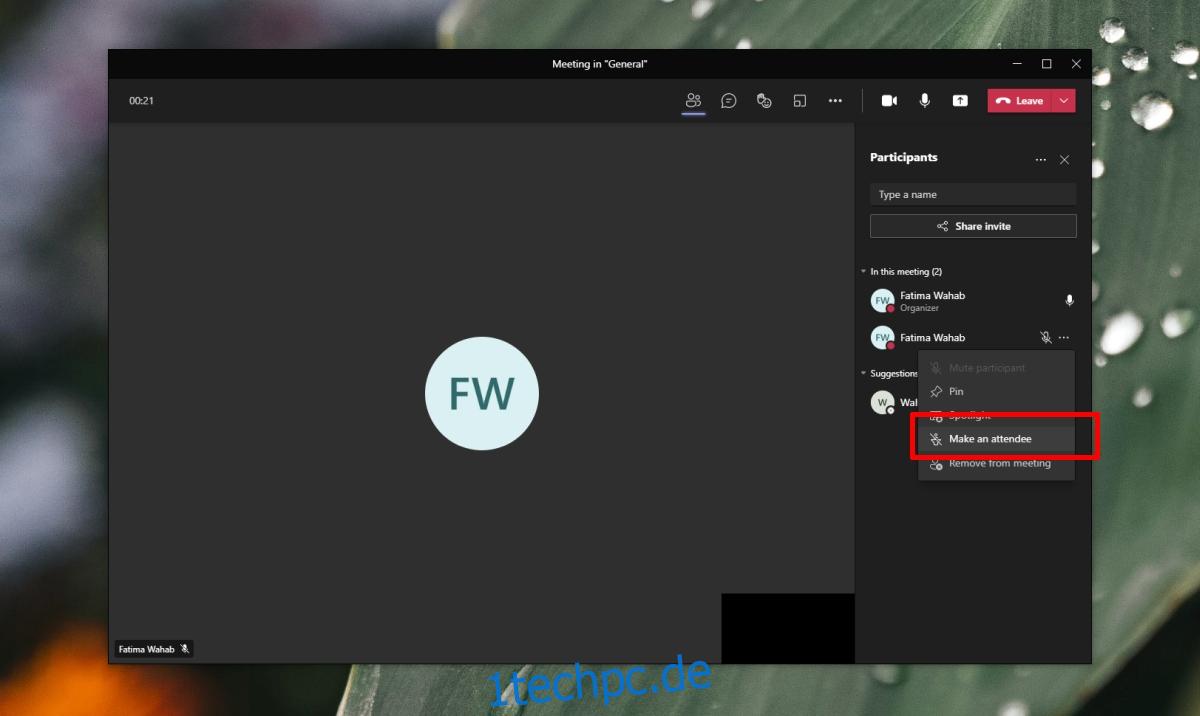
Geteilter Bildschirm von Microsoft Teams: Video & Präsentation
Microsoft Teams verfügt über einen Präsentationsmodus, aber wenn ein Benutzer in den Präsentationsmodus wechselt, wird sein eigenes Video ausgeblendet. Es gibt keine Möglichkeit, sowohl das Video als auch die Präsentation nebeneinander anzuzeigen. Die einzige Ausnahme sind Live-Events. Live-Events in Microsoft Teams erfordern eine spezielle Lizenz.
Abschluss
Es ist schwierig, alle Teilnehmer an einem Online-Meeting zu halten, und nicht viele Leute sind an dieses spezielle Meeting-Format gewöhnt. Für viele von ihnen fällt es schwer, mit einem Gespräch Schritt zu halten. Wenn das 4×4- und 3×3-Raster für Sie nicht ausreicht, versuchen Sie es mit dem Together-Modus in Microsoft Teams. Es fügt alle zu einem virtuellen Besprechungsraum hinzu, der die physische Präsenz ausfüllen kann, mit der sich viele Menschen wohl fühlen.