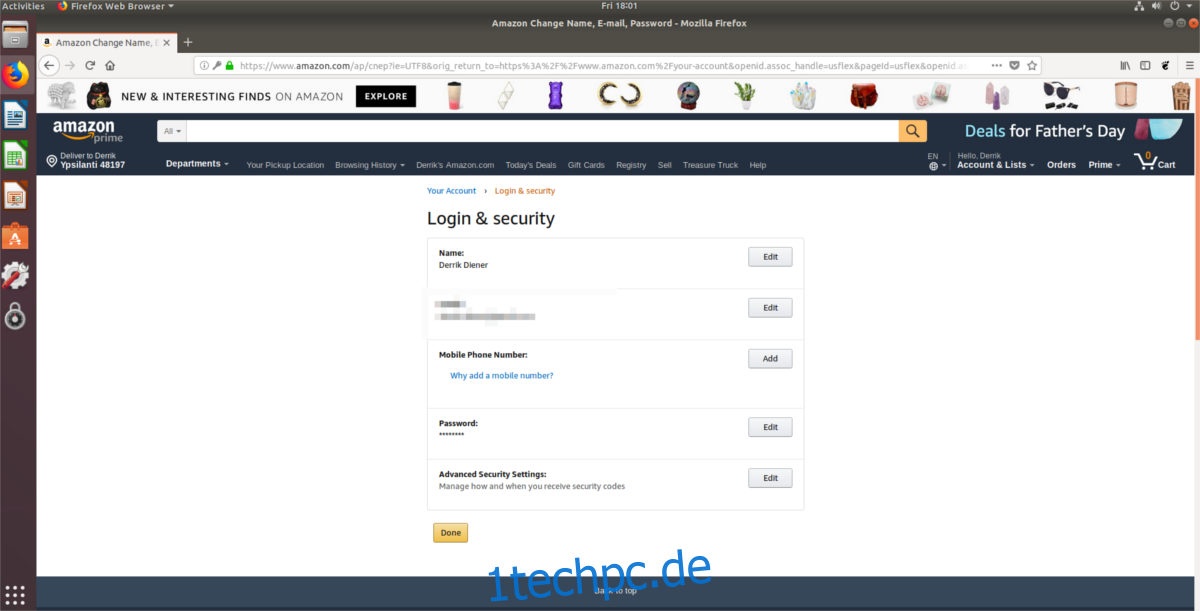Die Zwei-Faktor-Authentifizierung ist nett, aber es ist ärgerlich, jedes Mal, wenn Sie versuchen, sich mit zufälligen Textnachrichten zu befassen, wenn Sie versuchen, sich anzumelden. Wenn Sie nach einer besseren Möglichkeit suchen, 2FA zu verwenden, sollten Sie Authenticator ausprobieren. Es ist eine Anwendung, die Benutzer einrichten können, um Zwei-Faktor-Authentifizierungscodes unter Linux zu erhalten.
Hinweis: Um diese Software zu installieren, müssen Sie Flatpak verwenden können.
Inhaltsverzeichnis
Flatpak-Installation
Der einfachste Weg, Authenticator unter Linux zu installieren, ist die Verwendung der Flatpak-Version, da außer der Installation der Flatpak-Laufzeitumgebung keine Konfiguration erforderlich ist. Wenn Ihre Linux-Distribution die Flatpak-Technologie unterstützt, können Sie die Authenticator-App ganz einfach installieren.
Bevor Sie fortfahren, vergewissern Sie sich, dass Flatpak bereits auf Ihrem Linux-PC funktioniert. Gehen Sie zu unserem Tutorial und folgen Sie den Anweisungen, um zu erfahren, wie das geht, wenn Sie sich nicht sicher sind. Wenn Flatpak ordnungsgemäß funktioniert, können Sie Authenticator über das Terminal installieren.
sudo flatpak install flathub com.github.bilelmoussaoui.Authenticator
Müssen Sie Authenticator von Flatpak deinstallieren? Versuchen:
sudo flatpak remove com.github.bilemoussaoui.Authenticator
Quellinstallation
Die Installation dieser Anwendung über Flatpak ist eindeutig die beste Wahl, da die Benutzer mit dem geringsten Aufwand zu kämpfen haben. So großartig die Flatpak-Laufzeit auch ist, nicht jede Linux-Distribution unterstützt sie aktiv. Wenn Sie eine Version von Linux ausführen, die dies nicht tut, müssen Sie diese Software aus dem Quellcode erstellen.
Um aus dem Quellcode zu erstellen, öffnen Sie ein Terminal und installieren Sie die folgenden Abhängigkeiten. Beachten Sie, dass diese Abhängigkeiten je nach Betriebssystem unterschiedlich sein können. Um die besten Ergebnisse zu erzielen, durchsuchen Sie Ihren Paketmanager nach den Elementen in der folgenden Liste:
GTK 3.16+
Meson 0,38+
Ninja
python3-pip
Pyotp
Kopfkissen
pyzbar
libzbar-dev (Ubuntu)
zbar (Bogen)
Bibliotheksgeheimnis
zbar
git
Nach der Installation aller erforderlichen Abhängigkeitsdateien ist Authenticator zum Erstellen bereit. Verwenden Sie zunächst das Git-Tool, um die neueste Version des Authenticator-Quellcodes von Github zu klonen.
git clone https://github.com/bilelmoussaoui/Authenticator
Verwenden Sie als Nächstes den CD-Befehl, um vom Home-Ordner in den neu geklonten Authenticator-Ordner zu wechseln.
cd Authenticator
Verwenden Sie im Authenticator-Ordner Python Pip, um wichtige Pakete zu installieren.
sudo pip install pyotp pyzbar Pillow meson ninja
Starten Sie mit Meson den Bauprozess:
meson builddir
Schließe den Bauprozess mit Ninja ab.
sudo ninja -C builddir install
Führen Sie Authenticator aus mit:
authenticator
Authentifikator einrichten
Die Verwendung von Authenticator erfolgt auf Site-Basis. Es gibt keine Möglichkeit, die App so einzurichten, dass sie mit jeder Site funktioniert. Stattdessen müssen Sie sich in die Sicherheitseinstellungen jedes Kontos einarbeiten und es mit der Zwei-Faktor-Authentifizierung zum Laufen bringen. In diesem Beispiel gehen wir darauf ein, wie die Authenticator-App für die Zusammenarbeit mit Amazon konfiguriert wird.
Die mit dieser App beschriebenen Anweisungen sind sehr einfach und können mit so ziemlich jeder Website dupliziert werden, die von der App unterstützt wird.
Öffnen Sie zunächst Authenticator, klicken Sie auf das Suchsymbol und suchen Sie nach „Amazon“. Öffnen Sie nach dem Öffnen von Amazon in der Authenticator-App einen Webbrowser und melden Sie sich bei Ihrem Amazon.com-Konto an.
Bewegen Sie auf der Amazon-Website den Mauszeiger über „Konto & Listen“ und wählen Sie dann im Dropdown-Menü die Option „Ihr Konto“.
Suchen Sie im Bereich „Ihr Konto“ nach „Login & Sicherheit“ und klicken Sie darauf.
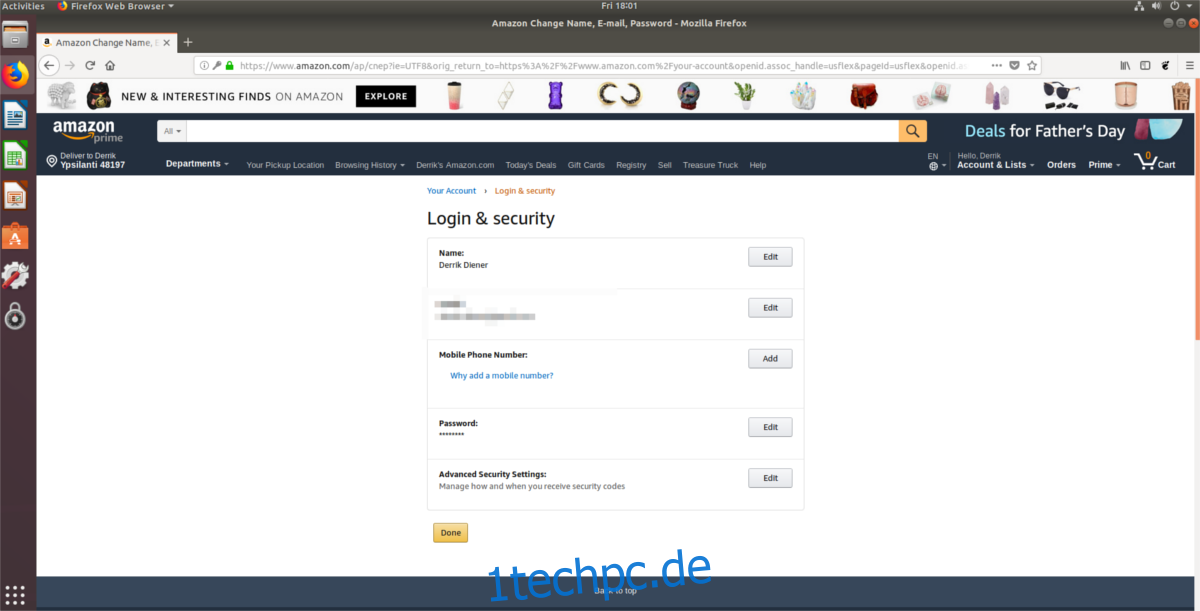
Der Bereich „Anmeldung & Sicherheit“ von Amazon.com enthält alles, was mit der Anmeldung, E-Mail-Informationen usw. zu tun hat. Suchen Sie die Option „Erweiterte Sicherheitseinstellungen“ und klicken Sie darauf.
Auf der nächsten Seite wird Amazon Sie darüber informieren, was die 2FA-Anmeldung für Ihr Konto tun kann, wie sie funktioniert usw. Lesen Sie sie unbedingt sorgfältig durch. Wenn Sie fertig sind, klicken Sie auf die Schaltfläche „Erste Schritte“, um zur Aktivierungsseite zu gelangen.
Die 2FA-Einstellungen von Amazon.com ermöglichen es dem Benutzer, Geheimcodes aus einem Text zu erhalten, der an ein mobiles Gerät gesendet wird. Alternativ können Benutzer eine Authentifizierungs-App einrichten. Ignorieren Sie die Telefoneinstellungen, suchen Sie nach Authenticator App und aktivieren Sie das Kontrollkästchen daneben, um diese Funktion für Ihr Konto zu aktivieren.
Wenn Sie 2FA in Ihrem Amazon-Konto aktivieren, wird ein scanbarer QR-Code generiert. Gehen Sie an dieser Stelle zurück zu Authenticator, stellen Sie sicher, dass Sie Amazon geöffnet haben, und klicken Sie auf das QR-Symbol in der oberen rechten Ecke, um den Scanmodus zu aktivieren.
Gehen Sie bei aktiviertem Scanmodus in Authenticator zurück zur Amazon 2FA-Seite und zeichnen Sie mit der Maus ein Quadrat um den QR-Code.
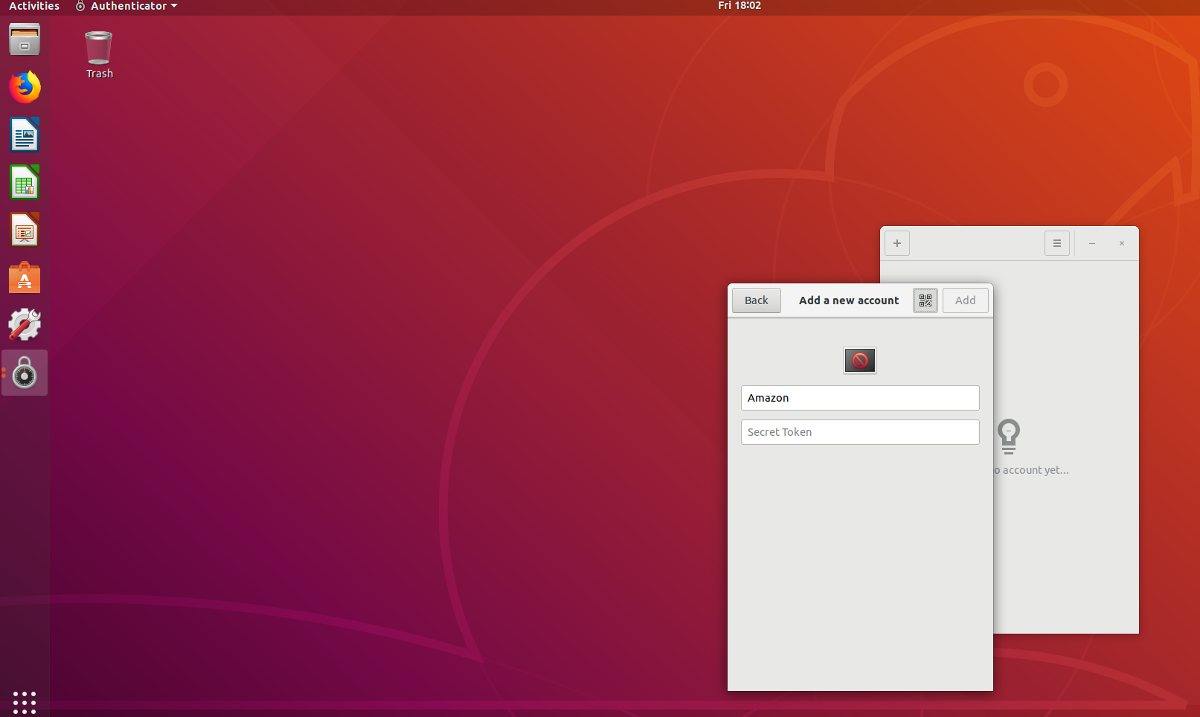
Hinweis: Wenn das Scannen des QR-Codes in Authenticator nicht funktioniert, wählen Sie die Option „QR-Code kann nicht gescannt werden“ und fügen Sie stattdessen den erhaltenen Textcode in Authenticator ein.
Wenn Authenticator das QR-Bild erfolgreich liest, generiert es einen Code. Geben Sie den Code in das Feld „Bestätigen“ ein.
Wenn Sie sich von nun an bei Amazon (oder einer anderen mit Authenticator verknüpften Website) anmelden, gehen Sie wie folgt vor:
Gehen Sie auf die Website und geben Sie Benutzername/Passwort ein.
Öffnen Sie Authenticator, suchen Sie nach der richtigen Seite und kopieren Sie den generierten Code.
Fügen Sie den Code in die Webseite ein, um sich anzumelden.