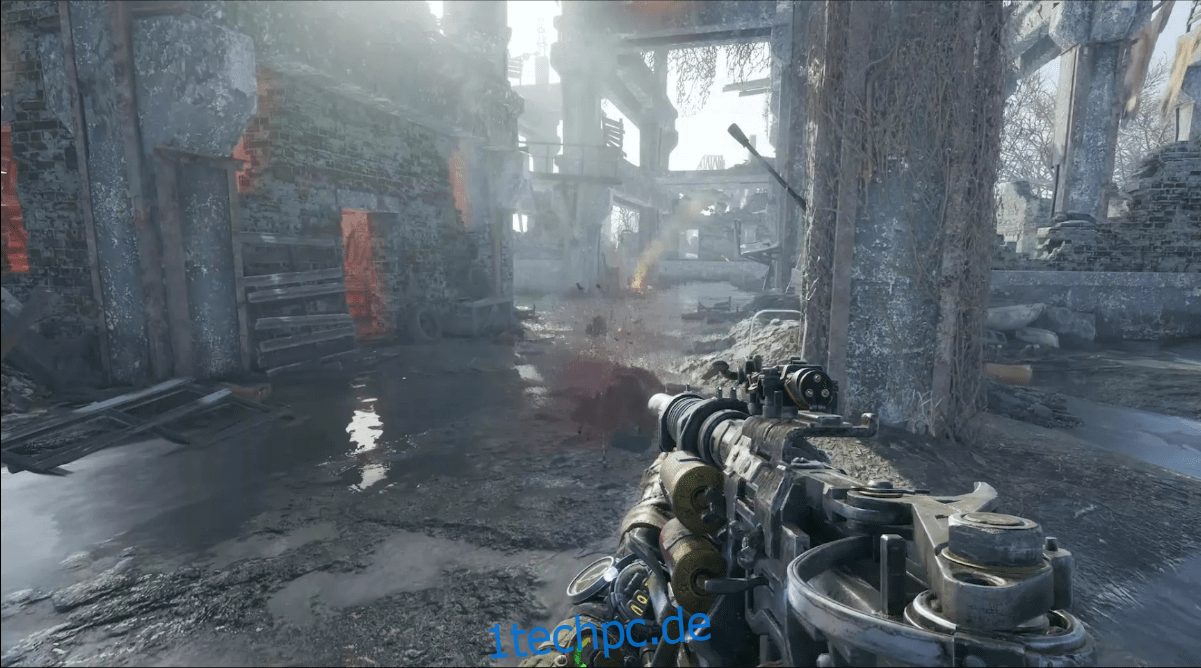Metro Exodus ist der dritte Eintrag im Metro-Franchise, einem Videospiel, das sich um das postapokalyptische Leben in Moskauer U-Bahn-Tunneln dreht. In diesem Handbuch zeigen wir Ihnen, wie Sie Metro Exodus unter Linux spielen.
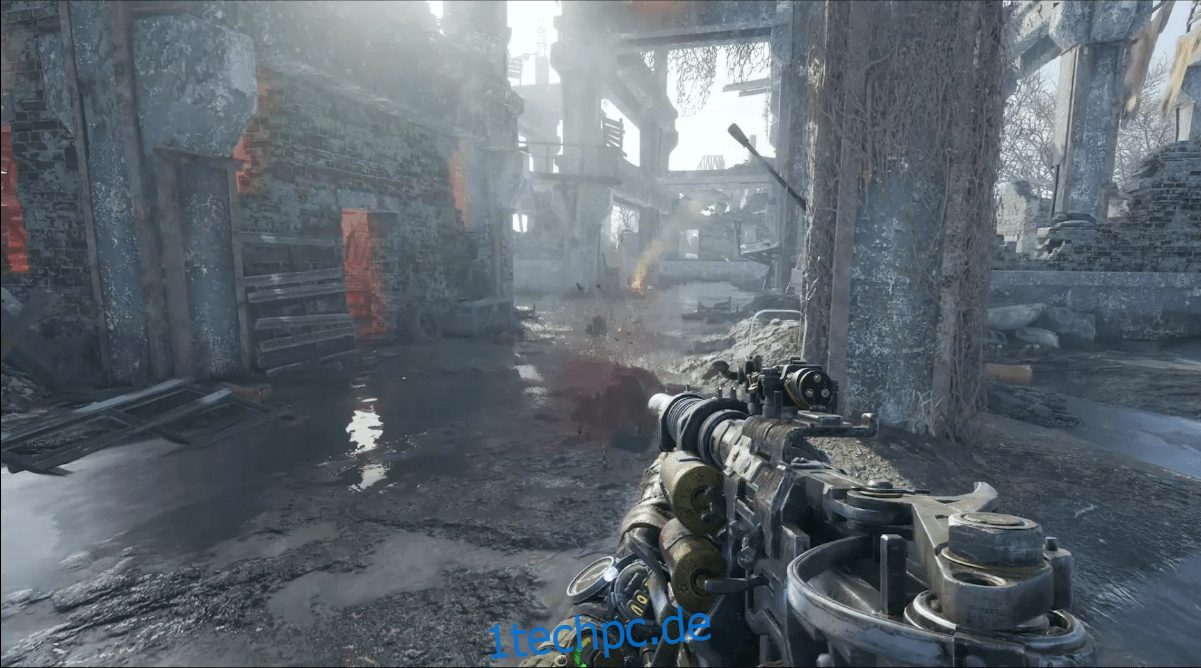
Inhaltsverzeichnis
Metro Exodus unter Linux
Metro Exodus funktioniert unter Linux sehr gut, aber nur mit Protons Hilfe, einer Funktion, die in die Linux-Version von Steam integriert ist. Aus diesem Grund müssen wir uns mit der Installation von Steam unter Linux befassen, bevor wir Ihnen zeigen, wie Sie Metro Exodus spielen.
Steam installieren
Um die Installation von Steam unter Linux zu starten, benötigen Sie ein Terminalfenster. Um ein Terminalfenster zu öffnen, drücken Sie Strg + Alt + T auf der Tastatur. Oder suchen Sie alternativ im App-Menü nach „Terminal“ und öffnen Sie es so.
Sobald das Terminalfenster geöffnet und einsatzbereit ist, befolgen Sie die folgenden Installationsanweisungen, um die neueste Version von Steam zu erhalten, die unter Linux funktioniert.
Ubuntu
Unter Ubuntu lässt sich die Steam-Anwendung einfach mit dem folgenden Apt-Befehl installieren.
sudo apt install steam
Debian
Unter Debian müssen Sie das Steam-DEB-Paket manuell auf Ihren Computer herunterladen, damit Sie das Programm installieren können. Um das Steam-DEB-Paket herunterzuladen, verwenden Sie den folgenden wget-Befehl unten.
wget https://steamcdn-a.akamaihd.net/client/installer/steam.deb
Nachdem Sie das neueste Steam-DEB-Paket auf Ihren Computer heruntergeladen haben, kann die Installation von Steam beginnen. Installieren Sie Steam für Linux mit dem folgenden dpkg-Befehl auf Ihrem Debian-PC.
sudo dpkg -i steam.deb
Sobald das Steam-DEB-Paket auf Ihrem Debian-System installiert ist, müssen Sie alle Abhängigkeitsprobleme beheben, die während der Installation aufgetreten sind. Um die Probleme zu beheben, führen Sie den folgenden Befehl apt-get install -f aus.
sudo apt-get install -f
Arch Linux
Unter Arch Linux können Sie Steam installieren, vorausgesetzt, Sie haben das Software-Repository „multilib“ in der Datei /etc/pacman.conf aktiviert. Um die Installation zu starten, bearbeiten Sie Ihre Konfigurationsdatei, aktivieren Sie „multilib“ und aktualisieren Sie Arch. Verwenden Sie dann den folgenden Pacman-Befehl, um Steam zu erhalten.
sudo pacman -S steam
Fedora/OpenSUSE
Sowohl unter OpenSUSE als auch unter Fedora Linux ist es möglich, Steam über die mitgelieferten Softwarequellen zu installieren. Die Flatpak-Version von Steam scheint jedoch auf diesen Betriebssystemen besser zu funktionieren. Aus diesem Grund empfehlen wir, stattdessen die Installationsanweisungen von Flatpak zu befolgen.
Flatpak
Um Steam über Flatpak unter Linux zu installieren, müssen Sie zunächst die Flatpak-Laufzeit auf Ihrem Computer aktivieren. Um die Flatpak-Laufzeit auf Ihrem System zu aktivieren, folgen Sie unserer Anleitung zu diesem Thema.
Nachdem Sie die Flatpak-Laufzeit auf Ihrem Computer eingerichtet haben, müssen Sie den Flathub App Store einrichten. Um Flathub einzurichten, verwenden Sie den folgenden flatpak remote-add-Befehl unten.
flatpak remote-add --if-not-exists flathub https://flathub.org/repo/flathub.flatpakrepo
Nachdem Flathub konfiguriert ist, können Sie Steam über Flatpak mit dem folgenden Befehl installieren.
flatpak install flathub com.valvesoftware.Steam
Metro Exodus unter Linux installieren
Wenn Steam installiert ist, öffnen Sie die App und melden Sie sich mit Ihren Benutzerkonto-Anmeldeinformationen an. Befolgen Sie dann die nachstehenden Schritt-für-Schritt-Anleitungen, um Metro Exodus unter Linux zum Laufen zu bringen!
Schritt 1: Klicken Sie in Steam auf das Menü „Steam“. Suchen Sie im Menü „Steam“ die Option „Einstellungen“ und klicken Sie darauf, um den Bereich mit den Steam-Einstellungen zu öffnen.
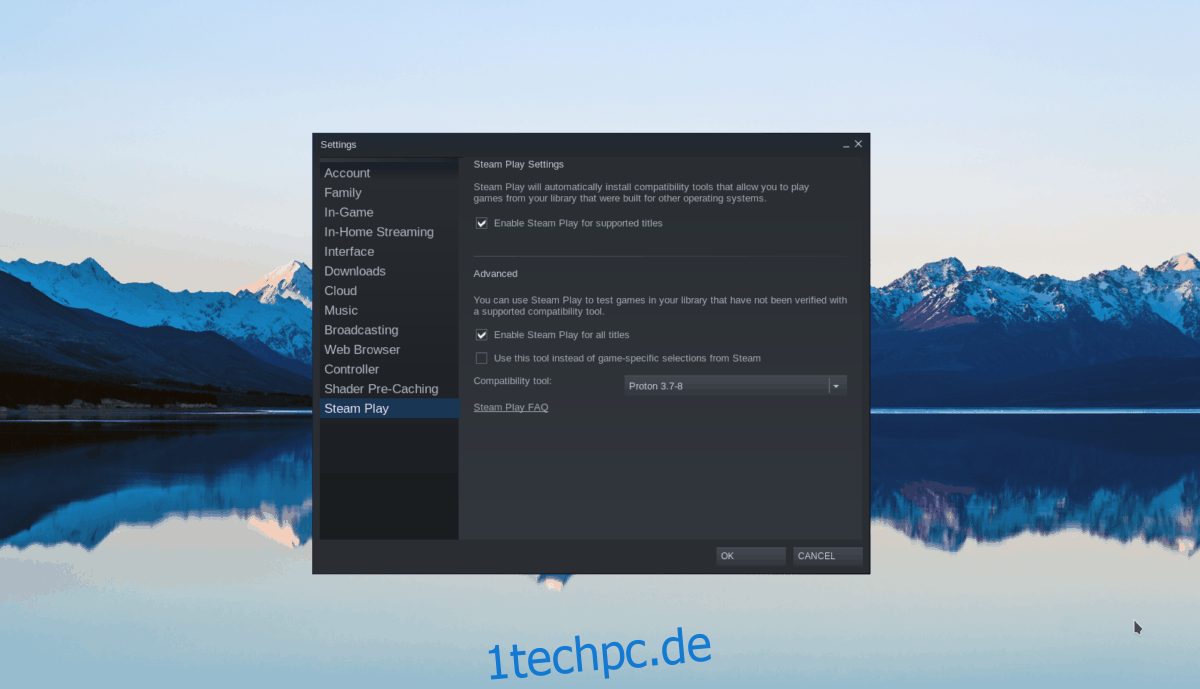
Suchen Sie im Steam-Einstellungsbereich den Abschnitt „Steam Play“ und klicken Sie darauf, um auf die Steam Play-Einstellungen zuzugreifen. Aktivieren Sie dann sowohl „Steam Play für unterstützte Titel aktivieren“ als auch „Steam Play für alle anderen Titel aktivieren“.
Schritt 2: Suchen Sie die Schaltfläche „STORE“ oben in Steam und klicken Sie mit der Maus darauf, um auf den Steam Store zuzugreifen. Klicken Sie im Steam Store auf das Suchfeld, geben Sie „Metro Exodus“ ein und drücken Sie die Eingabetaste.
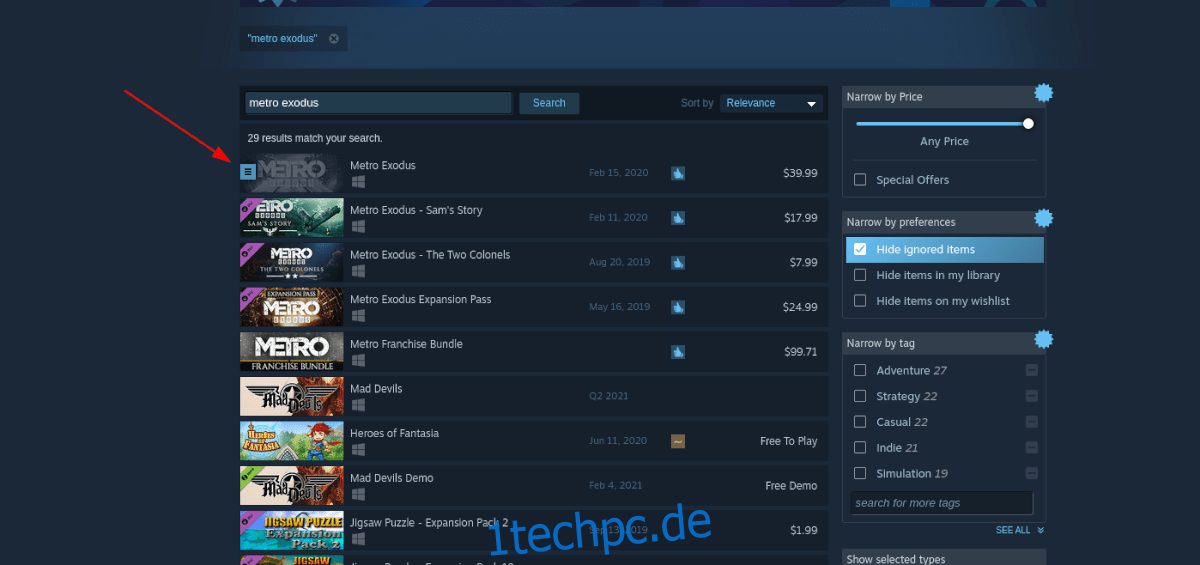
Sehen Sie sich die Suchergebnisse für Metro Exodus an. Klicken Sie auf das Spiel, um zur Steam-Storefront-Seite von Metro Exodus zu gelangen.
Schritt 3: Suchen Sie auf der Steam-Storefront-Seite von Metro Exodus die grüne Schaltfläche „In den Warenkorb“ und klicken Sie darauf, um das Spiel zu kaufen. Suchen Sie nach dem Kauf des Spiels die Schaltfläche „BIBLIOTHEK“ und klicken Sie darauf, um zu Ihrer Steam-Bibliothek zu wechseln.
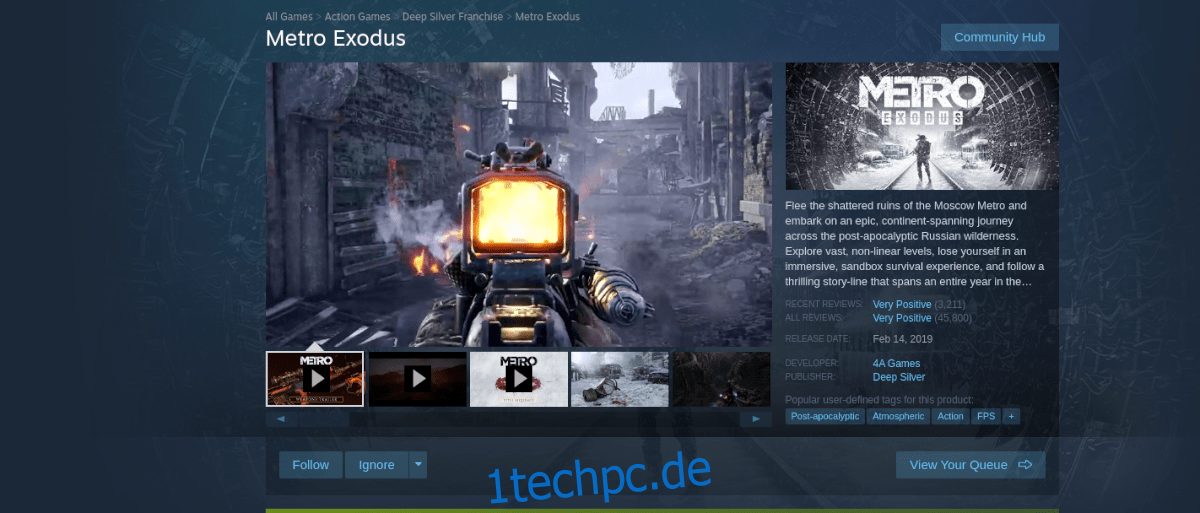
Schritt 4: Suchen Sie in Ihrer Steam-Bibliothek nach „Metro Exodus“ und klicken Sie darauf. Suchen Sie dann die blaue Schaltfläche „INSTALLIEREN“ und klicken Sie darauf, um das Spiel herunterzuladen und zu installieren.
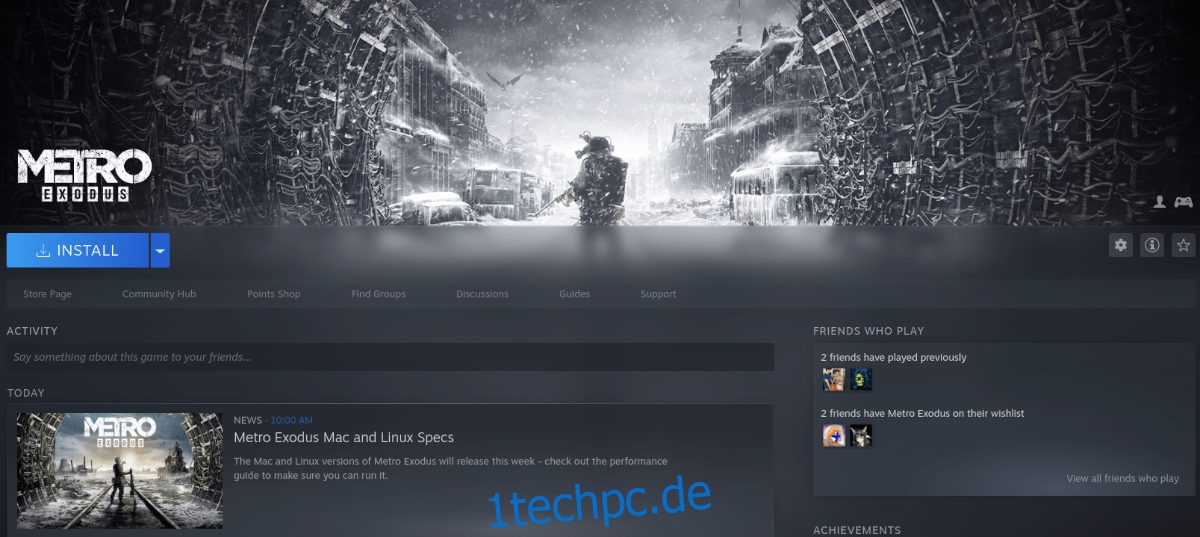
Wenn das Spiel installiert ist, wird die blaue „INSTALL“-Schaltfläche zu einer grünen „PLAY“-Schaltfläche. Klicken Sie darauf, um das Spiel zu starten!
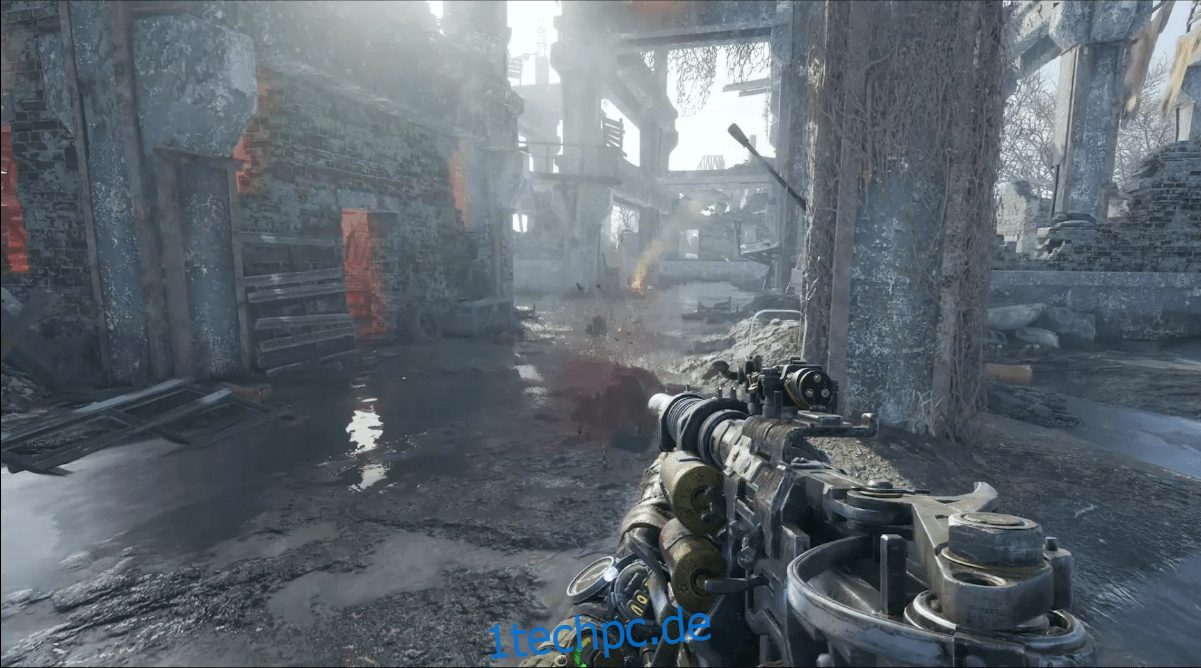
Fehlerbehebung
Metro Exodus hat eine sehr hohe Bewertung auf ProtonDB. Infolgedessen stellen viele Linux-Benutzer fest, dass dieses Spiel in letzter Zeit sehr gut unter Linux funktioniert. Wenn Sie jedoch Probleme beim Starten oder Ausführen des Spiels auf Ihrem Linux-System haben, sollten Sie sich die Metro Exodus ProtonDB für die neuesten Tipps und Tricks zur Lösung Ihrer Probleme!