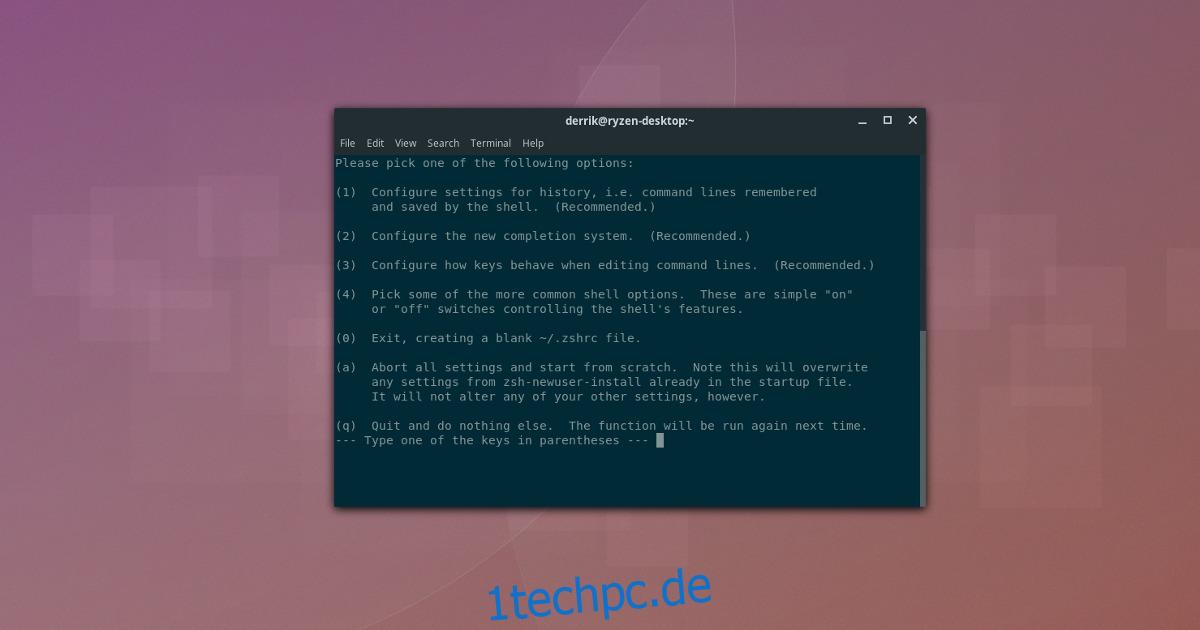Linux-Benutzer, die viel Zeit im Terminal verbringen, werden mit der Bash-Shell sehr vertraut. Es ist vielseitig und zuverlässig, aber es fehlen Funktionen, die es modern erscheinen lassen. Wenn Sie nach etwas mit mehr Funktionen als der Bash-Shell suchen, ist die Z-Shell (alias Zsh) eine gute Alternative. Es basiert auf Bash, hat aber wesentliche Verbesserungen, die es benutzerfreundlicher machen. In diesem Leitfaden gehen wir darauf ein, wie Sie von Bash zu ZSH wechseln und es zu Ihrer primären Shell machen können und wie Sie das Oh My Zsh-Framework für weitere Verbesserungen aktivieren.
Inhaltsverzeichnis
Installieren Sie Zsh
Bevor Sie die Zsh-Shell anstelle von Bash verwenden, müssen Sie sie auf Ihrem Linux-PC installieren. Da Zsh eine der bekanntesten Bash-Alternativen ist, ist es glücklicherweise kein Problem, es zu bekommen. Öffnen Sie ein Terminalfenster und geben Sie den Befehl ein, damit es auf Ihrer Distribution funktioniert.
Ubuntu
sudo apt install zsh
Debian
sudo apt-get install zsh
Arch-Linux
Arch Linux verwendet tatsächlich standardmäßig die Z-Shell auf der Live-Festplatte. Obwohl die Live-Festplatte Zsh verwendet, bedeutet dies nicht, dass Ihre Installation sie standardmäßig aktiviert hat. Wenn Sie sich für die traditionelle Bash entschieden haben, müssen Sie die Shell möglicherweise noch mit Pacman installieren.
sudo pacman -S zsh
Fedora
sudo dnf install zsh
OpenSUSE
sudo zypper install zsh
Andere Linuxe
Wie bereits erwähnt, ist Zsh in der Linux-Community sehr beliebt. Daher sollten Benutzer selbst der obskursten Linux-Distributionen keine Probleme haben, es im Paketmanager zu finden. Um Zsh zu installieren, öffnen Sie ein Terminal, suchen Sie nach „zsh“ und installieren Sie es so, wie Sie normalerweise Software installieren.
Alternativ gehen Sie zu die Zsh-Website und erfahren Sie, wie Sie es auf Ihr Linux-Betriebssystem Ihrer Wahl bekommen.
Konfigurieren von Zsh
Um Zsh zu konfigurieren, öffnen Sie das Terminal und führen Sie es aus. Beim erstmaligen Ausführen der Z-Shell wird automatisch der Konfigurationsassistent geöffnet. Drücken Sie im Assistenten 1 auf der Tastatur, um den Einrichtungsvorgang zu starten.
Auf der nächsten Seite hat Zsh viele Optionen zur Auswahl. Diese Optionen sollen das Einrichten der Shell vereinfachen. Drücken Sie erneut 1. Wenn Sie diese Option auswählen, werden Sie durch die Konfiguration der Shell-Verlaufseinstellungen usw. geführt.

Drücken Sie zuerst 1, um die Verlaufszeilengröße einzustellen. Drücken Sie dann 2, um die neue Verlaufsdatei zu erstellen, und 3, um die Anzahl der zu speichernden Zeilen anzupassen. Wenn alle 3 Einstellungen konfiguriert sind, drücken Sie Q, um zum Hauptmenü zurückzukehren.
Drücken Sie im Zsh-Konfigurationsmenü die 2, um das System zur automatischen Vervollständigung einzurichten. Dieses System füllt automatisch Befehle aus, die es in der Verlaufsdatei erkennt.
Drücken Sie bei aktiver automatischer Vervollständigung Q, um zum Menü zurückzukehren.
Die Einrichtung der Optionen 1 und 2 sind die einzigen kritischen Schritte. Wenn Sie möchten, gehen Sie die restlichen Einstellungen durch, um Ihr Z Shell-Erlebnis vollständig anzupassen. Andernfalls drücken Sie 0, um die Änderungen zu speichern und zu beenden.
Standard-Shell ändern
Zsh ist korrekt konfiguriert, aber nicht die Standard-Desktop-Shell. Bash wird immer noch standardmäßig geöffnet, wenn ein Terminal geöffnet wird. Um dieses Problem zu lösen, gehen Sie zum Terminal und verwenden Sie den Befehl chsh.
Ändern Sie zuerst die Shell für Root:
sudo -s chsh -s /bin/zsh root
Jetzt, da der Root-Benutzer standardmäßig Zsh verwendet, ist es an der Zeit, Ihren Benutzer umzustellen. Denken Sie daran, dass Sie diesen Befehl für jeden Benutzer erneut ausführen müssen, der die Zsh-Shell verwenden möchte. Ersetzen Sie user im folgenden Befehl durch Ihren Benutzernamen.
chsh -s /bin/zsh username
Geben Sie das Passwort des Benutzers ein, um die Änderung zu bestätigen. Schließen Sie das Terminal und öffnen Sie es erneut, um auf Zsh zuzugreifen.
Installieren Sie Oh My Zsh
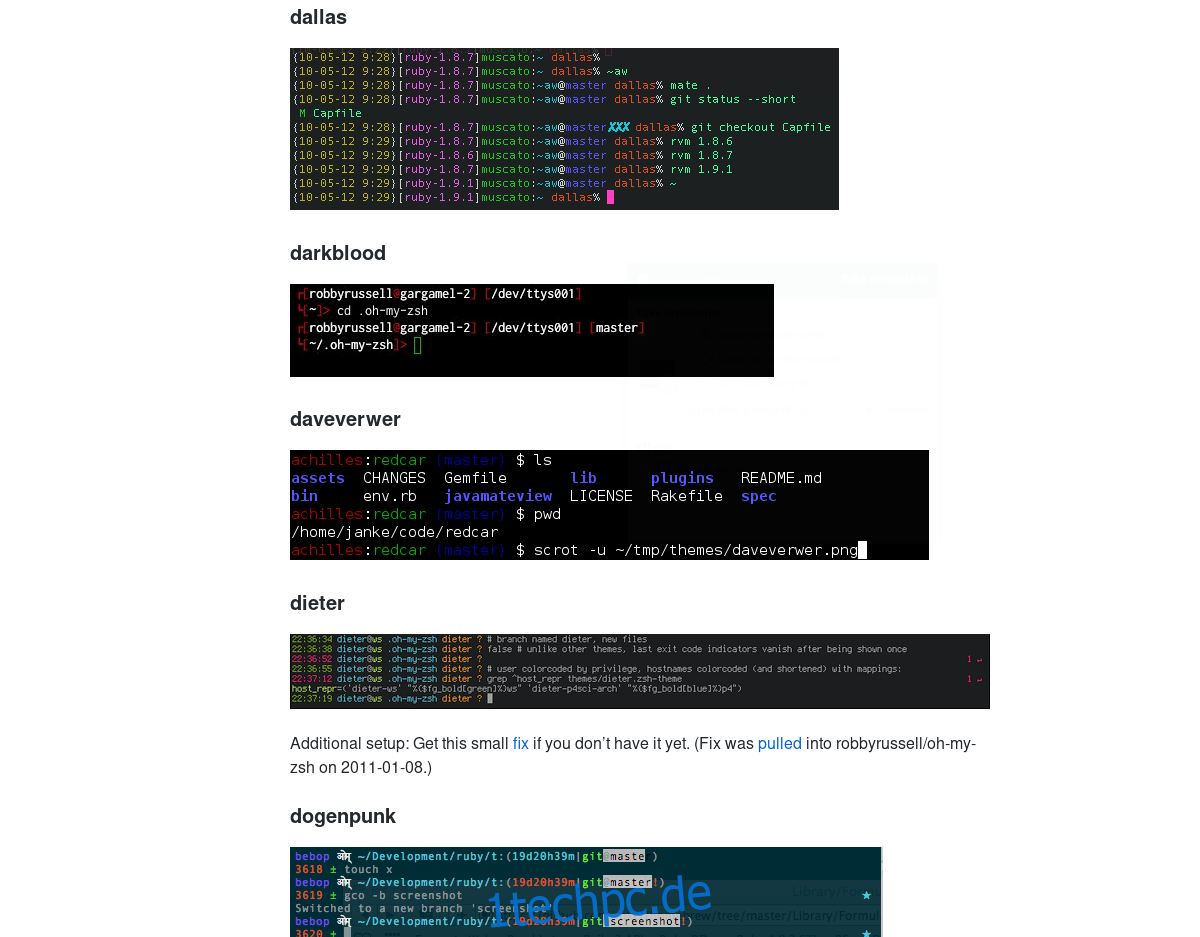
Die Verwendung von Zsh allein reicht für die meisten Benutzer aus, aber wenn Sie noch mehr aus dieser Shell herausholen möchten, ist die Installation von Oh My Zsh der richtige Weg. Um Zsh zu erhalten, verwenden Sie das Download-Tool wget, um die neueste Version des Installationsskripts herunterzuladen. Denken Sie daran, dass das Git-Paket auf Ihrem Linux-PC installiert sein muss. Suchen Sie im Paketmanager nach „git“ und installieren Sie es, bevor Sie Wget verwenden.
wget https://github.com/robbyrussell/oh-my-zsh/raw/master/tools/install.sh -O - | zsh
Oh My Zsh, einmal auf Ihrem Linux-PC, richtet eine nette Zsh-Konfigurationsdatei komplett mit Dutzenden von verschiedenen Plugins zur Auswahl ein. Um eines dieser Plugins zu aktivieren, müssen Sie die Zsh-Konfigurationsdatei bearbeiten. Verwenden Sie im Terminal den Nano-Texteditor, um ~/.zshrc zu öffnen.
nano ~/.zshrc
An erster Stelle auf der Liste der Plugins, aus denen Sie in Oh My Zsh auswählen können, stehen Themen. Standardmäßig ist das Design „Robby Russel“ aktiviert. Willst du etwas anderes? Gehen Sie hier zu dieser Seitesuchen Sie ein Design und ändern Sie den Namen in den Anführungszeichen in Ihr bevorzugtes Design.
Nach dem Thema gibt es viele andere Zsh-Plugins zu aktivieren. Scrollen Sie mit der Pfeiltaste in der Liste nach unten und lesen Sie die Beschreibung der Plugins. Siehst du einen, der dir gefällt? Entfernen Sie das #-Zeichen vor dem Code, um das Plugin zu aktivieren.
Aktivieren Sie die Plugins, indem Sie Nano speichern (Strg + O, dann Strg + X) und das Terminal neu starten.