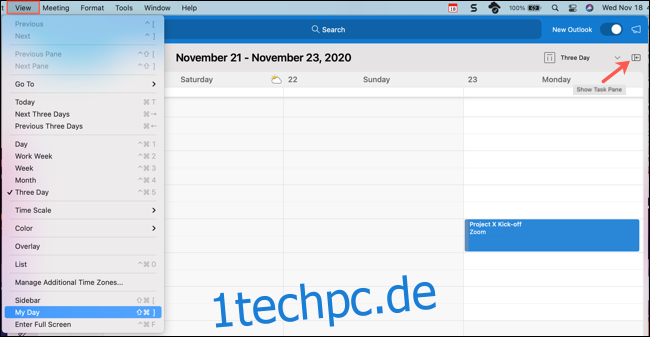Nach dem Herbst-Update 2020 bietet Microsoft Outlook 365 für Mac zwei zusätzliche Ansichten für Ihren Kalender, eine einfachere Antwortmöglichkeit, bessere Optionen zum Planen von Ereignissen und einen praktischen neuen Status für Einladungen. Außerdem ist alles in einer attraktiveren App verpackt.
Inhaltsverzeichnis
Sehen Sie Ihren Zeitplan mit My Day
Eine praktische Microsoft Outlook-Funktion namens „Mein Tag“ gibt Ihnen einen schnellen Überblick über Ihren Tagesablauf. Sie können eine Agenda- oder Tagesansicht anzeigen und mit einem Klick ein Ereignis hinzufügen.
Um „Mein Tag“ auf der Registerkarte „Mail“ anzuzeigen, klicken Sie rechts auf die Schaltfläche „Aufgabenbereich anzeigen“ oder wählen Sie in der Menüleiste „Ansicht“ > „Aufgabenbereich“. Um es in den anderen Outlook-Registerkarten anzuzeigen, klicken Sie auf die Schaltfläche Aufgabenbereich anzeigen oder wählen Sie in der Menüleiste Ansicht > Mein Tag aus.
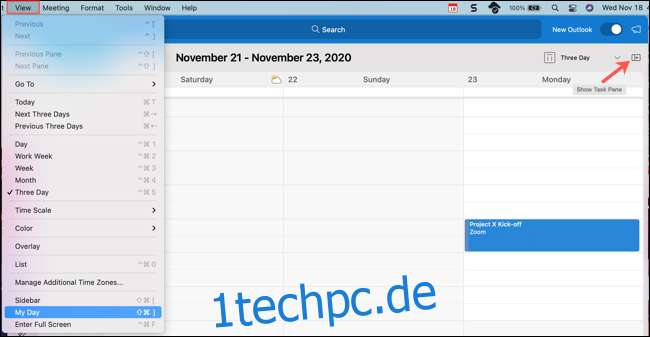
Um zwischen den Ansichten in My Day zu wechseln, klicken Sie oben rechts auf das Drei-Punkte-Symbol. Dadurch können Sie von der „Agenda“- zur „Tages“-Ansicht und wieder zurück wechseln.
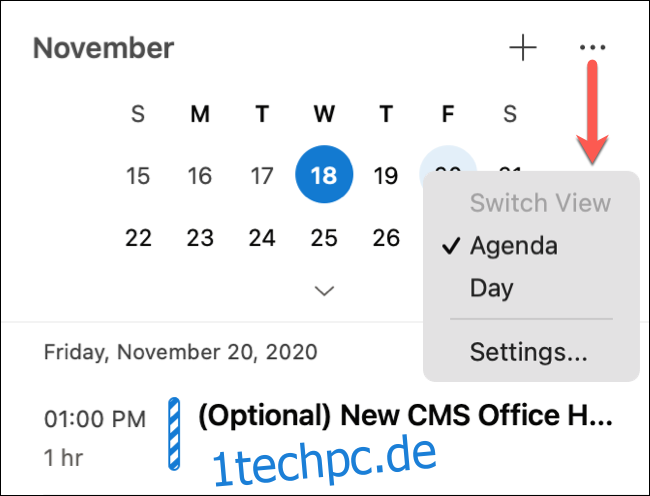
Sie können in diesem Menü auch „Einstellungen“ auswählen, um die anzuzeigenden Kalender anzupassen.
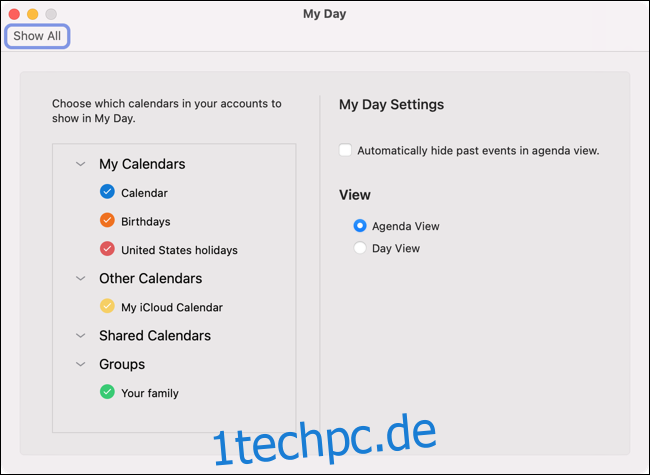
Um ein Ereignis hinzuzufügen, wenn Sie sich in „Mein Tag“ befinden, klicken Sie auf das Pluszeichen (+) neben dem Drei-Punkte-Symbol.
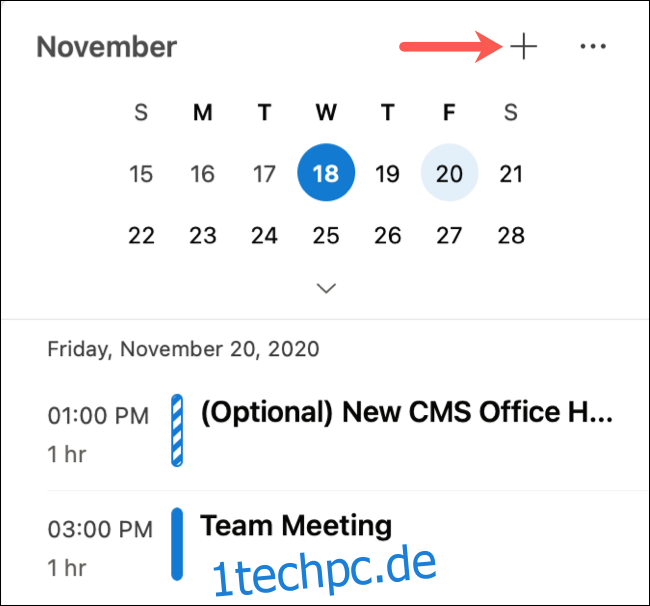
Verwenden Sie die Drei-Tage-Kalenderansicht
Wenn Sie mehr als einen Tag in Ihrem Microsoft Outlook-Kalender sehen möchten, aber eine Woche (oder sogar die Arbeitswoche) zu viel ist, versuchen Sie es mit einer Drei-Tage-Ansicht.
Klicken Sie auf die Registerkarte „Kalender“, um Ihren Outlook-Kalender zu öffnen. Wählen Sie dort den Dropdown-Pfeil oben rechts oder klicken Sie in der Menüleiste auf Ansicht > Drei Tage.
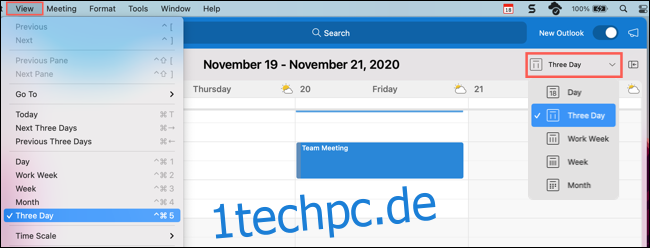
RSVP im selben Fenster
Es ist effizient, wenn Sie innerhalb desselben Fensters auf eine E-Mail antworten können, anstatt automatisch eine neue zu öffnen. Aus diesem Grund hat Microsoft zusätzlich zu E-Mails Ereignisantworten für Ihren Kalender hinzugefügt.
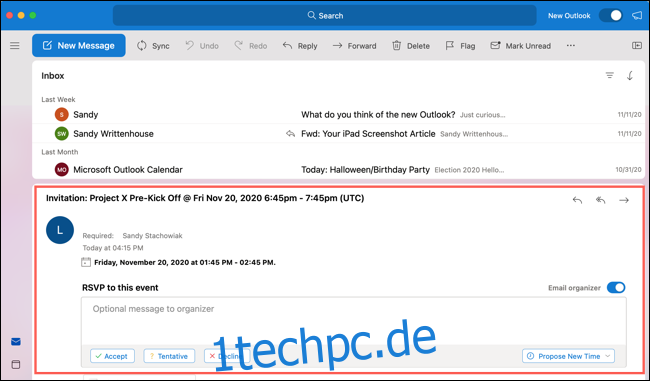
Wenn Sie eine neue Einladung zu einem Termin erhalten, können Sie auf die gleiche Weise antworten wie zuvor, aber jetzt können Sie auch eine Nachricht im Lesebereich hinzufügen.
Wie immer können Sie auf „Akzeptieren“, „Vorläufig“, „Ablehnen“ oder „Neuen Zeitpunkt vorschlagen“ klicken. Direkt über diesen Optionen sehen Sie das Feld, in dem Sie eine optionale Nachricht eingeben können, die an den Organisator des Ereignisses gesendet werden soll. Stellen Sie einfach sicher, dass Sie eine Nachricht hinzufügen, bevor Sie auf eine Antwort klicken.
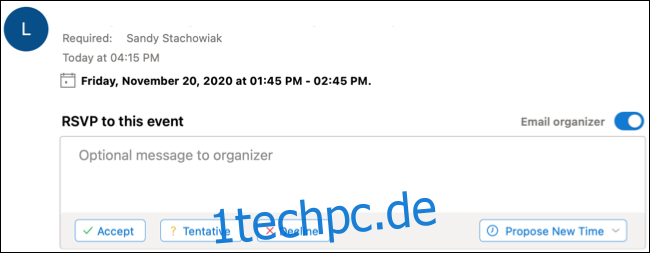
Planen Sie Ereignisse mit erweiterten Optionen
Das Planen von Ereignissen kann schwierig sein, wenn Sie mit den Kalendern aller arbeiten. Mit den erweiterten Optionen in Microsoft Outlook können Sie jedoch eine Zeit auswählen, die Verfügbarkeit prüfen und ganz einfach zu einem anderen Tag wechseln.
Um ein neues Ereignis zu erstellen, klicken Sie in der Menüleiste einer beliebigen Outlook-Registerkarte auf Datei > Neu > Ereignis. Oder klicken Sie auf die Registerkarte „Kalender“ und dann oben links auf „Neues Ereignis“. Sie können dann alle Ihre Veranstaltungsdetails auf der linken Seite hinzufügen.
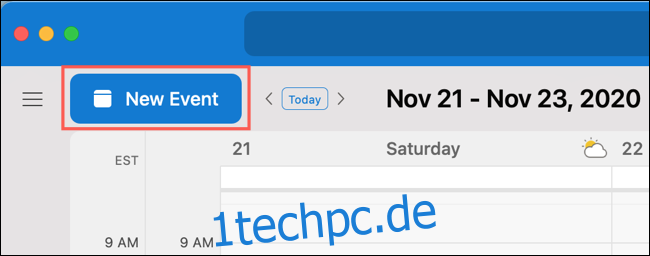
Um die Uhrzeit einfacher einzustellen, verwenden Sie das Kalenderraster auf der rechten Seite. Ziehen Sie den Zeitblock an die gewünschte Stelle und erweitern oder reduzieren Sie ihn dann, um den Zeitrahmen anzupassen.
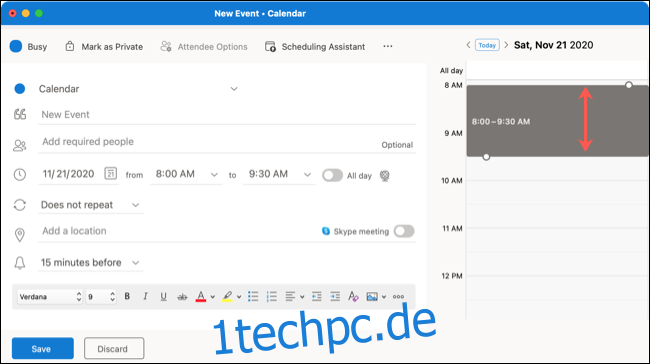
Wenn Sie diesen Zeitrahmen beibehalten, aber ein anderes Datum überprüfen möchten, verwenden Sie die Pfeile oben neben dem Datum. Wenn Sie am gewünschten Tag im selben Zeitrahmen landen, füllen Sie einfach Ihre Einladung aus und senden Sie sie ab.
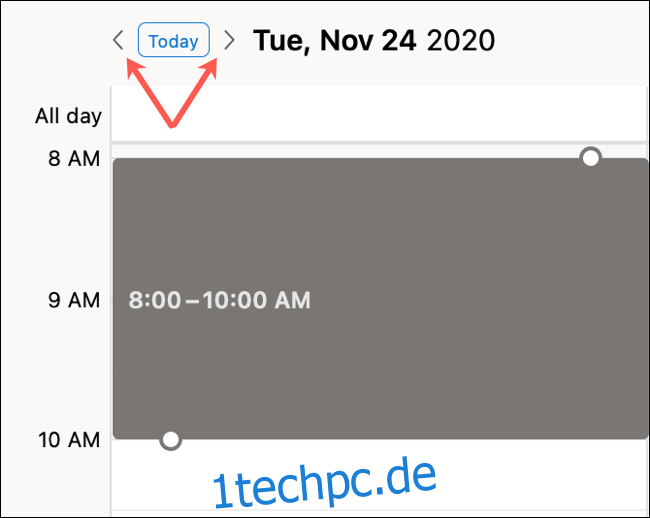
Wenn Sie viele eingeladene Personen haben, können Sie auch weiterhin oben im Veranstaltungsfenster auf „Planungsassistent“ klicken, um erforderliche und optionale eingeladene Personen sowie einen Ort hinzuzufügen.
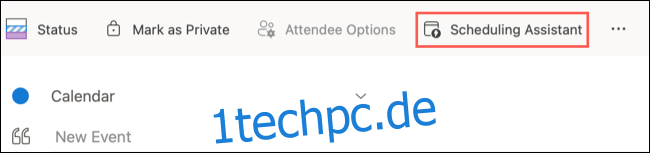
Auf diese Weise können Sie die Verfügbarkeit mehrerer Teilnehmer gleichzeitig prüfen. Sie können den Zeitblock auch ziehen und den doppelseitigen Pfeil verwenden, um den Zeitrahmen zu verlängern oder zu verkürzen.
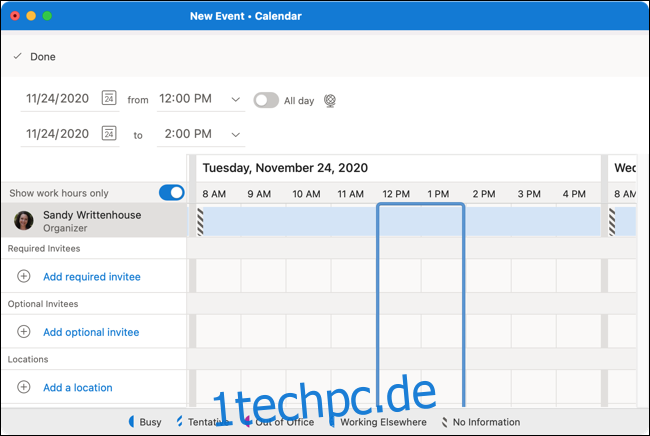
Wenn Sie mit dem Planungsassistenten fertig sind, klicken Sie einfach oben links auf „Fertig“. Alle Details, die Sie hinzugefügt oder bearbeitet haben, werden auf die Einladung angewendet. Sie kehren dann zum Einladungsfenster zurück, wo Sie alle anderen erforderlichen Schritte ausführen oder einfach auf „Senden“ klicken können.
Legen Sie einen Woanders arbeiten-Status fest
Wahrscheinlich sind Sie es gewohnt, beim Planen von Terminen entweder den Status „Beschäftigt“ oder „Frei“ auszuwählen. Im neuen Microsoft Outlook haben Sie jetzt aber eine weitere Option: „Woanders arbeiten“.
Um es zu verwenden, klicken Sie einfach auf die Statusschaltfläche oben links im Ereignisfenster und wählen Sie dann „Woanders arbeiten“. Dadurch wissen Ihre Teilnehmer, dass Sie von einem anderen Ort aus teilnehmen. Dies ist besonders praktisch, wenn Sie remote arbeiten oder unterwegs sind.
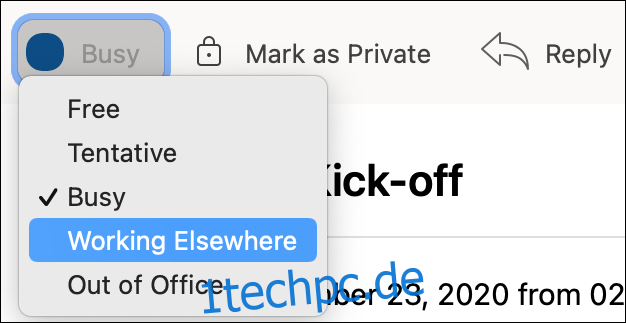
Der Status „Arbeite woanders“ wird mit einem blau gepunkteten Kreis angezeigt, der dem Status „Vorläufig“ ähnelt, der einen blau gestreiften Kreis enthält. Dies informiert andere auf einen Blick über Ihren Status.
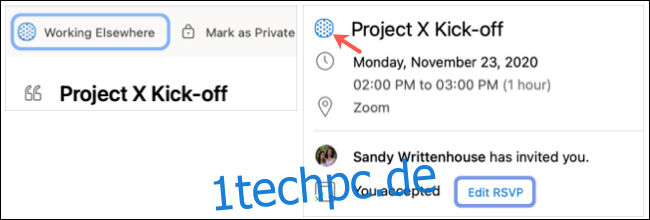
Eine letzte erwähnenswerte neue Kalenderfunktion für Outlook heißt Meeting Insights. Basierend auf Ihrer Veranstaltung oder Ihren Teilnehmern schlägt Outlook E-Mails und Dateien für Ihre Veranstaltung vor. Wenn Meeting-Einblicke verfügbar sind, sehen Sie diese auf einer Registerkarte neben „Meeting-Details“ im Event-Fenster.
Denken Sie auch daran, dass Sie mit dem neuen Outlook auf dem Mac weiterhin Ereignisse mit Kategorien in Ihrem Kalender einfärben und das Wetter anzeigen können, wenn Ihr Ereignis an einem anderen Ort stattfindet.
body #primary .entry-content ul#nextuplist {list-style-type: none;margin-left:0px;padding-left:0px;}
body #primary .entry-content ul#nextuplist li a {text-decoration:none;color:#1d55a9;}