Mit dem Befehl less können Sie durch eine Textdatei blättern und jedes Mal einen Bildschirm voller Text anzeigen. Auf den ersten Blick scheint es einer der einfachsten Linux-Befehle zu sein, aber in weniger steckt viel mehr, als man auf den ersten Blick sieht.
Inhaltsverzeichnis
Die Geschichte von weniger
Alles in Linux – und Unix – hat eine Geschichte, kein Wortspiel beabsichtigt. Das less-Programm basiert auf dem more-Programm, das ursprünglich 1978 in der Version 3.0 des . veröffentlicht wurde Berkeley Softwareverteilung Unix (3.0BSD). mehr ermöglichte es Ihnen, schrittweise durch eine Textdatei zu blättern und jeweils einen Bildschirm voller Text anzuzeigen.
Not macht erfinderisch, es war die Unfähigkeit früherer Versionen von more, rückwärts durch eine Datei zu scrollen, die Mark Nudelman dazu veranlasste, weniger zu entwickeln und dieses spezifische Problem zu lösen. Diese Arbeit begann 1983 und die erste Version wurde 1985 außerhalb des Unternehmens veröffentlicht, für das er arbeitete. Seit Oktober 2019 ist er immer noch der Betreuer von weniger.
Ich frage mich, ob es einen Linux-Benutzer gibt, der nicht weniger verwendet hat? Selbst wenn sie es nicht verwendet haben, um durch eine ausgewählte Textdatei zu blättern, haben sie wahrscheinlich den Befehl man verwendet. Und man ruft weniger hinter den Kulissen auf, um die Manpages anzuzeigen.
Dies ist ein Befehl mit vielen Tricks im Ärmel.
Warum weniger besser ist als mehr
über die Jahre ist immer weniger hinzugekommen. Es verfügt über eine erstaunliche Menge an Befehlszeilenoptionen und Befehlstastenanschlägen in der Anwendung. Machen Sie einen schnellen Vergleich der man-Seite für weniger und die man-Seite für mehr, und Sie werden sehen, wie weniger absolut mehr überragt.
more hat seinen anfänglichen Fehler überwunden, nicht in der Lage zu sein, rückwärts durch den Text zu blättern, sondern nur für Dateien. Es kann nicht durch über Pipe geleitete Eingaben rückwärts blättern. Das geht mit weniger.
Mit seiner Flexibilität beim Navigieren in Dateien, Anzeigen mehrerer Dateien, Suchen nach Text, Ablegen und Zurückkehren zu Lesezeichen und Umgang mit Pipe-Eingaben gewinnt weniger zweifellos. Verwenden Sie weniger statt mehr.
Eine Datei mit weniger lesen
Um eine Datei in less zu laden, geben Sie den Namen der Datei in der Befehlszeile ein:
less Dr-Jekyll-and-Mr-Hyde-001.txt

Die Datei wird geladen und angezeigt. Der Anfang (oder „Start“) der Datei wird im Terminalfenster angezeigt. Sie können mit dem Scrollrad Ihrer Maus vorwärts und rückwärts durch den Text scrollen.
Verwenden Sie auf der Tastatur die Leertaste oder die Bild-ab-Taste, um sich jeweils einen Bildschirm voll Text vorwärts durch den Text zu bewegen.
Page Up bewegt sich rückwärts durch die Datei (in Richtung „Anfang“ der Datei). Die Home- und End-Tasten bringen Sie direkt zum Anfang bzw. Ende der Textdatei.
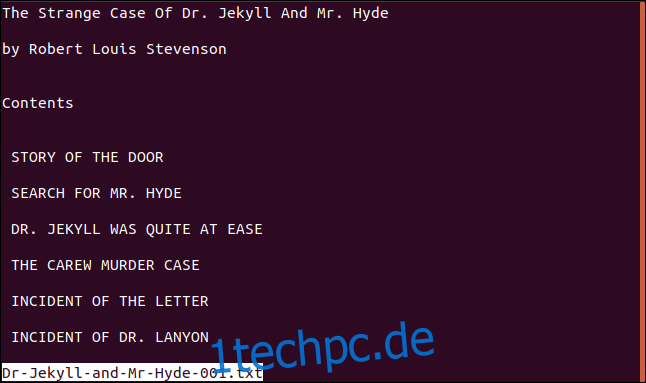
Der Name der Datei wird in der unteren linken Ecke des Displays angezeigt. Wenn Sie beginnen, sich in der Datei zu bewegen, wird die untere Zeile gelöscht. Es wird verwendet, um Ihnen Nachrichten anzuzeigen und um Befehle einzugeben.
Drücken Sie „q“, um weniger zu beenden.
Zeilennummern anzeigen
Um die Zeilen der Textdatei für Sie nummerieren zu lassen, verwenden Sie die Option -N (Zeilennummern).
less -N Dr-Jekyll-and-Mr-Hyde-001.txt

Die Zeilennummern können nützlich sein, um Sie zurück zu bestimmten Zeilen oder Abschnitten in Protokolldateien und anderen Dateien zu führen, die nicht in Standardprosa geschrieben sind.
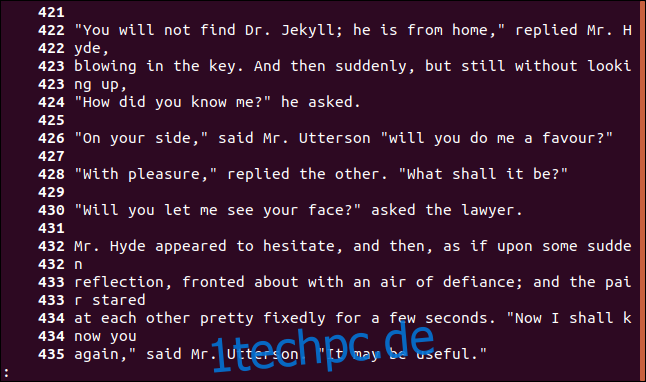
Suche in weniger
Um den Text der Datei zu durchsuchen, drücken Sie „/“ und geben Sie dann Ihren Suchbegriff ein. Bei der Suche wird die Groß-/Kleinschreibung beachtet. Ihr Suchbegriff wird in der unteren Zeile des Displays angezeigt. Drücken Sie „Enter“, um die Suche durchzuführen.
In diesem Beispiel lautet der Suchbegriff „Enfield“ und ist unten im Display zu sehen.
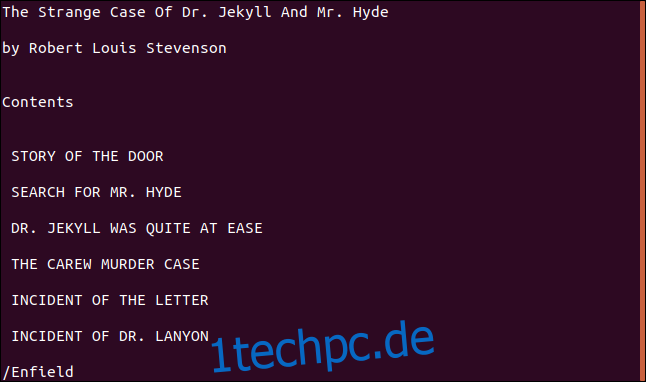
Die Suche erfolgt von der aktuellen Seite bis zum Ende der Textdatei. Um die gesamte Datei zu durchsuchen, gehen Sie vor der Suche an den Anfang der Datei.
Sie werden benachrichtigt, wenn es keine Übereinstimmungen gibt. Wenn eine Übereinstimmung gefunden wird, wechselt die Anzeige, um das gefundene Element anzuzeigen.
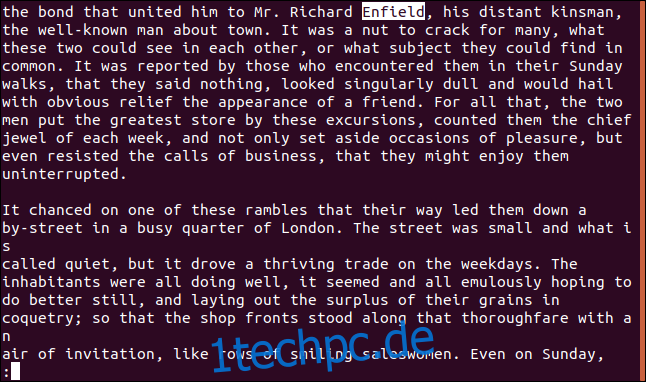
Um das nächste passende Element zu finden, drücken Sie „n“. Um nach dem vorherigen übereinstimmenden Element zu suchen, drücken Sie „N“.
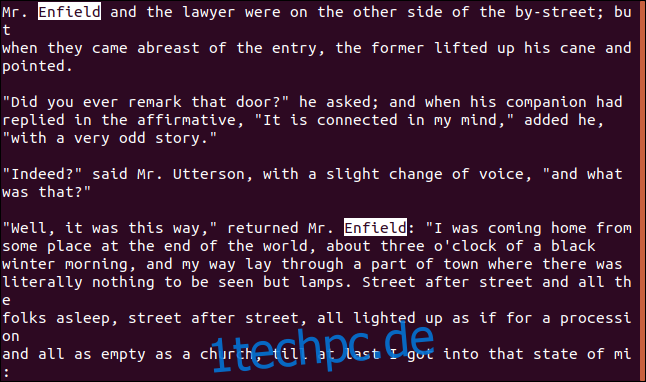
Um von Ihrer aktuellen Position in der Datei rückwärts zum Dateianfang zu suchen, drücken Sie die Taste „?“. Schlüssel und geben Sie Ihren Suchbegriff ein. Um das nächste passende Element zu finden, drücken Sie „n“. Um nach dem vorherigen übereinstimmenden Element zu suchen, drücken Sie „N“.
Beachten Sie, dass bei der Rückwärtssuche das nächste übereinstimmende Element (mit „n“ gefunden) das nächste näher am Anfang der Datei ist und das „N“ für das vorherige übereinstimmende Element nach einem übereinstimmenden Element sucht, das näher an das Ende der Datei. mit anderen Worten, „n“ und „N“ kehren ihre Suchrichtung um, wenn Sie rückwärts suchen.
Öffnen einer Datei mit einem Suchbegriff
Sie können die Option -p (Muster) verwenden, um weniger zu veranlassen, die Textdatei zu durchsuchen und das erste übereinstimmende Element zu finden. Es wird dann die Seite mit dem passenden Suchbegriff angezeigt, anstatt der ersten Seite der Datei. Es sei denn, der Suchbegriff wird auf der ersten Seite der Datei gefunden.
Beachten Sie, dass zwischen dem -p und dem Suchbegriff kein Leerzeichen steht.
less -pEnfield Dr-Jekyll-and-Mr-Hyde-001.txt

Die Datei wird mit hervorgehobenem ersten passenden Suchbegriff angezeigt.
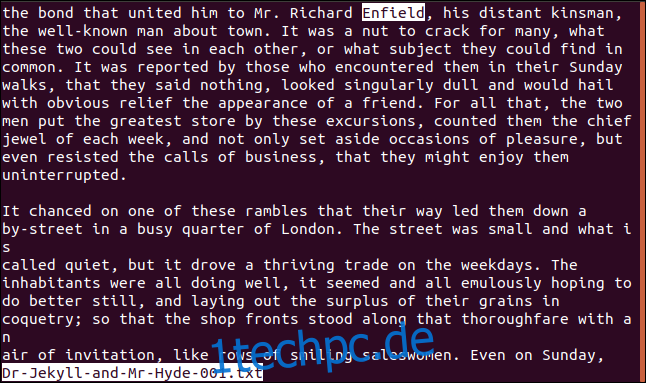
Navigieren in weniger: Die nützlichsten Tasten
Verwenden Sie diese Tasten, um die Textdatei zu verschieben und zu durchsuchen.
Eine Zeile vorwärts gehen: Pfeil nach unten, Enter, e oder j
Eine Zeile zurückgehen: Pfeil nach oben, y oder k
Eine Seite vorwärts blättern: Leertaste oder Seite nach unten
Eine Seite zurück blättern: Bild nach oben oder b
Nach rechts scrollen: Pfeil nach rechts
Nach links scrollen: Pfeil nach links
Zum Anfang der Datei springen: Home oder g
Zum Ende der Datei springen: Ende oder G
Zu einer bestimmten Zeile springen: Geben Sie die Zeilennummer ein und drücken Sie dann „g“
Zu einem Prozentwert durch die Datei springen: Geben Sie den Prozentsatz ein und drücken Sie dann „p“ oder „%“. (Sie können sogar Dezimalwerte eingeben, also um zu 27,2 Prozent durch die Datei zu springen, geben Sie „27,2“ ein und drücken Sie dann „p“ oder „%“. Warum sollten Sie Dezimalzahlen verwenden? Ich habe ehrlich gesagt keine Ahnung.)
Vorwärts suchen: Drücken Sie „/“ und geben Sie Ihre Suche ein, z. B. „/Jekyll“, und drücken Sie die Eingabetaste
Rückwärts suchen: Tippen Sie auf „?“ und geben Sie Ihre Suche ein, z. B. „/Hyde“, und drücken Sie die Eingabetaste
Nächster passender Suchbegriff: n
Vorheriger passender Suchbegriff: N
Beenden: q
Leere Zeilen zusammendrücken
Die Option -s (squeeze blank lines) entfernt eine Reihe von Leerzeilen und ersetzt sie durch eine einzelne Leerzeile.
In unserer Beispieldatei gibt es ein paar aufeinanderfolgende Leerzeilen. Mal sehen, wie weniger sie behandelt, wenn wir die Option -s verwenden:
less -s Dr-Jekyll-and-Mr-Hyde-001.txt

Alle doppelten (oder mehr) Leerzeilen wurden jeweils durch eine einzelne Leerzeile ersetzt.
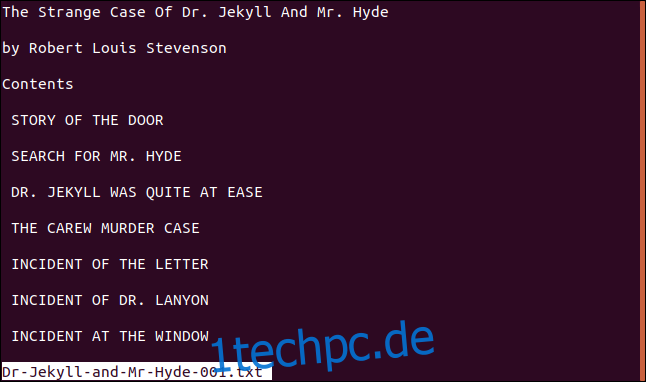
Anzeigen mehrerer Dateien
less kann mehrere Dateien für Sie öffnen. Sie können von Datei zu Datei hin- und herspringen. less wird sich Ihre Position in jeder Datei merken.
less Dr-Jekyll-and-Mr-Hyde-001.txt Dr-Jekyll-and-Mr-Hyde-002.txt

Die Dateien werden geöffnet und die erste Datei wird angezeigt. Ihnen wird angezeigt, welche Datei Sie sich ansehen und wie viele Dateien geladen wurden. Dies wird unten hervorgehoben.
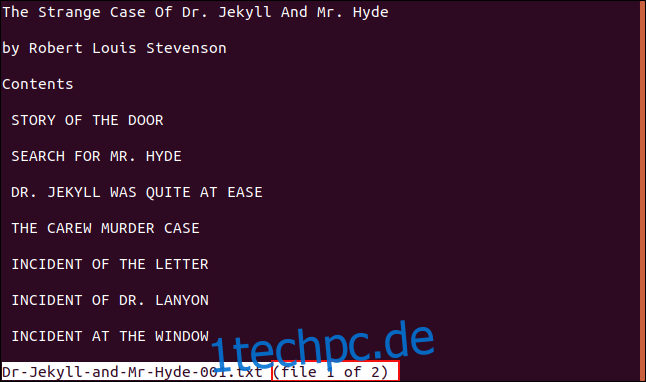
Um die nächste Datei anzuzeigen, drücken Sie „:“ und dann „n“.
Ihre Anzeige ändert sich, um die zweite Datei anzuzeigen, und die Informationen in der unteren Zeile werden aktualisiert, um anzuzeigen, dass Sie die zweite Datei anzeigen. Dies wird unten hervorgehoben.
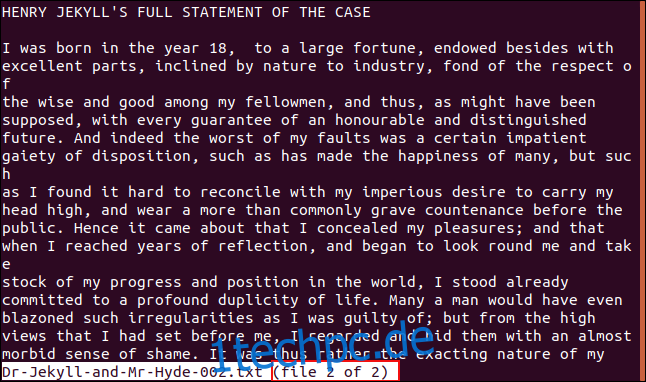
Um zur vorherigen Datei zu wechseln, geben Sie „:“ ein und drücken Sie dann „p“.
Verwenden von Marken
Mit less können Sie eine Markierung ablegen, sodass Sie problemlos zu einer markierten Passage zurückkehren können. Jeder Marker wird durch einen Buchstaben dargestellt. Um eine Markierung in der obersten angezeigten Zeile zu setzen, drücken Sie „m“ und drücken Sie dann den gewünschten Buchstaben, z. B. „a“.
Wenn Sie „m“ drücken, wird in der unteren Zeile des Displays eine Eingabeaufforderung angezeigt, die darauf wartet, dass Sie eine Buchstabentaste drücken.
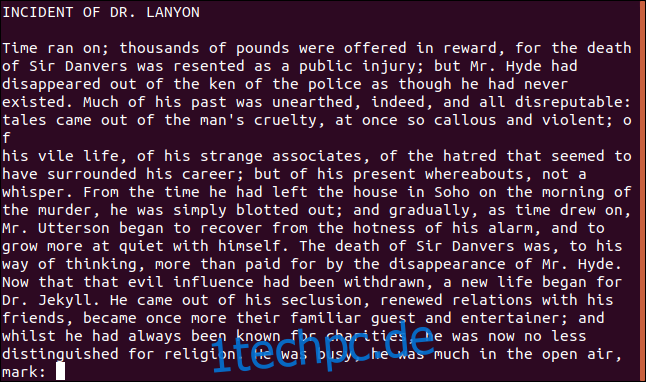
Sobald Sie einen Buchstaben drücken, wird die Aufforderung entfernt.
Von jeder anderen Stelle in der Datei aus können Sie einfach zu einer Markierung zurückkehren, indem Sie das Apostroph (oder einfaches Anführungszeichen) „’“ drücken und dann den Buchstaben der Markierung drücken, zu der Sie zurückkehren möchten. Wenn Sie die Taste „’“ drücken, werden Sie nach der gewünschten Marke gefragt.
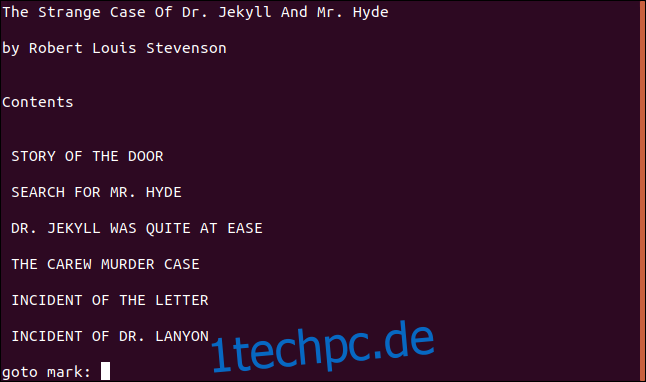
Drücken Sie den Buchstaben der Marke, zu der Sie zurückkehren möchten, und dieser Abschnitt der Textdatei wird Ihnen angezeigt.
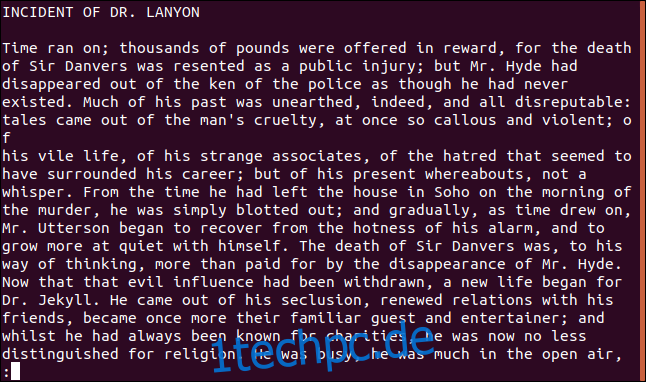
Verwenden von Piped Input mit Less
less kann Informationen anzeigen, die als ein Strom von Pipe-Text kommen, genauso einfach, als ob es sich um eine Datei handeln würde.
Der Befehl dmesg zeigt die Kernel-Ringpuffernachrichten. Wir können die Ausgabe von dmesg mit dem folgenden Befehl in less umleiten:
dmesg | less

Die Ausgabe von dmesg wird angezeigt.
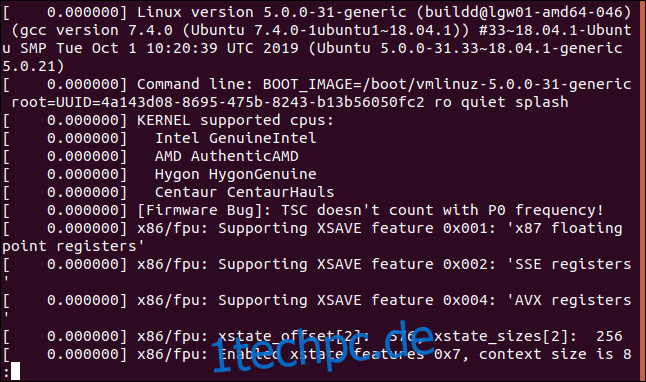
Sie können die über Pipe geleitete Eingabe durchblättern und durchsuchen, als ob es sich um eine Datei handelt. Um die neuesten Nachrichten anzuzeigen, klicken Sie auf „Ende“, um zum Ende der Datei zu gelangen.
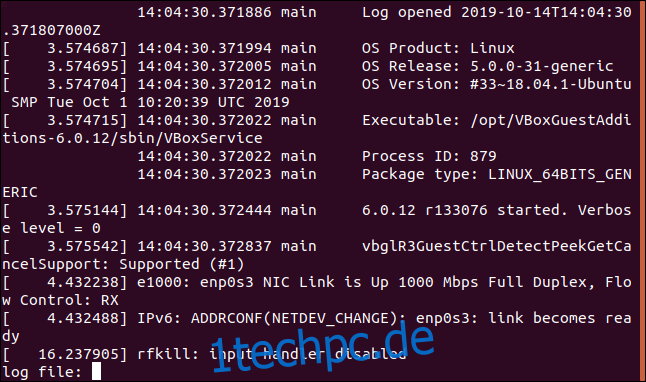
Wenn neue Nachrichten eintreffen, müssen Sie „Ende“ gedrückt halten, um zu erzwingen, dass das Ende der Datei angezeigt wird. Das ist nicht sehr bequem. Damit weniger immer den unteren Rand des Textes anzeigt, auch wenn neue Daten hinzugefügt werden, verwenden Sie die Option +F (vorwärts). Beachten Sie die Verwendung von + und nicht – als Optionskennzeichen.
dmesg | less +F

Das + option-Flag weist less an, die Option so zu behandeln, als ob Sie diesen Befehl innerhalb von less verwendet hätten. Wenn Sie also vergessen haben, die Option +F zu verwenden, drücken Sie „F“ in less .
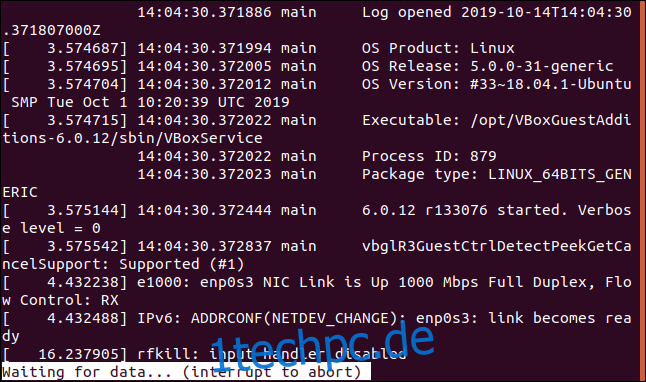
less zeigt den unteren Teil des Textes an, der die neuesten Nachrichten von dmesg anzeigt. Es zeigt eine Meldung an, dass es auf weitere Daten wartet. Wenn weitere Kernel-Meldungen erscheinen, scrollt die Anzeige, sodass Sie immer die neuesten Meldungen sehen können.
In diesem Modus können Sie nicht scrollen oder blättern. es dient dazu, den unteren Rand des Pipe-Textes anzuzeigen. Um seinen Modus zu verlassen, drücken Sie Strg+c, und Sie kehren in den üblichen weniger interaktiven Modus zurück.
Bearbeiten von Dateien mit weniger
Sie können Dateien mit weniger bearbeiten – na ja, irgendwie. Dieser Befehl kann keine Dateien bearbeiten, aber wenn Sie beim Anzeigen einer Datei „v“ eingeben, wird die Datei an Ihren Standardeditor übertragen. Wenn Sie den Editor verlassen, kehren Sie zu weniger zurück.
Drücken Sie „v“, wenn Sie eine Datei in weniger anzeigen:
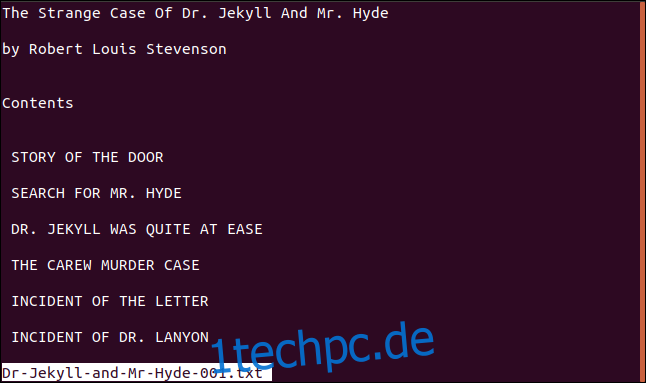
Die Datei wird in den Standardeditor geladen, in diesem Fall nano:
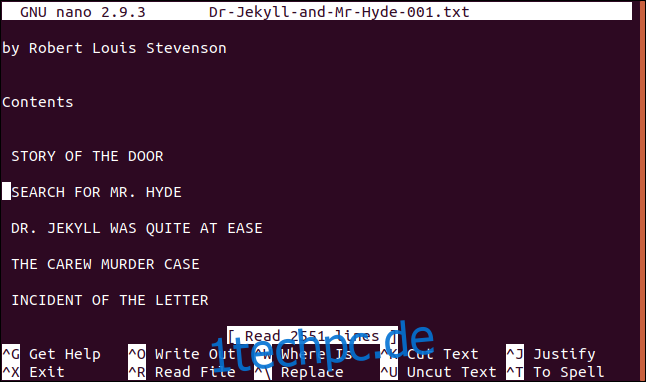
Wenn Sie den Editor schließen, wird weniger angezeigt.
In Summe
So kontraintuitiv es auch erscheinen mag, in diesem Fall ohne > mehr.

