Linux hat Dutzende von Screenshot-Tools. Diese Tools haben unterschiedliche Funktionen und ermöglichen es Benutzern, schnell Fotos von dem zu machen, was sie auf ihrem Desktop sehen, in verschiedenen Formaten zu speichern und mit Freunden zu teilen. Das Problem ist, dass die meisten dieser Screenshot-Tools aufgeblähte GUIs sind, die nicht immer funktionieren. Wenn Sie die GUI-Screenshot-Tools satt haben, die nicht immer ihren Job machen, ist das Scrot-Screenshot-Tool vielleicht genau das, was Sie brauchen. Es ermöglicht Ihnen, Screenshots vom Linux-Terminal zu machen und erspart Ihnen die Mühe, durch eine GUI zu gehen.
Inhaltsverzeichnis
Scrot installieren

Das Scrot-Tool ist ziemlich bekannt und viele Leute verwenden es, um Screenshots zu machen, insbesondere in leichten Desktop-Umgebungen wie LXQt oder mit Kachelfenstermanagern wie AwesomeWM, i3 und anderen. Um die Software zu installieren, öffnen Sie ein Terminalfenster und befolgen Sie die Befehlsanweisungen, die Ihrem Linux-Betriebssystem entsprechen.
Hinweis: Sie müssen Ubuntu, Debian, Arch Linux, Fedora oder OpenSUSE ausführen, um Scrot auszuführen. Wenn Sie keine dieser Linux-Distributionen verwenden, müssen Sie möglicherweise aus dem Quellcode kompilieren.
Ubuntu
sudo apt install scrot
Debian
sudo apt-get install scrot
Arch-Linux
sudo pacman -S scrot
Fedora
sudo dnf install scrot -y
OpenSUSE
sudo zypper install scrot
Generisches Linux
Das Scrot-Screenshot-Tool ist eine der besten Terminalanwendungen, die Screenshots von dem machen kann, was auf dem Linux-Desktop passiert. Infolgedessen verteilen viele Distributionen – sogar obskure – es in ihren Softwarequellen. Wenn Sie jedoch kein installierbares Paket finden können, ist das Erstellen des Codes aus dem Quellcode das Nächstbeste.
Aus irgendeinem Grund ist die Website, die die herunterladbaren Pakete für Scrot hostet, nicht verfügbar. Glücklicherweise ist es dank Archive.org möglich, den Code trotzdem herunterzuladen. Verwenden Sie in einem Terminal den Befehl wget und greifen Sie auf die Scrot-Quellen zu.
wget https://web.archive.org/web/20060716123357if_/https://linuxbrit.co.uk:80/downloads/scrot-0.8.tar.gz
Extrahieren Sie den Scrot-Quellcode mit dem Befehl tar auf Ihren Linux-PC.
tar -xvzf scrot-0.8.tar.gz
Wechseln Sie mit CD in den Codeordner und lesen Sie die README-Datei mit cat.
cd scrot-0.8 cat README
Die README-Datei beschreibt, wie der Code erstellt wird, enthält jedoch keine Informationen zu den Abhängigkeiten, die Sie wahrscheinlich für eine erfolgreiche Erstellungsumgebung benötigen. Starten Sie den Build, indem Sie das Konfigurationsskript ausführen. Dieses Skript durchsucht Ihren Linux-PC nach den richtigen Abhängigkeiten. Wenn Sie etwas vermissen, wird es Ihnen sagen, was Sie installieren müssen.
./configure
Der Befehl configure wird nur beendet, wenn Sie alle Abhängigkeiten zum Laufen gebracht haben. Wenn das Konfigurationsskript abgeschlossen ist, erstellen Sie die Scrot-Software.
make
Der make-Befehl wird alles ziemlich schnell kompilieren, da Scrot kein großes Stück Software ist. Wenn der Vorgang abgeschlossen ist, beenden Sie die Installation im System.
su -c "make install"
Verwendung von Scrot
Scrot ist eine Terminalanwendung. Um also einen Screenshot zu erstellen, müssen Sie schnell auf ein Terminal zugreifen können. Öffnen Sie ein Terminal und verwenden Sie den folgenden Befehl, um einen Screenshot von dem zu machen, was auf Ihrem Bildschirm angezeigt wird.
scrot
Wenn Sie den obigen Befehl ausführen, landet Ihr Screenshot in /home/username/. Der Screenshot wird sofort erstellt und Sie erhalten kein Feedback zu dem Screenshot, den Sie gerade aufgenommen haben. Möchten Sie etwas Benutzerfreundlicheres? Probieren Sie den Schalter „c“ aus. Durch Hinzufügen des „c“-Schalters zu Scrot wird ein Countdown-Timer gedruckt. Die Timer-Funktion ist hilfreich, da sie dem Benutzer bewusster macht, wann der Screenshot erfolgt.
scrot -c
Möchten Sie den Countdown in Scrot weiter verbessern? Probieren Sie den Schalter „d“ aus. Damit können Benutzer (in Sekunden) angeben, wann Scrot die Aufnahme machen soll.
Hinweis: Ersetzen Sie X durch Ihre gewünschte Zahl.
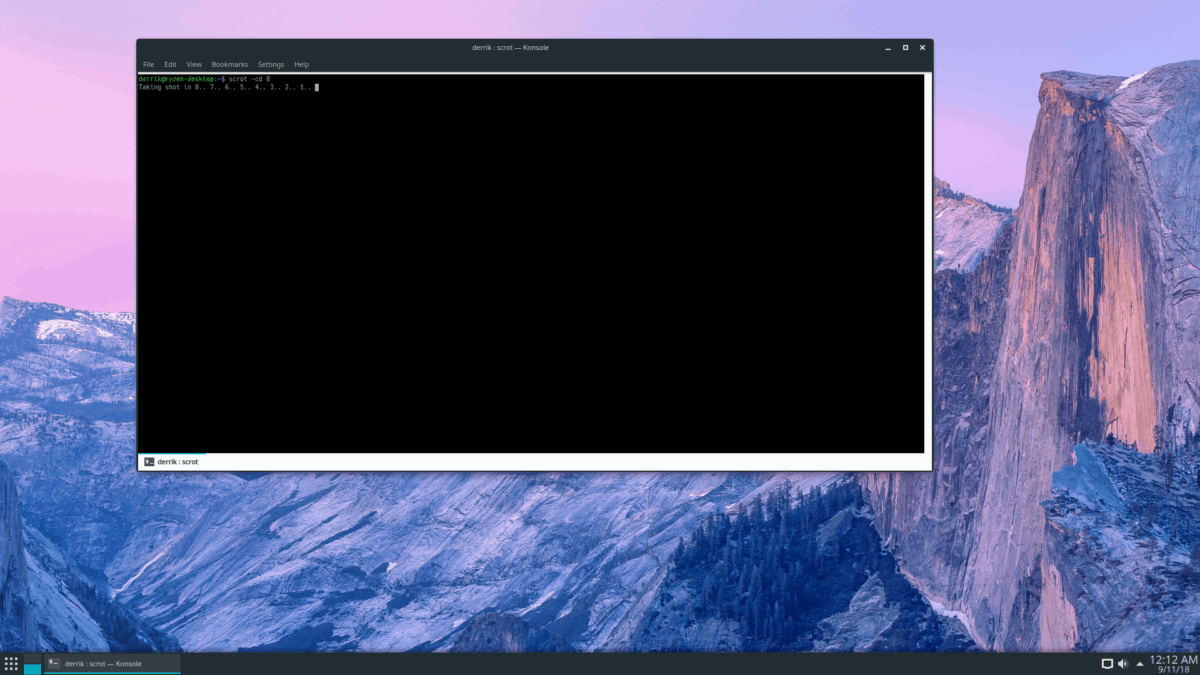
scrot -cd X
Mit dem Scrot-Screenshot-Tool können Benutzer über den „z“-Schalter einen Screenshot des aktuellen Fensters im Fokus erstellen. Um es zu verwenden, tun Sie:
scrot -cd X -z
Wenn Sie keinen Timer verwenden möchten, versuchen Sie es mit dem folgenden Befehl.
scrot -z
Eine unglaublich nützliche Funktion, die viele Screenshot-Tools unter Linux haben, ist ihre Fähigkeit, Screenshots von einzelnen rechteckigen Bereichen des Desktops zu machen. Die Scrot-Screenshot-Funktion verfügt ebenfalls über diese Fähigkeit und ist über den Schalter „s“ zugänglich.
scrot -cd X -s
So machen Sie einen Screenshot einer bestimmten Region ohne Countdown:
scrot -s
Scrot-Optionen speichern
Das Scrot-Screenshot-Tool bietet viele Optionen, Schalter und Funktionen. Wenn Sie ein Neuling sind, sind diese verschiedenen Optionen möglicherweise schwer zu merken. Während es ziemlich einfach ist, den „h“-Schalter zu verwenden, ist es viel besser, die Hilfeanweisungen für später in einer Textdatei zu speichern.
Um die Scrot-Optionen für später zu speichern, müssen Sie die Schalteroption „h“ über den Umleitungsbefehl ausführen.
scrot -h >> ~/Documents/scrot-options.txt
Sie können die gespeicherte Scrot-Dokumentdatei jederzeit für später öffnen, indem Sie den Dateimanager starten, auf „Dokumente“ klicken und nach „scrot-options.txt“ suchen.

