Die Installation des Plano GTK-Designs ist nicht schwierig, da Benutzer das Design nicht manuell in etwas Installierbares einbauen müssen. Um dieses Thema unter Linux korrekt zu verwenden, müssen Sie jedoch bestimmte Anforderungen erfüllen. Für den Anfang zielt Plano hauptsächlich auf die Desktops Gnome Shell und XFCE4 ab, also müssen Sie sie ausführen. Darüber hinaus müssen Sie mehrere verschiedene Abhängigkeiten auf Ihrem PC installieren oder das Design wird nicht korrekt gerendert.
In diesem Artikel vereinfachen wir den Prozess und erklären, wie Sie das Plano GTK-Design auf Gnome Shell und XFCE4 installieren und aktivieren. Darüber hinaus werden wir ansprechen, wie Plano auf anderen Desktops (Nicht-Xfce/Gnome-Desktops) verwendet werden kann.
Inhaltsverzeichnis
Per Git installieren
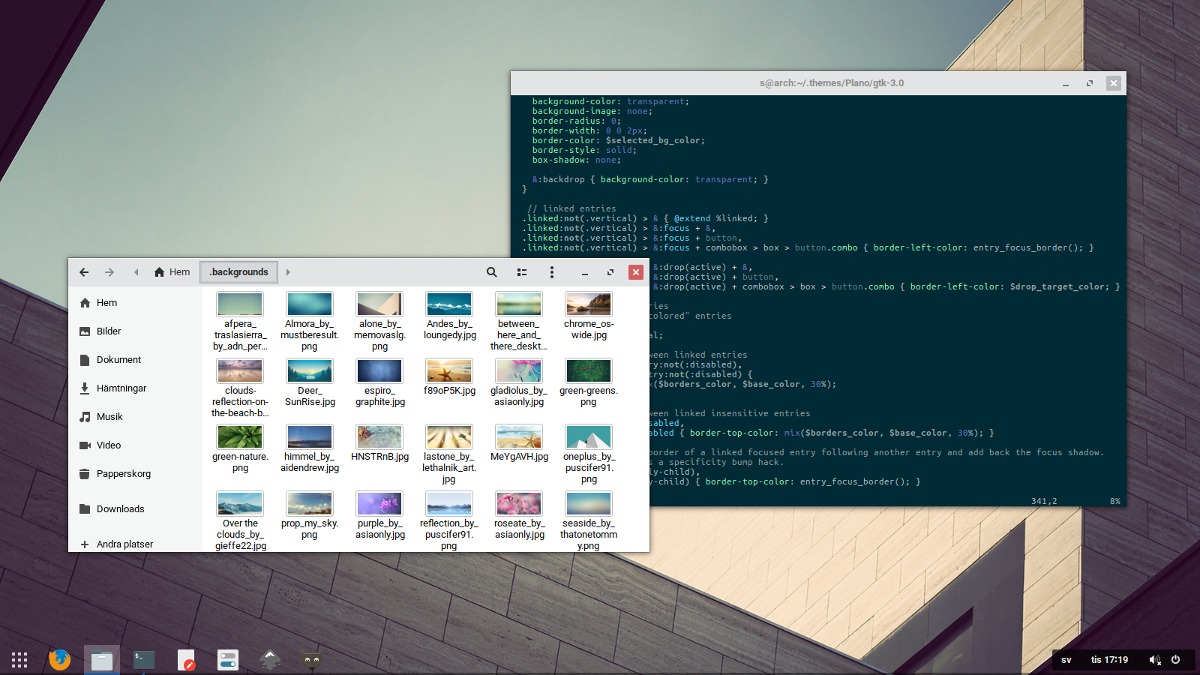
Die Verwendung von Git zum Installieren dieses Designs ist die empfohlene Methode. Öffnen Sie zunächst ein Terminal und installieren Sie das Git-Paket zusammen mit den erforderlichen Abhängigkeiten, die Plano für die ordnungsgemäße Ausführung benötigt.
Ubuntu
sudo apt install gtk2-engines-murrine gtk2-engines-pixbuf git
Debian
sudo apt-get install gtk2-engines-murrine gtk2-engines-pixbuf git
Fedora
sudo dnf install gtk-murrine-engine gtk2-engines git
OpenSUSE
sudo zypper install gtk-murrine-engine gtk2-engines git
Wenn alle Abhängigkeiten erledigt sind, kann die Installation beginnen. Erstellen Sie zunächst eine Root-Shell im Terminal, indem Sie sich mit su bei root anmelden. Wenn Ihre Linux-Distribution (wahrscheinlich Ubuntu) su deaktiviert, können Sie dies umgehen, indem Sie stattdessen sudo -s verwenden.
su
Jetzt, da das Terminal root ist, können wir problemlos mit dem Dateisystem interagieren. Verschieben Sie mit dem CD-Befehl das Root-Terminal in das richtige Themenverzeichnis.
cd /usr/share/themes/
Laden Sie mit dem Git-Tool den neuesten Quellcode für das Plano-Design herunter.
git clone https://github.com/lassekongo83/plano-theme.git
Git sollte automatisch den richtigen Plano-Ordner direkt in /usr/share/themes/ erstellen. Verwenden Sie das CD-Tool, um in den Plano-Ordner zu wechseln.
cd plano-theme
Führen Sie ls aus, um zu überprüfen, ob alle Dateien vorhanden sind. Wenn es nicht zusammenpasst Github-Seite, wiederholen Sie den Vorgang erneut. Wenn Sie bestätigt haben, dass alles vorhanden ist, löschen Sie die Datei README.md mit rm.
rm README.md
Aktualisieren Sie das Design über Git
Das Installieren des Plano-Designs über einen Git-Klon, anstatt die Master.zip-Datei herunterzuladen und sich die Mühe zu machen, sie zu extrahieren, hat Vorteile. Hauptsächlich die Möglichkeit, Updates ohne viel Aufhebens automatisch herunterzuladen. Um das Plano-Design jederzeit zu aktualisieren, gehen Sie zum Terminal und erlangen Sie Root mit su oder sudo -s. Verwenden Sie dann CD, um das Terminal in den richtigen Ordner zu verschieben.
su cd /usr/share/themes/plano-theme/
Benutzen ziehen um ein Update zu erzwingen. Verstehe, dass git pull Code nur herunterlädt, wenn es Änderungen gibt.
git pull
Wenn Plano auf dem neuesten Stand ist, passiert nichts. Um Änderungen nachzuverfolgen und festzustellen, ob ein Update erforderlich ist, überprüfen Sie die Plano-Commit-Seite dann und wann.
Installation über Ubuntu PPA
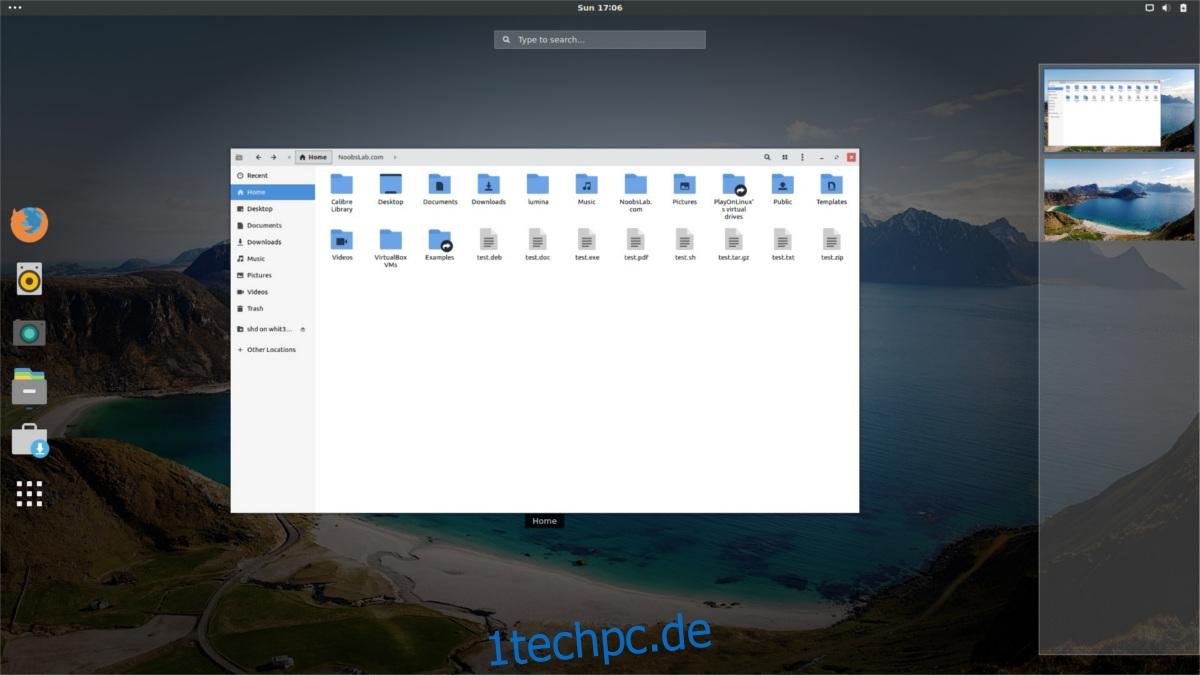
Ubuntu-Benutzer, die Plano verwenden möchten, ohne sich mit Git herumärgern zu müssen, haben Glück! Dank Noobslab steht ein Plano PPA zur Installation bereit. Um es hinzuzufügen, öffnen Sie ein Terminalfenster und geben Sie den folgenden Befehl ein.
Hinweis: Es scheint, dass das Noobslab-Design-PPA noch keine Ubuntu 18.04-Unterstützung hat. Befolgen Sie stattdessen am besten die Quellanweisungen, wenn Sie diese Version verwenden.
sudo add-apt-repository ppa:noobslab/themes
Nach dem Hinzufügen des Noobslab PPA ist es wichtig, die Softwarequellen von Ubuntu zu aktualisieren. Wenn Sie dies nicht tun, wird das Design nicht korrekt installiert.
sudo apt update
Wenn Update zu diesem Zeitpunkt anzeigt, dass Software-Updates verfügbar sind, installieren Sie diese mit dem Upgrade-Tool.
sudo apt upgrade -y
Jetzt, da alles auf dem neuesten Stand ist, können Sie das Plano-Design sicher installieren.
sudo apt install plano-theme
Möchten Sie Plano deinstallieren? Probieren Sie apt remove aus.
sudo apt remove plano-theme
Installation über das Arch Linux User Repository
Die Installation von Plano aus dem AUR ist einfach und beginnt mit dem Abrufen der neuesten Version des Git-Tools aus dem Pacman-Paketmanager.
sudo pacman -S git
Wenn Git installiert ist, ist es jetzt möglich, es zum Herunterladen der neuesten Version des Plano GTK-Designs zu verwenden.
git clone https://aur.archlinux.org/gtk-theme-plano-git.git
Verwenden Sie von hier aus den Befehl CD, um das Betriebsverzeichnis des Terminals in den neu erstellten Ordner gtk-theme-plano-git zu ändern.
cd gtk-theme-plano-git
Führen Sie im Ordner den Befehl makepkg aus, um ein neues Paket zu generieren. Achten Sie unbedingt auf Abhängigkeitsfehler. Verstehen Sie, dass Sie dafür verantwortlich sind, dies manuell zu tun, wenn die automatische Installation fehlschlägt. Abhängigkeitsdateien befinden sich unter „Abhängigkeiten“ auf der Plano AUR-Seite.
makepkg -si
Verwenden von Plano mit anderen Desktops
Obwohl der Entwickler ausdrücklich angibt, dass dieses Design für „Gnome Shell und XFCE4“ entwickelt wurde, sollte es mit allen modernen Desktops funktionieren, die GTK unterstützen (oder XFCE4-Designdateien lesen können). Dies bedeutet, dass das Plano-Design als verwendbares Design für Cinnamon, Mate, Gnome Shell, Budgie, Unity 7 und sogar LXDE angezeigt werden sollte. Es ist erwähnenswert, dass auch ein Openbox-Design enthalten ist, sodass Openbox WM-Fans es ebenfalls ausprobieren können.
Sie sind sich nicht sicher, wie Sie dieses Design auf Ihre Desktop-Umgebung anwenden sollen? Sehen Sie sich unten unsere ausführlichen Anleitungen zur Anpassung für alle wichtigen GTK+-Linux-Desktop-Umgebungen an.

