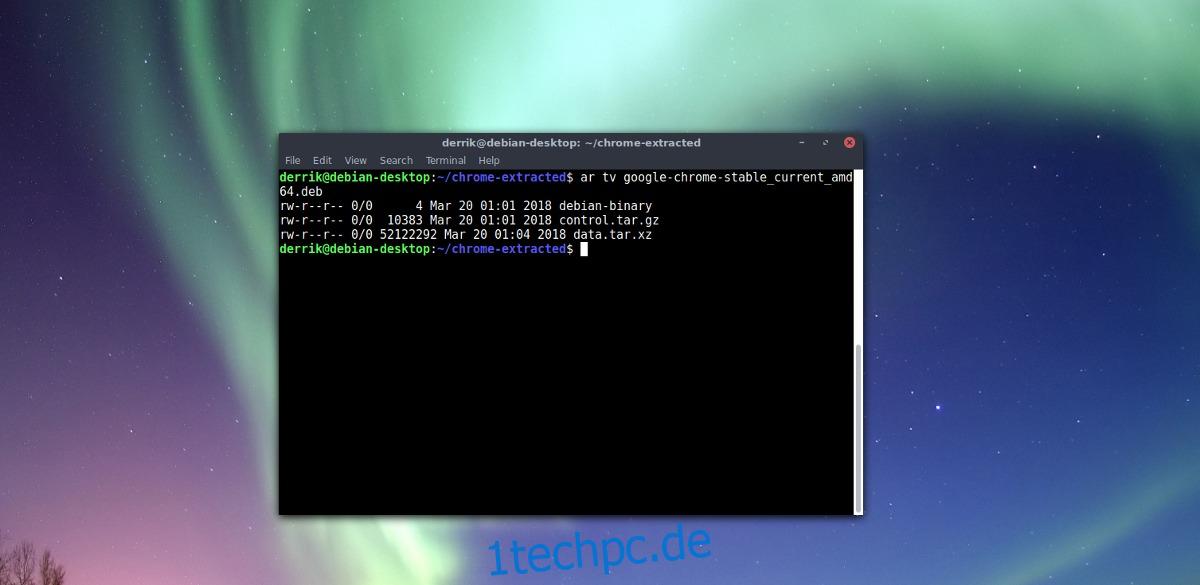Debian-Pakete sind die bekanntesten Pakete in ganz Linux. 9 von 10 Mal, wenn jemand ein Programm auf Linux umstellt, gibt er es als Debian-Paket aus, dh als DEB-Datei. Linux-Unterstützung zu haben, auch wenn es nur mit einer Art von Linux-Distribution ist, ist schön. Allerdings ist nicht jede Linux-Distribution darauf ausgelegt, diese Pakete auszuführen. In diesem Artikel gehen wir einen narrensicheren Weg durch, um ein Debian-Paket zu installieren und das Programm auf Ihrer Linux-Distribution zum Laufen zu bringen.
In diesem Leitfaden findet keine „Konvertierung“ statt. Stattdessen extrahieren Sie einfach die Daten und verschieben sie. Laden Sie zunächst ein Debian-Paket herunter. In diesem Beispiel Wir arbeiten mit dem Google Chrome-Paket. Obwohl sich dieses Handbuch auf das Google Chrome Debian-Paket konzentriert, ist es ein Machbarkeitsnachweis. Nehmen Sie die hier gezeigte Methode und wenden Sie sie an, um ein Debian-Paket zu installieren.
Inhaltsverzeichnis
Extrahieren von Daten
Die meisten Linux-Benutzer wissen nicht, dass DEB-Pakete nur ausgefallene Archivdateien sind, die extrahiert werden können. Laden Sie das Debian-Paket herunter, das Sie installieren möchten, und extrahieren Sie es. In diesem Fall haben wir das Chrome-Paket heruntergeladen und auf unserem System extrahiert. Öffnen Sie ein Terminalfenster und verwenden Sie den Befehl mkdir, um einen neuen Ordner zu erstellen. Dieser Ordner enthält alle Paketdaten, die wir benötigen.
mkdir -p ~/deb-extracted
Legen Sie die Chrome-Datei mit mv in den neuen Ordner.
mv google-chrome-stable_current_amd64.deb ~/deb-extracted
CD in den neuen Ordner und überprüfen Sie das Chrome-Paket mit dem ar-Tool.
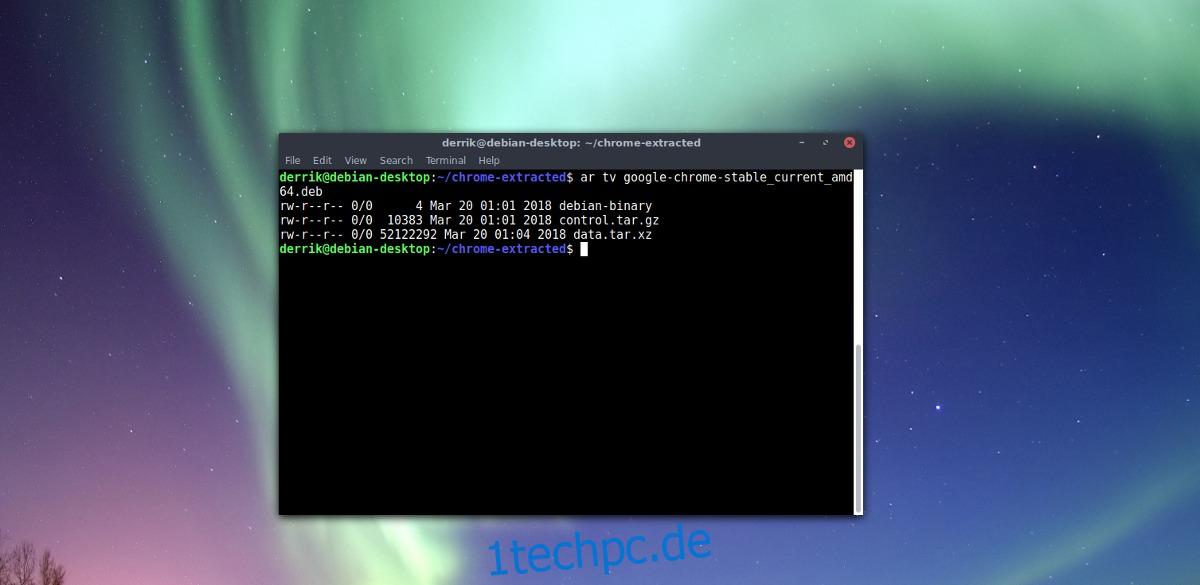
cd ~/deb-extracted ar tv google-chrome-stable_current_amd64.deb
Ar untersucht die Chrome-DEB-Datei und teilt uns mit, dass drei komprimierte Dateien darin enthalten sind. Diese Dateien sind „debian-binary“, „control.tar.gz“ und „data.tar.xz“. Alle Daten, die wir brauchen, befinden sich im Archiv data.tar.xz, aber „control.tar.gz“ ist auch wichtig.
Das Ar-Tool inspiziert nicht nur Archive. Es kann sie auch extrahieren. Verwenden Sie ar xv, um die drei Elemente aus google-chrome-stable_current_amd64.deb zu extrahieren.
ar xv google-chrome-stable_current_amd64.deb
Alle drei Elemente sollten sich nun in ~/deb-extracted befinden. Verwenden Sie den Befehl rm, um „debian-binary“ zu entfernen. Es ist nicht notwendig, da wir kein Debian Linux verwenden.
Von hier aus müssen wir die Datei data aus data.tar.xz extrahieren. Es enthält alles, was zum Ausführen von Chrome als Programm unter Linux erforderlich ist. Extrahieren Sie es mit tar in den Ordner.
tar -xvf data.tar.xz
Beim Extrahieren des Datenarchivs werden 3 Ordner ausgegeben. Die Ordner sind „opt“, „usr“ und „etc“.
Löschen Sie mit rm -rf den Ordner etc. Elemente in diesem Ordner werden nicht benötigt, da es sich um einen Debian-Update-Job handelt, um nach Updates zu suchen.
Hinweis: Verwenden Sie kein / vor dem folgenden Befehl. Sie könnten versehentlich /etc/ löschen und nicht den etc-Ordner, der in ~/deb-extracted extrahiert wurde.
rm -rf etc
Als nächstes verschieben Sie die Dateien innerhalb von usr und opt-Dateien dorthin, wo sie auf dem PC hingehören. Um beispielsweise Google Chrome auf einer Nicht-Debian-Linux-Distribution zu installieren, würden Sie die Dateien manuell dorthin verschieben, wo sie hingehören:
cd opt sudo -s mv google /opt/ ln -snf /opt/google/google-chrome /usr/bin/ cd .. share mv -f * /usr/share/
Das obige Beispiel zeigt genau, was mit extrahierten Dateien aus data.tar.xz zu tun ist. Offensichtlich haben andere Debian-Pakete möglicherweise Inhalte im extrahierten Ordner, die sich von denen unterscheiden, die Sie in diesem Tutorial sehen. Die Idee ist, sich die Ordnernamen in einem data.tar.xz-Archiv anzusehen und auf die Namen zu achten. Die Ordner darin haben die gleichen Namen wie Ordner im Dateisystem Ihres Linux-PCs, und die darin enthaltenen Elemente werden an diese Speicherorte verschoben.
Paketanweisungen finden
Manchmal reicht es nicht aus, ein Debian-Paket zu dekompilieren und das data.tar.xz-Archiv zu extrahieren, und Sie sind immer noch verwirrt. Glücklicherweise enthält jede Debian-Paketdatei eine Reihe von Anweisungen. Diese Anweisungen befinden sich in control.tar.gz.
Extrahieren Sie das Archiv control.tar.gz mit dem Befehl tar in den Ordner ~/deb-extracted.
tar -xvzf control.tar.gz
Das Archiv control.tar.gz enthält viele Skripte, die dem Debian-Paket mitteilen, was es tun soll. Derjenige, an dem wir interessiert sind, trägt die Bezeichnung „postinst“. Postinst ist die Abkürzung für „Post Installation“, ein Bash-Skript, das ausgeführt wird und alles dorthin bringt, wo es hingehört.
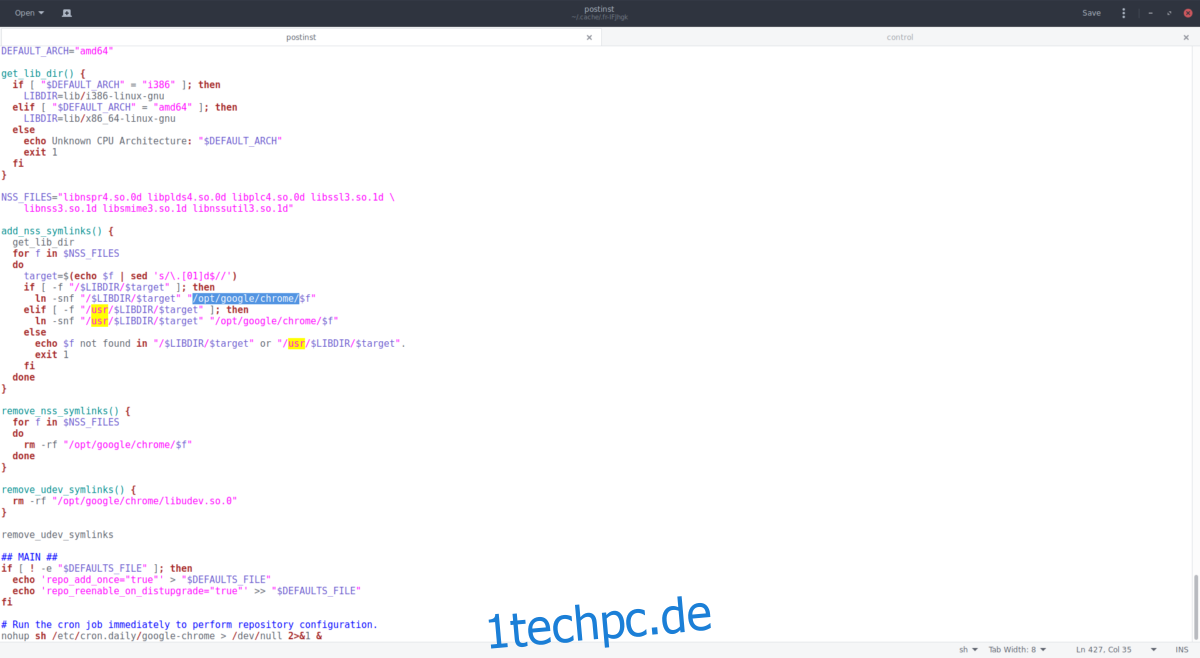
Verwenden Sie im Terminal den cat-Befehl, um die Textdatei anzuzeigen. Kombinieren Sie es mit „mehr“, um es Zeile für Zeile anzuzeigen. Untersuchen Sie die „postinst“-Datei und achten Sie darauf, was das Skript tut, insbesondere wo es Dateien ablegt. Dies hilft Ihnen herauszufinden, wo die Elemente in data.tar.xz hingehören und was sie tun.
cat postinst | more
Abhängigkeiten
Das Dekompilieren eines Debian-Pakets und das Verschieben der Datendateien an die richtigen Stellen reicht oft nicht aus. Manchmal müssen Sie die richtigen Abhängigkeitsdateien installieren oder nichts funktioniert. Glücklicherweise hat jedes Debian-Paket eine kleine Datei in control.tar.gz, die eine detaillierte Liste wichtiger Bibliotheksdateien enthält, die der Benutzer installieren muss, damit alles funktioniert. Um diese Datei anzuzeigen, verwenden Sie cat.
cat control | more
Um beispielsweise Google Chrome zu verwenden, fragt die Steuerdatei nach ca-certificates, fonts-liberation, libappindicator1, libasound2, libatk-bridge2.0-0 und anderen Elementen.
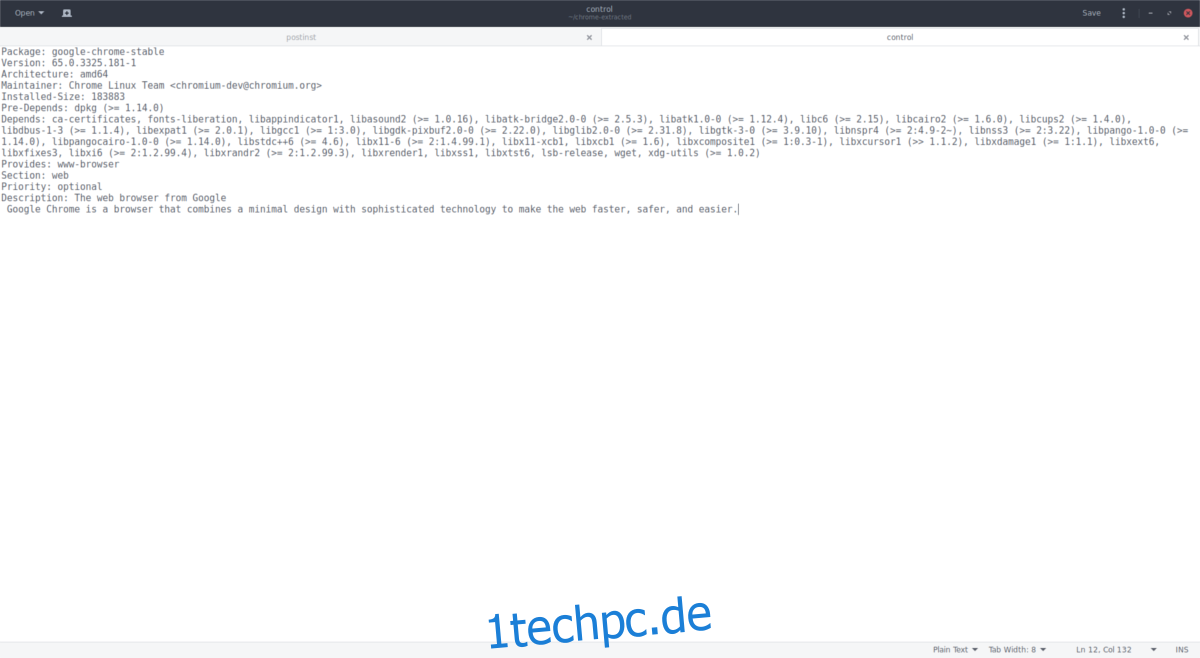
Lesen Sie diese Datei sorgfältig durch und verwenden Sie sie, um die einzelnen Bibliotheken auf Ihrem Linux-PC zu installieren. Wenn sich die richtigen Programme auf Ihrem PC befinden, sollte das extrahierte Programm wie gewohnt funktionieren.
Wenn Sie ein Redhat-basiertes Linux-System ausführen, befolgen Sie unsere Anleitung, um ein Debian-Paket darauf zu installieren.